Kuinka estän Google Chromen kirjautumasta ulos: Ultimate Guide [MiniTool News]
How Do I Stop Google Chrome From Signing Me Out
Yhteenveto:
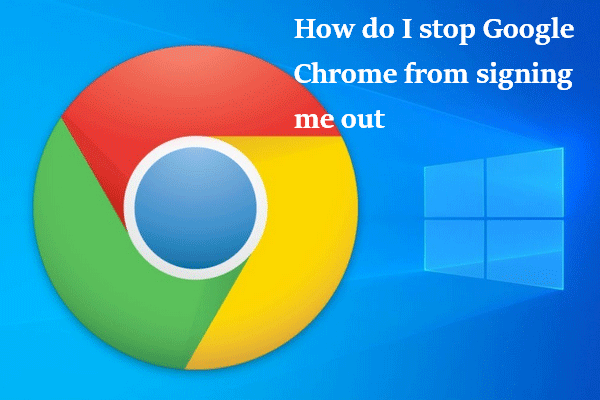
Voit käyttää Chromea kirjautumatta sisään Google-tilillä. Mutta jos haluat pääsyn kaikkiin kirjanmerkkeihisi, laajennuksiin, sovelluksiin ja teemoihin helposti muilta laitteilta, sinun on kirjauduttava sisään tililläsi. Ihmiset kertoivat, että se kirjaa heidät ulos automaattisesti. Mitä heidän pitäisi tehdä, kun niin tapahtuu? Noudata tässä mainittuja vaiheita MiniTool lähettää.
Google Chromea käyttävät ihmiset kaikkialla maailmassa. se on helppokäyttöinen verkkoselain. Chromea voidaan käyttää eri laitteissa, mukaan lukien pöytätietokone, kannettava tietokone, tabletti, älypuhelin ja jopa pelikonsolit. Se tarjoaa parempia palveluja verrattuna joihinkin muihin selaimiin. Ihmiset haluavat käyttää sitä, mutta siinä esiintyy ongelmia silloin tällöin.
Ongelma: Chrome pitää minut kirjautuneena ulos
Chrome kirjaa minut jatkuvasti ulos verkkosivustoista on yksi eniten puhutuista aiheista. useimmat ihmiset ihmettelevät: miten estän Google Chromen kirjautumasta ulos . He sanoivat, että Google kirjaa minut jatkuvasti ulos ja haluavat saada apua muilta. Jotkut heistä etsivät apua Internetistä lähettämällä sähköpostia joillekin foorumeille ja yhteisöihin.
Windows 10: n toukokuun 2020 päivitys aiheuttaa kirjautumisen ulos Chromesta.
Minua kirjataan jatkuvasti ulos kromista?
Normaalisti, kun suljen kannettavan tietokoneen kromin ja avaan sen uudelleen, olen silti kirjautunut Google-tililleni (ja kaikille muille tileilleni). Muutama päivä sitten avasin kromin ja huomasin, että olin kirjautunut ulos kaikesta. Mitäpä tuosta; Kirjauduin juuri takaisin sisään. Kuitenkin, kun avasin kromin uudelleen myöhemmin, olin kirjautunut ulos. En ole muuttanut asetuksia. Minulla ei ole automaattisen poiston evästeiden asetuksia tai mitään muuta päällä. Olen yrittänyt palauttaa kaiken oletusasetuksiin ja täydellisen uudelleenasennuksen, eikä mikään toimi.- lähettäjä KeeganPond Google-tilin ohjeyhteisössä
Kirjaudu sisään Chromeen uudelleen
Noudata ensin alla olevia ohjeita kirjautua uudelleen:
- Avaa Google Chrome -selain.
- Siirry oikeaan yläkulmaan ja napsauta käyttäjän kuvaketta.
- Klikkaa Kirjaudu sisään Chromeen -painiketta.
- Kirjoita kirjautumistunnuksesi ja salasanasi.
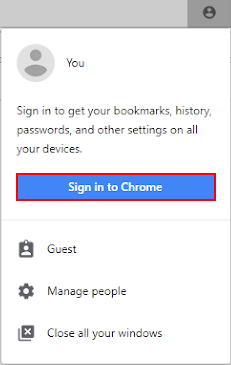
Miksi kirjautua Chromeen lyhyesti.
- Jos et kirjaudu sisään Chromeen, et voi käyttää kaikkia kirjanmerkkejäsi / suosikkejasi, sovelluksiasi, laajennuksiasi ja teemojasi muilta laitteilta.
- Et voi avata välilehtiä, jotka on avattu toisella laitteella.
- Kirjautumalla Chromeen voit muokata omaa Chrome-kokemustasi.
Kuinka estän Google Chromen kirjautumasta ulos
Kuinka estän Googlea kirjautumasta ulos automaattisesti? Sinun tulisi varmuuskopioida kirjanmerkit, laajennukset, sovellukset ja muut haluamasi asiat. Kokeile sitten alla olevia menetelmiä.
Ratkaisu 1: Käynnistä laite uudelleen ja avaa Google Chrome nähdäksesi, mitä tapahtuu.
Ratkaisu 2: Nollaa Chrome.
- Avaa Google Chrome laitteellasi.
- Napsauta oikeassa yläkulmassa olevaa kolmea pystysuoraa pistettä.
- Valitse avattavasta luettelosta Asetukset.
- Vieritä alas -painikkeeseen ja napsauta Pitkälle kehittynyt .
- Mene Nollaa ja puhdista -osiossa.
- Valitse Palauta asetukset alkuperäisiin oletusarvoihinsa .
- Klikkaa Palauta asetukset -painiketta ponnahdusikkunassa.
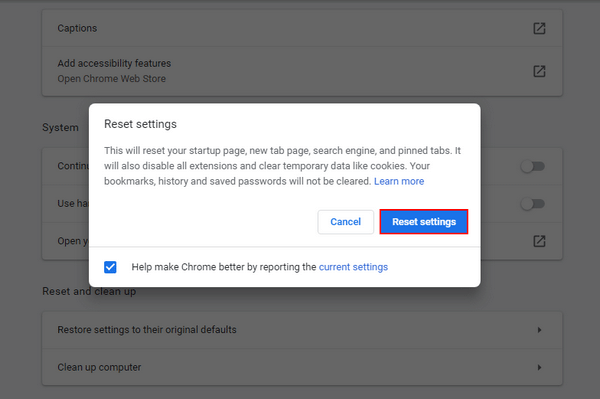
Ratkaisu 3: ota evästeet käyttöön.
- Avaa Chrome.
- Napsauta kolmen pystysuoran pisteen painiketta.
- Valita asetukset .
- Mene Yksityisyys ja turvallisuus -osiossa.
- Valitse Evästeet ja muut sivustotiedot .
- Tarkistaa Salli kaikki evästeet .
- Varmista, että Tyhjennä evästeet ja sivustotiedot, kun suljet Chromen ominaisuus on poistettu käytöstä.
- Käynnistä Chrome uudelleen.
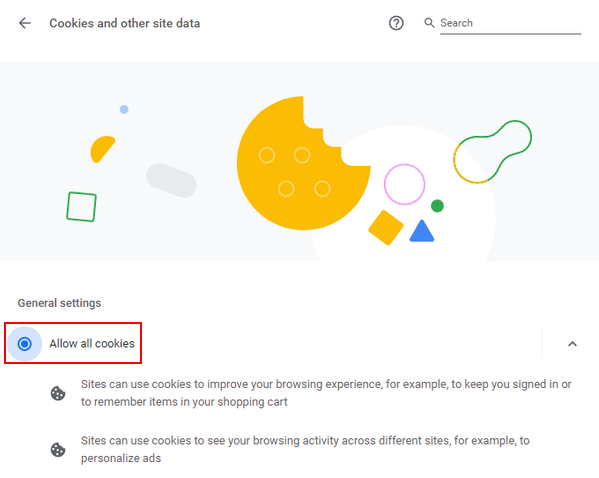
Voit myös yrittää tyhjentää välimuistin.
Kuinka palauttaa poistettu historia Google Chromessa?
Ratkaisu 4: ota käyttöön Salli Chrome-kirjautumistoiminto.
- Seuraa yllä olevia ohjeita päästäksesi Chrome-asetuksiin.
- Valitse Synkronoi ja Google-palvelut kohdassa Sinä ja Google.
- Etsiä Muut Googlen palvelut .
- Vaihda kytkintä Salli Chromeen kirjautuminen päälle.
- Käynnistä Chrome uudelleen.
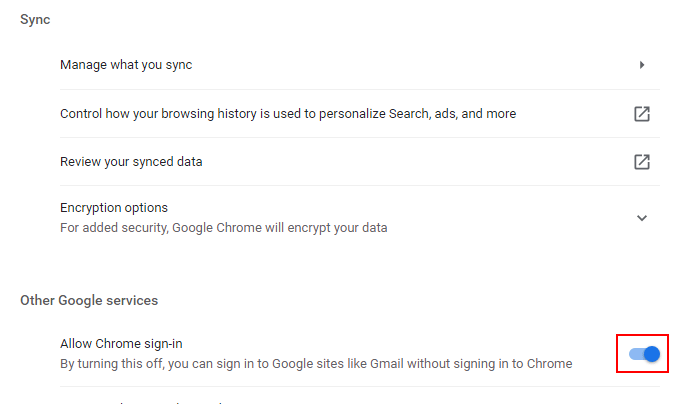
On monia muita menetelmiä, joita voit yrittää ratkaista ongelman itse:
- Vaihda toiselle tilille.
- Aseta selainprofiili kokonaan.
- Asenna Chrome uudelleen.



![Kuinka kopioida ja liittää Maciin: hyödyllisiä vihjeitä ja vinkkejä [MiniTool-vinkit]](https://gov-civil-setubal.pt/img/data-recovery-tips/34/how-copy-paste-mac.png)
![SanDisk Ultra vs Extreme: Mikä on parempi [Erot] [MiniTool-uutiset]](https://gov-civil-setubal.pt/img/minitool-news-center/23/sandisk-ultra-vs-extreme.png)

![YouTube-kommentit eivät lataudu, kuinka korjaan? [Ratkaistu 2021]](https://gov-civil-setubal.pt/img/youtube/66/youtube-comments-not-loading.jpg)




![Useiden äänilähtöjen määrittäminen ja käyttäminen Windows 10: ssä [MiniTool News]](https://gov-civil-setubal.pt/img/minitool-news-center/14/how-set-up-use-multiple-audio-outputs-windows-10.png)
![Mikä on Windows PE ja kuinka luoda käynnistettävä WinPE-media [MiniTool Wiki]](https://gov-civil-setubal.pt/img/minitool-wiki-library/40/what-is-windows-pe-how-create-bootable-winpe-media.png)


![Kuinka korjata Wldcore.dll puuttuu tai ei löydy -ongelma [MiniTool News]](https://gov-civil-setubal.pt/img/minitool-news-center/01/how-fix-wldcore.jpg)
![Kiintolevyn palauttamisen napsauttaminen on vaikeaa? Ehdottomasti ei [MiniTool-vinkkejä]](https://gov-civil-setubal.pt/img/data-recovery-tips/33/clicking-hard-drive-recovery-is-difficult.jpg)

![[Korjaukset] DesktopWindowXamlSource Tyhjä ikkuna – mikä se on?](https://gov-civil-setubal.pt/img/news/53/fixes-desktopwindowxamlsource-empty-window-what-is-it-1.png)
