Organisaatiosi hallinnoi 4 tapaa joihinkin asetuksiin [MiniTool News]
4 Ways Some Settings Are Managed Your Organization
Yhteenveto:
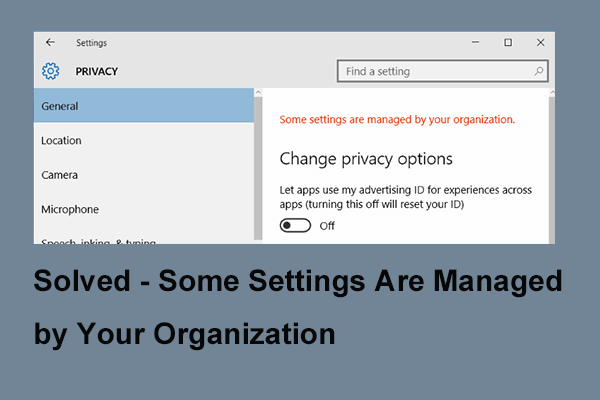
Mikä aiheuttaa virheen, jota organisaatiosi hallinnoi joitain asetuksia? Kuinka korjata tämä ongelma? Tämä viesti näyttää vastauksen. Lisäksi voit myös käydä MiniTool löytää lisää Windows-vinkkejä ja ratkaisuja.
Joitakin asetuksia hallinnoi organisaatiosi ongelma voi ilmetä, kun yrität muuttaa joitain asetuksia. Tämä virhe voi ilmetä myös joissakin eri tilanteissa. Se voi johtua myös useista syistä. Mutta tärkein osa on ratkaista kysymys joistakin organisaatiosi hallinnoimista asetuksista.
Joten seuraavassa osiossa näytämme, kuinka se voidaan ratkaista neljällä eri ratkaisulla.
Tapa 1. Muuta asetuksia ryhmäkäytäntöeditorista
Ensimmäinen tapa yrittää korjata joidenkin organisaation piilotettujen tai hallinnoimien asetusten virhe on muuttaa asetuksia ryhmäkäytännöstä.
Nyt tässä on opetusohjelma.
Vaihe 1: Paina Windows avain ja R avaa yhdessä avataksesi Juosta valintaikkuna, kirjoita gpedit.msc ruutuun ja napsauta OK jatkaa.
Vaihe 2: Siirry ryhmäkäytäntöeditorin ikkunassa seuraavaan kansioon.
Käyttäjän määritykset Hallintamallit Käynnistä-valikko ja tehtäväpalkki Ilmoitukset
Vaihe 3: Selvitä oikeasta paneelista Poista paahtoleipää-ilmoitus käytöstä ja jatka kaksoisnapsauttamalla sitä.
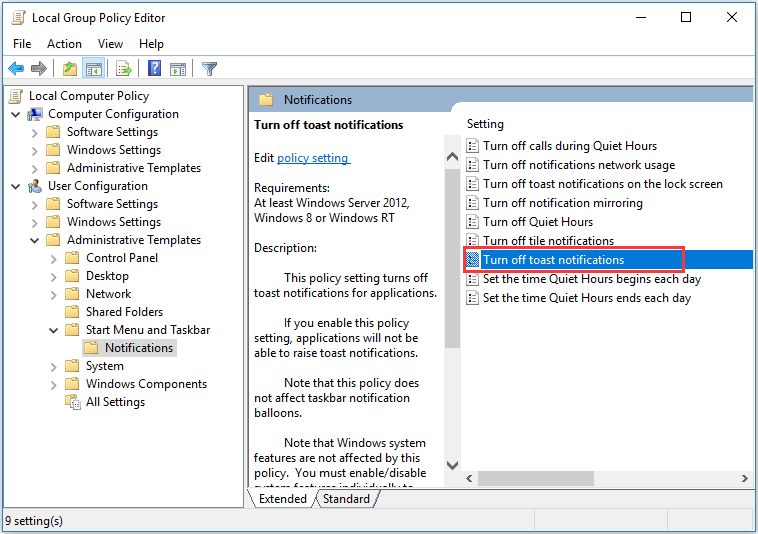
Vaihe 4: Yritä ottaa ponnahdusikkunassa käyttöön ja poistaa se käytöstä useita kertoja. Muista kuitenkin pitää se poissa käytöstä ennen asetusten tallentamista. Napsauta sitten Käytä ja OK vahvistaaksesi muutokset.
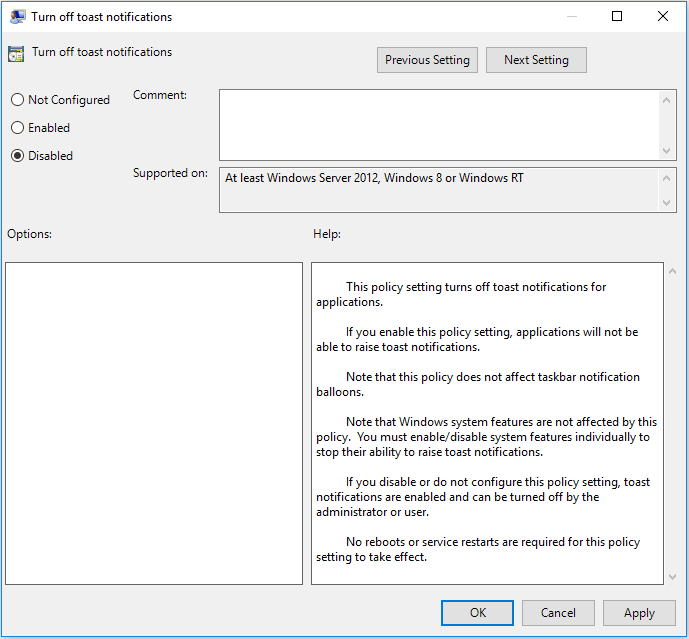
Kun olet suorittanut kaikki vaiheet, yritä tarkistaa, että organisaatiosi hallinnoi joitain asetuksia. Windows 10 on ratkaistu.
Tapa 2. Muokkaa rekisteriäsi
Toinen ratkaisu ongelman korjaamiseen Jotkin organisaatiosi piilottavat tai hallinnoivat asetuksia on muokata rekisteriä.
Nyt tässä on opetusohjelma.
merkintä: Rekisteriavaimen muutosten tekeminen on riskialtista. Joten, kiitos varmuuskopioi ne ensin ennen jatkamista.Vaihe 1: Paina Windows avain ja R avaa yhdessä avataksesi Juosta valintaikkuna, kirjoita regedit ruutuun ja napsauta OK jatkaa.
Vaihe 2: Siirry Rekisterieditori-ikkunassa seuraavaan avaimeen.
HKEY_LOCAL_MACHINE SOFTWARE Policies Microsoft Windows WindowsUpdate
Vaihe 3: Etsi oikeasta paneelista Wuserver ja valitse Poistaa jatkaa.
Tämän jälkeen käynnistä tietokone uudelleen ja tarkista, onko organisaatiosi hallitsema ongelma Windows 10: n joissakin asetuksissa.
Tapa 3. Tarkista virustorjunta
Jossain määrin virustentorjuntaohjelmisto saattaa johtaa ongelmaan. Joitakin asetuksia hallinnoi organisaatiosi Windows 10. Joten tämän virheen ratkaisemiseksi sinun on poistettava virustentorjuntaohjelma väliaikaisesti käytöstä.
Jos virustentorjuntaohjelman poistaminen käytöstä ei vieläkään voi korjata ongelmaa, jotkin organisaatiosi piilottavat tai hallinnoivat asetuksia, sinun on poistettava se. Ja sitten tarkista, onko organisaatiosi hallinnoima ongelma Windows 10 -asetuksia ratkaistu.
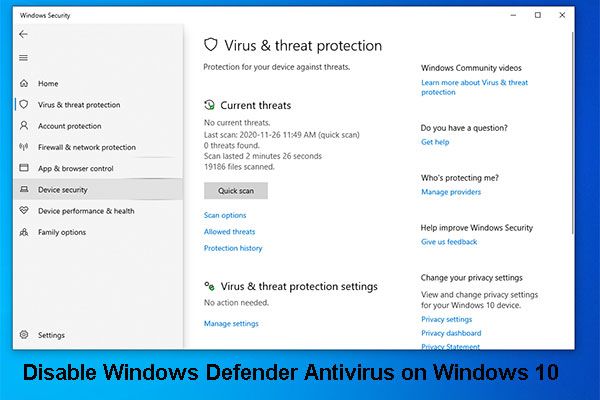 3 tapaa poistaa Windows Defender Antivirus käytöstä Windows 10: ssä
3 tapaa poistaa Windows Defender Antivirus käytöstä Windows 10: ssä Onko Windows Defender Antivirus poistettava käytöstä pysyvästi Windows 10: ssä? Tässä viestissä näytämme tapoja tehdä tämä työ.
Lue lisääTapa 4. Ota telemetria käyttöön
Tässä kerromme sinulle neljännen ratkaisun ongelman ratkaisemiseksi. Joitakin asetuksia hallinnoi organisaatiosi. Joten tällä tavalla sinun on otettava käyttöön telemetria.
Nyt tässä on opetusohjelma.
Vaihe 1: Paina Windows avain ja R avaa yhdessä avataksesi Juosta valintaikkuna, kirjoita regedit ruutuun ja napsauta OK jatkaa.
Vaihe 2: Siirry Rekisterieditori-ikkunassa seuraavaan kansioon:
Tietokone HKEY_LOCAL_MACHINE SOFTWARE Policies Microsoft Windows DataCollection
Vaihe 3: Etsi oikeasta paneelista Salli telemetria DWORD ja muuta sen arvotiedot arvoon 1. Jos niitä ei ole, sinun on luotava yksi ja muutettava sen arvotiedoksi 1.
Vaihe 4: Muutosten tekemisen jälkeen sinun on otettava käyttöön Telemetry-palvelu. Avaa vain Juosta valintaikkuna yllä olevassa osassa lueteltuna menetelmänä ja kirjoita sitten palvelut. msc ruutuun ja napsauta OK jatkaa.
Vaihe 5: Selvitä ponnahdusikkunassa Yhdistetyt käyttäjäkokemukset ja telemetria ja jatka kaksoisnapsauttamalla sitä.
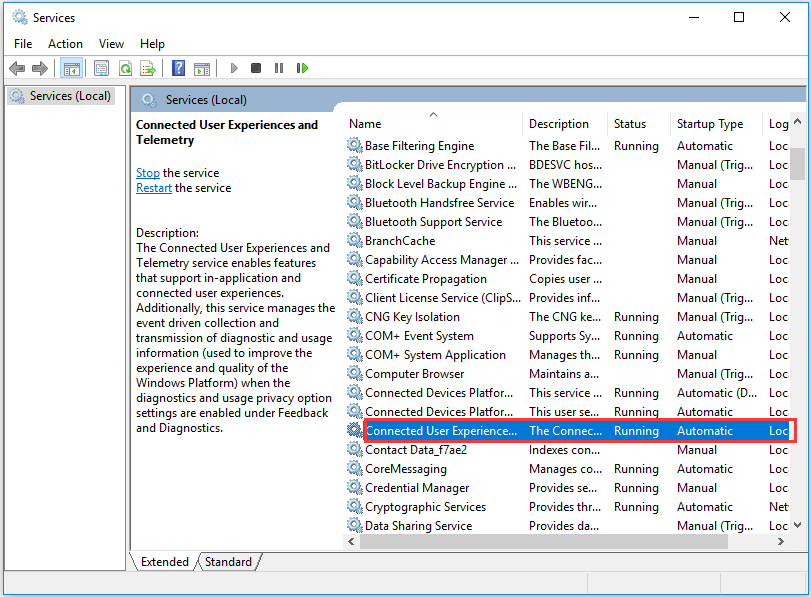
Vaihe 6: Vaihda Käynnistystyyppi että Automaattinen . Napsauta sitten Käytä ja OK suorittaa muutokset.
Vaihe 7: Palaa sitten Palvelut-ikkunaan ja etsi dmwappushsvc ja kaksoisnapsauta sitä vaihtaaksesi sen Käynnistystyyppi että Automaattinen . Napsauta sitten Käytä ja OK jatkaa.
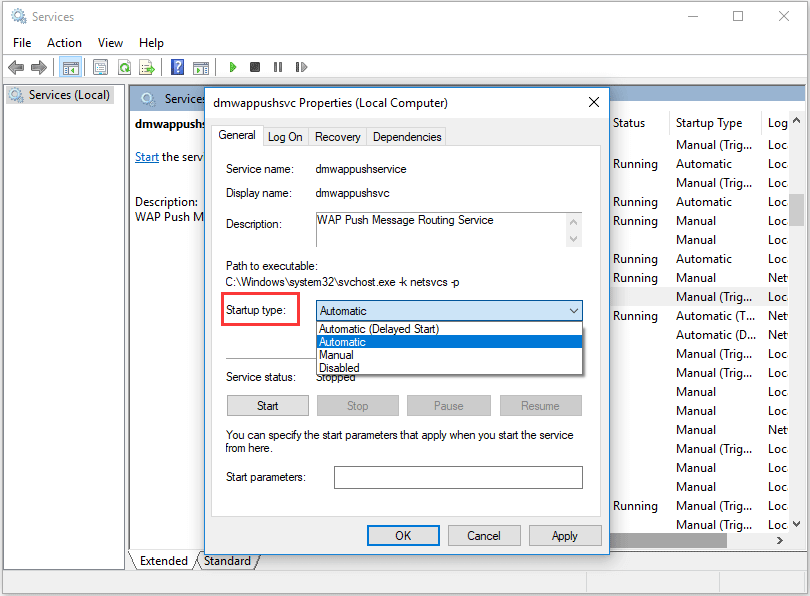
Kun kaikki vaiheet on suoritettu, käynnistä tietokone uudelleen ja tarkista, onko organisaatiosi joissakin asetuksissa hallitsema ongelma ratkaistu.
Kun olet kokeillut näitä ratkaisuja, korjaat Windows 10 -ongelman. Joitakin asetuksia hallinnoi organisaatiosi.
Viimeiset sanat
Yhteenvetona voidaan todeta, että tässä viestissä on esitetty 4 tapaa korjata joidenkin organisaatiosi hallinnoimien asetusten ongelma. Jos kohtaat saman ongelman, kokeile näitä ratkaisuja.



![Tietokone ei tule nukkumaan? 7 ratkaisua sinulle korjattavaksi [MiniTool-vinkit]](https://gov-civil-setubal.pt/img/backup-tips/87/computer-wont-stay-asleep.jpg)


![PC Matic vs Avast: kumpi on parempi vuonna 2021? [MiniTool-vinkit]](https://gov-civil-setubal.pt/img/backup-tips/13/pc-matic-vs-avast-which-one-is-better-2021.png)



![Rainbow Six Siege pitää kaatumisen? Kokeile näitä menetelmiä! [MiniTool-uutiset]](https://gov-civil-setubal.pt/img/minitool-news-center/24/rainbow-six-siege-keeps-crashing.jpg)
![Internet katkeaa muutaman sekunnin ajan? Kokeile näitä korjauksia! [MiniTool-uutiset]](https://gov-civil-setubal.pt/img/minitool-news-center/70/internet-cuts-out-few-seconds.jpg)
![6 yleisintä tapausta Samsung Galaxy S6 -tietojen palautuksessa [MiniTool-vinkit]](https://gov-civil-setubal.pt/img/android-file-recovery-tips/09/6-common-cases-samsung-galaxy-s6-data-recovery.jpg)

![[Yleiskatsaus] 4 DSL-merkityksen tyyppiä tietokonekentällä](https://gov-civil-setubal.pt/img/knowledge-base/98/4-types-dsl-meanings-computer-field.png)

![Kuinka korjata WaasMedic.exe High CPU -ongelma Windows 10: ssä? [MiniTool-uutiset]](https://gov-civil-setubal.pt/img/minitool-news-center/02/how-fix-waasmedic.png)


![Voinko hakea poistettuja viestejä iPhonesta? Parhaat ratkaisut! [MiniTool-vinkit]](https://gov-civil-setubal.pt/img/ios-file-recovery-tips/65/can-i-retrieve-deleted-messages-from-my-iphone.jpg)