Tässä on kolme parasta tapaa palauttaa tehdasasetukset helposti Windows 7: een [MiniTool-vinkit]
Here Are Top 3 Ways
Yhteenveto:

Tehdasasetusten palauttaminen Windows 7 on hyvä tapa poistaa tiedostoja ja tietoja tietokoneelta yksityisyyden säilyttämiseksi tai se voi auttaa sinua ratkaisemaan joitain ongelmia. Mutta tiedätkö, miten tehdasasetukset palautetaan Windows 7? Kuinka palauttaa Windows 7 tehdasasetuksiin? Tämä viesti näyttää sinulle 3 parasta tapaa.
Nopea navigointi:
Miksi sinun on palautettava tehdasasetukset Windows 7?
Tehdasasetusten palautus on ominaisuus, jolla elektroniset laitteet palautetaan alkuperäiseen järjestelmätilaansa poistamalla kaikki laitteisiin tallennetut tiedot. Tietenkin tietokoneella on myös ominaisuus - tehdasasetusten palautus.
Ja tehdasasetusten palauttamiseen Windows 7: lle on monia syitä.
- Ensinnäkin haluat antaa tai myydä tietokoneesi toiselle, voit palauttaa Windows 7: n tehdasasetuksiin yksityisyyden vuotojen välttämiseksi.
- Toiseksi palauta tietokone palauttamaan tekemäsi järjestelmän muutokset.
- Kolmanneksi, tietokonetta on käytetty pitkään, ja voit palauttaa Windows 7: n tehdasasetuksiin poistamalla siihen tallennetut tiedostot suorituskyvyn parantamiseksi.
Tietenkin on joitain muita syitä palauttaa Windows 7 tehdasasetuksiin. Esimerkiksi, jos tietokoneessasi esiintyy virheellisestä toiminnasta johtuvia pieniä ongelmia, voit ratkaista ongelman palauttamalla tehdasasetukset Windows 7: n.
Tiedätkö kuitenkin, miten Windows 7 palautetaan tehdasasetuksiin? Kuinka palauttaa Windows 7 tehdasasetuksiin helposti?
Tämä on oikea paikka sinulle. Tässä viestissä luetellaan kolme parasta tapaa palauttaa Windows 7 tehdasasetuksiin.
Aiheeseen liittyvä artikkeli: Kannettavan tietokoneen tehdasasetusten palauttaminen helposti Windows 10/8/7: ssä (3 tapaa)
Mitä tehdä ennen Windows 7: n tehdasasetusten palauttamista?
Kuten tiedetään, tehdasasetusten palauttava tietokone poistaa tiedot Windows 7: stä tai kaiken Windows-järjestelmäosiolta.
Siksi ennen Windows 7: n tehdasasetusten palauttamista sinun on varmuuskopioitava kaikki tärkeät tiedostot ulkoiselle kiintolevylle tietojen suojaamiseksi.
Voit varmuuskopioida tiedostoja ammattimainen varmuuskopiointiohjelmisto - MiniTool ShadowMaker on erittäin suositeltava.
MiniTool ShadowMaker on varmuuskopiointityökalu, joka voi auttaa tiedostojen, kansioiden, osioiden, levyjen ja käyttöjärjestelmän varmuuskopioinnissa. Se on myös a USB-kloonityökalu auttaa kloonaamaan USB-aseman tietojen suojaamiseksi.
Siksi, jotta tiedot pysyvät turvassa ennen Windows 7: n tehdasasetusten palauttamista, kokeile MiniTool ShadowMaker Trialia seuraavasta painikkeesta tai valitse edistynyt painos .
Nyt näytämme sinulle, miten varmuuskopioida tiedostot askel askeleelta ennen Windows 7: n tehdasasetusten palauttamista.
Vaihe 1: Käynnistä MiniTool ShadowMaker
- Asenna MiniTool ShadowMaker ja käynnistä se.
- Klikkaus Pidä polkua .
- Klikkaus Kytkeä sisään Tämä tietokone päästä pääkäyttöliittymään.
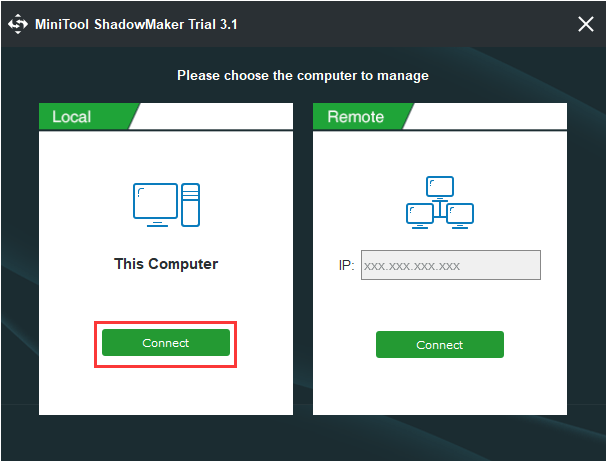
Vaihe 2: Valitse varmuuskopiolähde
- Mene Varmuuskopioida ja napsauta Lähde moduuli.
- Valita Kansiot ja tiedostot .
- Valitse tiedostot, jotka haluat varmuuskopioida, ja napsauta OK jatkaa.
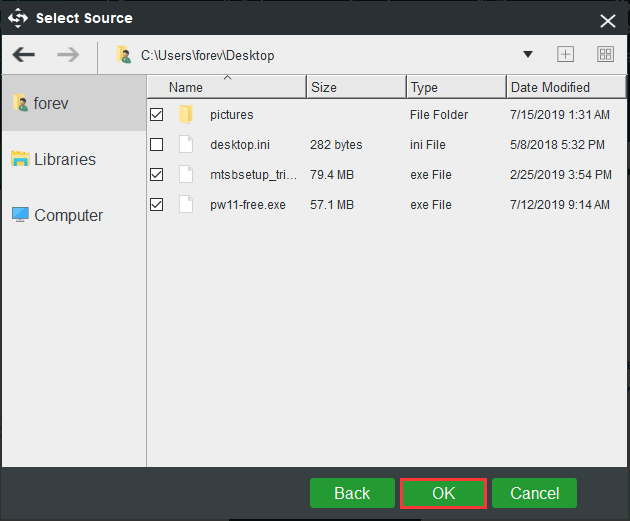
Vaihe 3: Valitse kohdelevy
- Klikkaus Kohde moduulin kohdelevyn valitsemiseksi.
- Tässä on viisi käytettävissä olevaa polkua. Valitse kohteeksi ulkoinen kiintolevy.
- Klikkaus OK jatkaa.
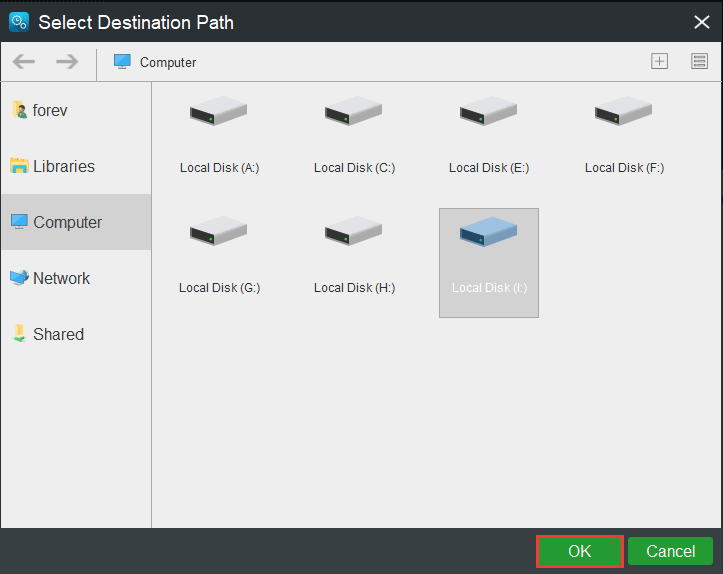
Vaihe 4: Aloita tiedostojen varmuuskopiointi
Kun olet valinnut varmuuskopion lähteen ja määränpään, napsauta Varmuuskopioi nyt suorittaa tehtävä välittömästi.
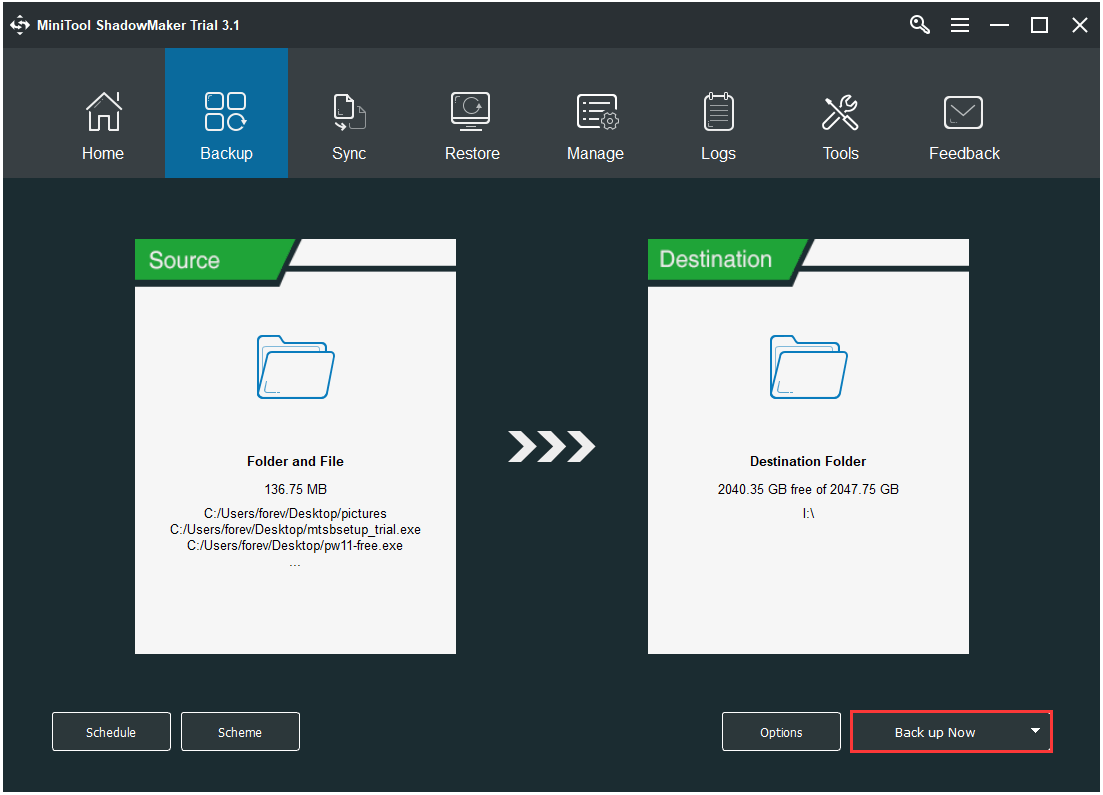
Kun olet varmuuskopioinut kaikki tiedostot, on aika palauttaa Windows 7 tehdasasetuksiin. Ja näytämme sinulle, miten Windows 7 palautetaan tehdasasetuksiin vaiheittaisten ohjeiden avulla.
Windows 7: n tehdasasetusten palauttaminen
Tässä osassa näytämme, kuinka palauttaa Windows 7 tehdasasetuksiin kolmella eri tavalla. Voit viitata niihin yksitellen.
Palauta tehdasasetukset Windows 7 Windowsin asennuslevyllä
Windows 7: ssä ei ole sisäänrakennettuja päivitys- ja palautusasetuksia, jotka tarjotaan uudemmassa Windows-versiossa. Mutta voit silti suorittaa tehdasasetusten palauttamisen Windows 7 asentamalla Windows 7 uudelleen levyltä, joka on alkuperäinen ja tehtaan toimittama asennusmedia.
Ja nyt näytämme sinulle, kuinka palauttaa tehdasasetukset Windows 7 vaiheittaisten ohjeiden avulla.
Vaihe 1: Avaa palautus
- Klikkaus alkaa Windows 7 -painike.
- Valita Ohjauspaneeli ponnahdusikkunassa.
- Valitse seuraavaksi Elpyminen jatkaa.
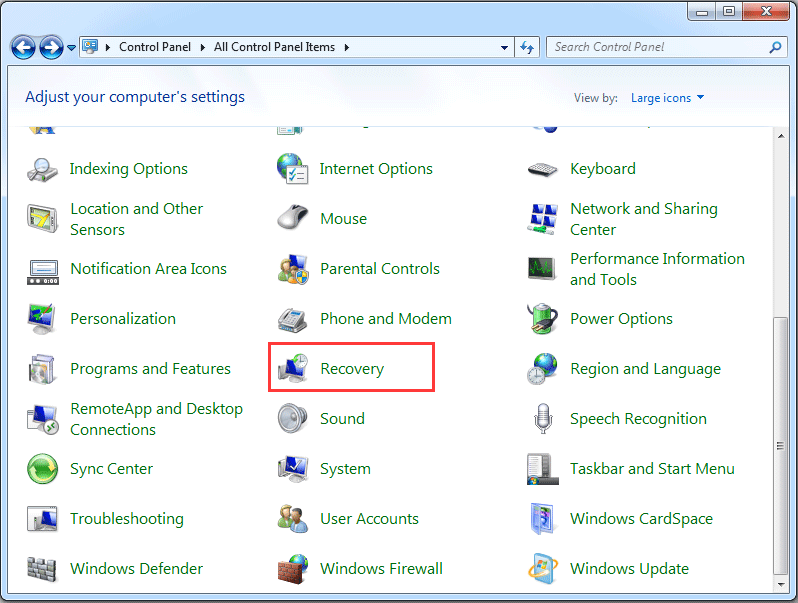
Vaihe 2: Valitse edistynyt palautustapa
- Valitse ponnahdusikkunassa Edistyneet palautusmenetelmät alla Järjestelmän palauttaminen jakso jatkaa.
- Seuraavaksi sinun on valittava Asenna Windows uudelleen (vaatii Windowsin asennuslevyn) jatkaa. Huomaa, että Windowsin asennuslevy on alkuperäinen ja toimitettu tehtaalla. Jos tietokoneellasi on palautusosio, näet vaihtoehdon Palauta tietokone tehdasasetuksiin . Valitse siis vain jatkaaksesi.
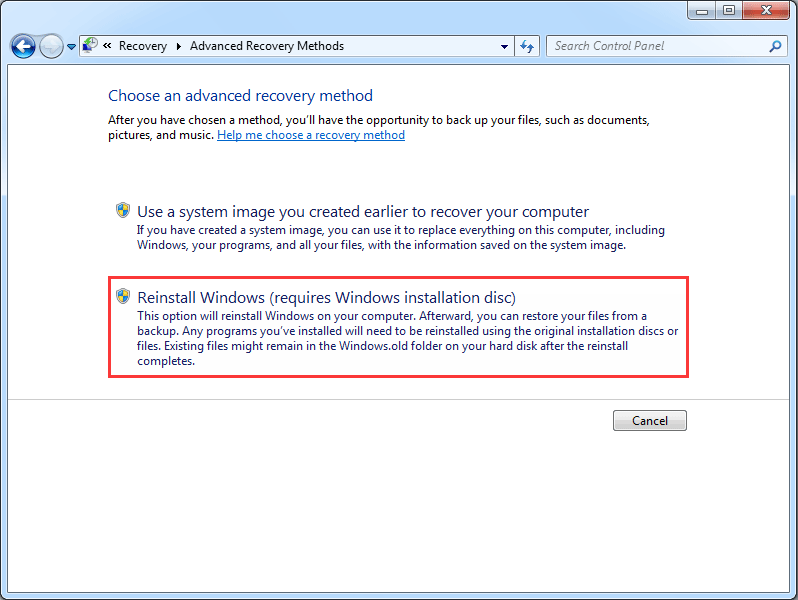
Vaihe 3: Varmuuskopioi tiedostot
Tässä vaiheessa Windows vaatii tiedostojen varmuuskopiointia, koska tehdasasetusten palauttaminen Windows 7 poistaa kaiken Windows 7: n järjestelmäosioista. Joten sinun on varmuuskopioitava ne ulkoiselle kiintolevylle. Kuitenkin, jos sinulla on varmuuskopioinut tiedostot ennen, sinun täytyy ohittaa ne.
Vaihe 4: Aloita tehdasasetusten palauttaminen Windows 7
- Kun olet varmuuskopioinut kaikki tiedostot, voit aloittaa Windows 7: n palauttamisen tehdasasetuksiin.
- Klikkaus Uudelleenkäynnistää jatkaa.
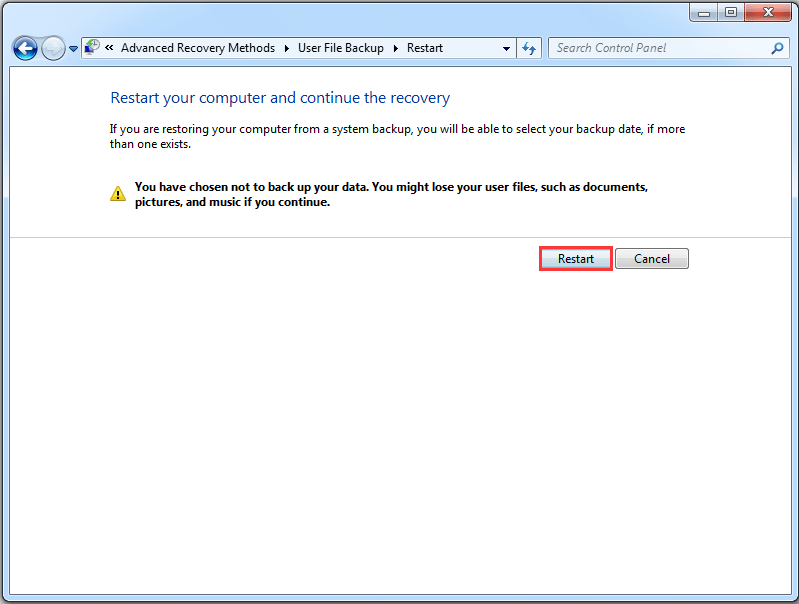
Kun kaikki vaiheet on suoritettu, tehdasasetusten palauttaminen Windows 7 alkaa, ja se auttaa palauttamaan Windows 7: n tehdasasetuksiin.
Palauta tehdasasetukset Windows 7 palautusvaihtoehdon avulla
Nyt näytämme sinulle toisen tavan palauttaa Windows 7 tehtaalla. Itse asiassa tuotemerkkitietokoneessa on sisäänrakennettu ominaisuus, joka auttaa sinua palauttamaan tehdasasetukset Windows 7: lle. Esimerkiksi Dell Factory Image Restore Dell-kannettavassa, Palauta järjestelmä kokonaan tehdasasetuksiin Acer-kannettavassa jne.
Joten jos käytät tuotemerkkitietokonetta, voit yrittää löytää sisäänrakennetun ominaisuuden palauttaa Windows 7 tehdasasetuksiin. Ja nyt otamme esimerkkinä Windows 7: n tehdasasetusten palauttamisen. Huomaa, että tehdasasetusten palautusohjeet Windows 7 voivat vaihdella valmistajien mukaan.
merkintä: On selvää, että sinun on varmuuskopioitava kaikki tiedostot ulkoiselle kiintolevylle, ennen kuin palautat tietokoneen tehdasasetuksiin.Vaihe 1: Anna käynnistysasetukset
Käynnistä tietokone uudelleen ja paina F8 jatkuvasti, kunnes näet Käynnistyksen lisäasetukset . (Avain voi vaihdella eri valmistajien mukaan.)
Kärki: Sinun on painettava F8-näppäintä, ennen kuin näet Windows-logon näytöllä. Jos painat F8-näppäintä, kun Windows-logo tulee näkyviin, Käynnistyksen lisäasetukset -valikko ei tule näyttöön.Vaihe 2: Valitse Korjaa tietokone
- vuonna Käynnistyksen lisäasetukset -valikossa, paina Alas nuoli näppäimistöltä valitaksesi Korjaa tietokoneesi .
- Osuma Tulla sisään jatkaa.
- Valitse kieliasetukset ja napsauta Seuraava jatkaa.
- Kirjaudu sisään järjestelmänvalvojan käyttäjänä ja napsauta OK .
Vaihe 3: Aloita tehdasasetusten palauttaminen Windows 7
1. Valitse ponnahdusikkunassa Dell Factory Image Restore jatkaa.

2. Sitten voit seurata ohjeita jatkaaksesi.
3. Tarkista vaihtoehto Kyllä, alusta kiintolevy uudelleen ja palauta järjestelmäohjelmisto tehdasolosuhteisiin . Sitten Seuraava .
Kun toimenpide on valmis, olet suorittanut tehdasasetusten palauttamisen Windows 7. Jos et ole Dell-käyttäjä, mutta muut käyttäjät, kuten HP, Toshiba, Acer jne., Voit etsiä verkosta tai käydä sen virallisella sivustolla etsimällä yksityiskohtaiset ohjeet tehdasasetusten palauttaminen Windows 7.
Palauta tehdasasetukset Windows 7 järjestelmäkuvan kautta
Tässä näytämme käytettävissä olevan tavan palauttaa tehdasasetukset Windows 7 -käyttöjärjestelmään. Järjestelmäkuvan avulla voit palauttaa tietokoneen tehdasasetuksiin niin kauan kuin sinulla on luonut järjestelmäkuvan kun tietokone on puhtaassa tilassa.
Siten seuraavassa osassa osoitetaan, kuinka tehdasasetukset palautetaan Windows 7 ilman CD-levyä. Voit tehdä sen kahdella eri tavalla.
1. Palauta tehdasasetukset Windows 7 järjestelmän kuvien palauttamisen avulla
Jos olet luonut järjestelmäkuvan Varmuuskopiointi ja palautus , Windowsin sisäänrakennettu työkalu, voit palauttaa Windows 7: n tehdasasetuksiin WinRE: ssä. Ja näytämme yksityiskohtaisen menettelyn seuraavassa osassa.
Vaihe 1: Anna WinRE
- Käynnistä tietokone uudelleen ja paina F8-näppäintä yhdessä päästäksesi Käynnistyksen lisäasetukset
- Klikkaus Korjaa tietokoneesi jatkaa.
Vaihe 2: Valitse System Image Recovery
1. Valitse ponnahdusikkunasta Järjestelmän kuvan palautus .

2. Seuraavaksi voit seurata ohjattua toimintoa palauttaaksesi tietokoneen tehdasasetuksiin.
Kun kaikki vaiheet on suoritettu, voit palauttaa Windows 7: n tehdasasetuksiin.
2. Tehdasasetusten palauttaminen Ikkuna 7 MiniTool ShadowMaker -ohjelmalla
Jos olet luonut järjestelmäkuvan MiniTool ShadowMaker -ohjelmalla, kun tietokone on puhtaassa tilassa, voit myös palauttaa Windows 7: n tehdasasetuksiin.
Lisäksi Windows 7: n tehdasasetusten palauttamiseksi MiniTool ShadowMaker -ohjelmalla tarvitaan käynnistettävä MiniTool-tallennusväline. Joten sinun on luotava yksi ensin. Ja osoitamme yksityiskohtaisen menettelyn.
Vaihe 1: Luo käynnistettävä media ja käynnistä tietokone siitä
- Käynnistä MiniTool ShadowMaker ja siirry kohtaan Työkalut sivu.
- Valita Media Builder ominaisuuksia käynnistettävän median luomiseen.
- Käynnistä tietokone siitä.
Ehkä etsit:
- Kuinka rakentaa käynnistys-CD / DVD-levyjä ja käynnistää Flash-asema Bootable Media Builder -ohjelmalla?
- Kuinka käynnistää poltetuilta MiniTool-käynnistyslevyiltä CD / DVD-levyiltä tai USB-muistitikulta?
Vaihe 2: Palauta Windows tehdasasetuksiin
1. Kun olet siirtynyt pääkäyttöliittymään, näet, että varmuuskopiokuva on tässä. Klikkaus Palauttaa jatkaa.
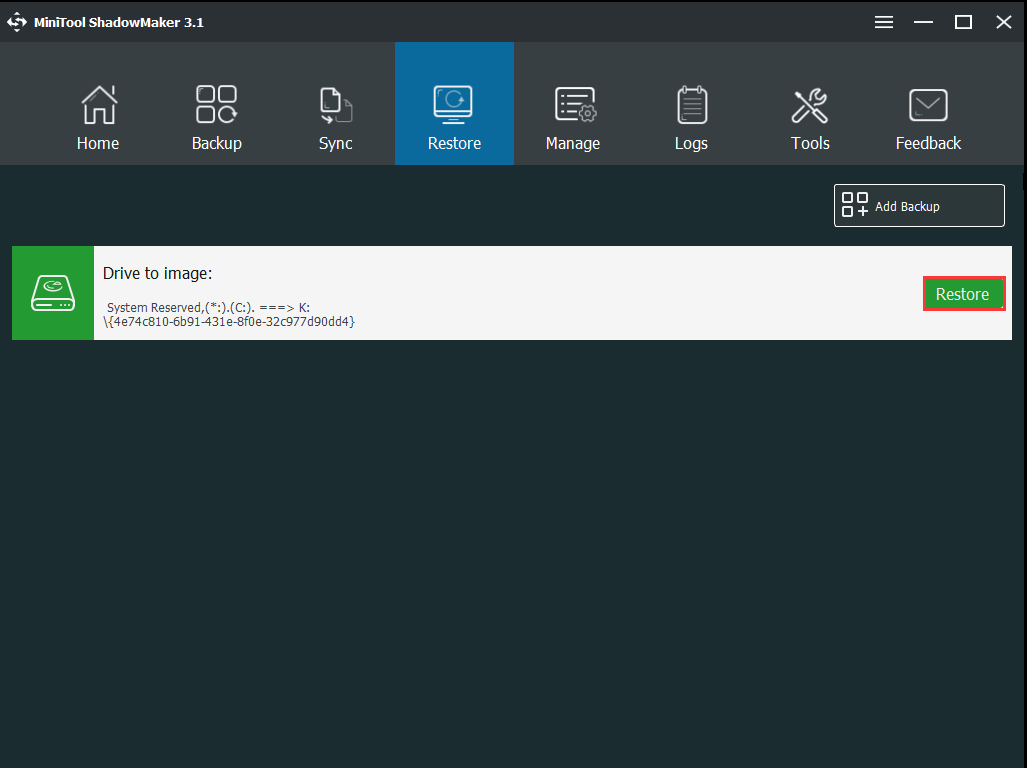
2. Valitse varmuuskopioversio ja napsauta Seuraava .
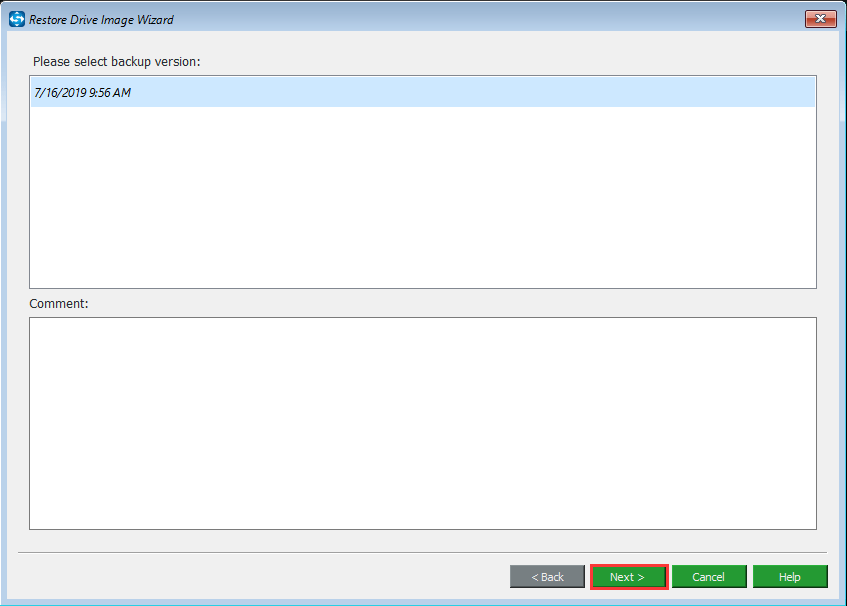
3. Tarkista varmuuskopiosta palautettavat osiot. Huomaa, että MBR ja Track 0 on tarkistettava käynnistämisen onnistumiseksi.
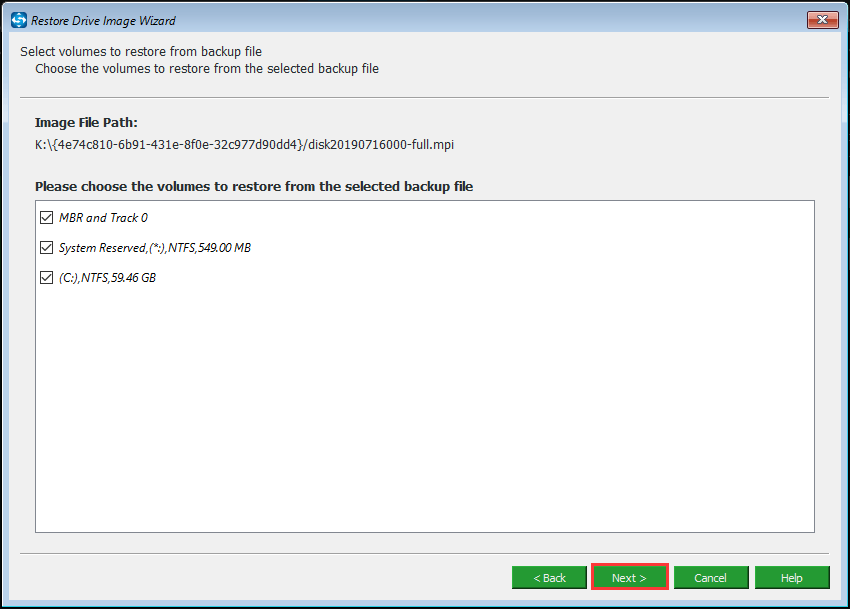
4. Valitse palautettava kohdelevy. Koska sinun on palautettava tehdasasetukset Windows 7, sinun on valittava alkuperäinen järjestelmälevy ja luettava varoitusviesti huolellisesti.
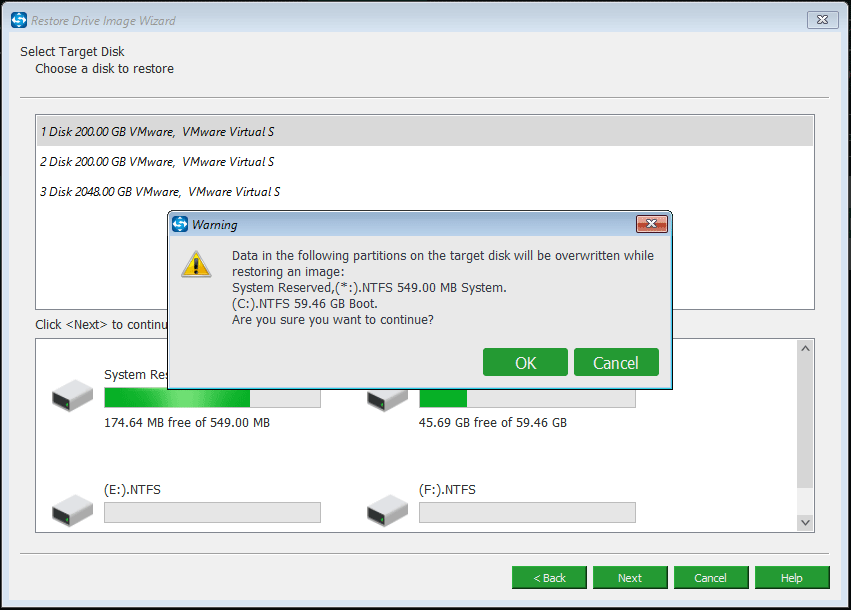
5. Sitten voit palauttaa tietokoneen. Koska järjestelmäkuva luodaan, kun käyttöjärjestelmä on puhtaassa tilassa, voit palauttaa Windows 7: n tehdasasetuksiin.
Aiheeseen liittyvä artikkeli: Tietokoneen palauttaminen aikaisempaan päivämäärään Windows 10/8/7: ssä (2 tapaa)
Kaiken kaikkiaan voit käyttää näitä menetelmiä tehdasasetusten palauttamiseksi Windows 7: n. Kuitenkin, koska tehdasasetusten palauttaminen tietokone poistaa kaikki henkilökohtaiset tiedostosi järjestelmäosioilta, varmuuskopioi ne edistyneinä, jos tiedostot ovat tärkeitä.
![6 parasta SD-korttia GoPro Hero 9/8/7 mustille kameroille vuonna 2021 [MiniTool Tips]](https://gov-civil-setubal.pt/img/data-recovery-tips/42/6-best-sd-cards-gopro-hero-9-8-7-black-cameras-2021.png)






![Johdanto kiintolevyn kapasiteettiin ja sen laskentatapaan [MiniTool Wiki]](https://gov-civil-setubal.pt/img/minitool-wiki-library/80/introduction-hard-drive-capacity.jpg)
![Häiriöpalvelimen poistaminen työpöydältä / mobiililaitteelta [MiniTool News]](https://gov-civil-setubal.pt/img/minitool-news-center/61/how-delete-discord-server-desktop-mobile.png)









![Korjattu: Virhettä mediatiedoston lataamisessa ei voitu toistaa Chromessa [MiniTool News]](https://gov-civil-setubal.pt/img/minitool-news-center/19/fixed-error-loading-media-file-could-not-be-played-chrome.png)
![Kuinka korjata Emme löytäneet asemia Windowsia asennettaessa [MiniTool News]](https://gov-civil-setubal.pt/img/minitool-news-center/49/how-fix-we-couldn-t-find-any-drives-while-installing-windows.jpg)