Windows Update -välimuistin tyhjentäminen (3 tapaa sinulle) [MiniTool News]
How Clear Windows Update Cache 3 Ways
Yhteenveto:
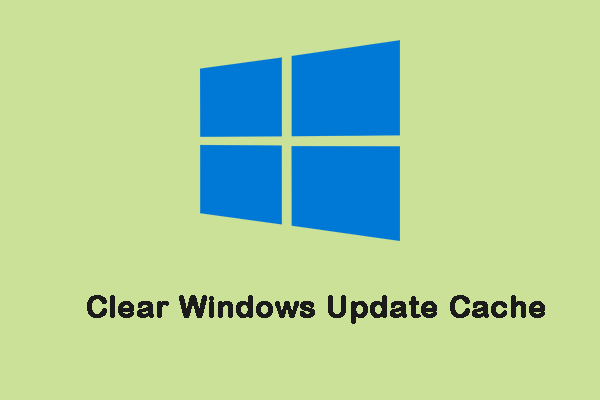
Windows 10 -päivitysvälimuistin tyhjentäminen manuaalisesti ratkaisee suurimman osan ongelmista, jotka olet saattanut asentaa uusimman Windows 10 -päivityksen tietokoneellesi. Tämä MiniToolin viesti esittelee Windows-päivitysvälimuistin tyhjentämisen.
Jos sinulla on vaikeuksia Windows Updaten käytössä, on todennäköistä, että päivitystiedostossa on ongelma tai tiedostoa ei ole tyhjennetty kokonaan lataamista varten tai se on vahingoittunut. Windows-päivityksen välimuistin sijainti on C: Windows SoftwareDistribution Download. Kaikki Windows-päivitysten asennustiedostot tallennetaan tähän.
Katso myös: Järjestelmän välimuistin tyhjentäminen Windows 10 [Päivitetty 2020]
Windows Update -välimuistin tyhjentäminen
Sinulle on 3 tapaa. Voit valita yhden tarpeidesi mukaan. Näin voit tehdä sen:
Tapa 1: Tyhjennä Windows Update -välimuisti Resurssienhallinnan kautta
Katsotaan ensin, miten Windows-päivitysvälimuisti tyhjennetään File Explorerin kautta.
Vaihe 1: Kirjoita Tiedostonhallinta että Hae avaa se.
Vaihe 2: Etsi ja napsauta hiiren kakkospainikkeella Paikallinen levy (C) valita Ominaisuudet .
Vaihe 3: Napsauta sitten Levyn puhdistus . Napsauta sen jälkeen Siivoa järjestelmätiedostot vaihtoehto.
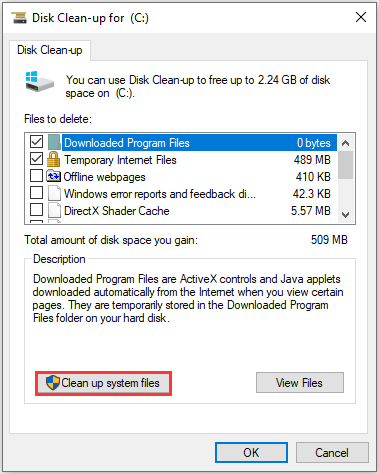
Vaihe 4: Tarkista sitten Windowsin päivityslokitiedostot ja Väliaikaiset Windowsin asennustiedostot ruudut ja napsauta OK .
Vaihe 5: Paina Windows ja R -näppäimiä samanaikaisesti Juosta valintaikkuna. Tyyppi palvelut. msc ja napsauta OK avata Palvelut sovellus.
Vaihe 6: Napsauta hiiren kakkospainikkeella sovellusluettelosta Windows päivitys valita Lopettaa .

Vaihe 7: Avaa seuraavaksi File Explorer ja siirry kohtaan C: > Windows> SoftwareDistribution . Poista kaikki kansiossa olevat tiedostot.
Sitten olet tyhjentänyt Windows-päivityksen välimuistin onnistuneesti.
Tapa 2: Tyhjennä Windows Update -välimuisti komentokehotteen avulla
Toinen tapa palauttaa Windows-päivitykset välimuisti on komentokehote. Yksityiskohtaiset vaiheet ovat seuraavat:
Vaihe 1: Kirjoita Komentokehote että Hae valikossa. Napsauta sitten hiiren kakkospainikkeella valitaksesi Suorita järjestelmänvalvojana avataksesi sen.
Vaihe 2: Kirjoita nettopysäytys wuauserv ja paina Tulla sisään näppäile Komentokehote ikkuna.
Vaihe 3: Kirjoita C: ja paina Tulla sisään . Tyyppi cd% Windir% SoftwareDistribution ja paina Tulla sisään . Tyyppi del / f / s / q Lataa ja paina Tulla sisään .
Sitten kaikki koneesi Windows 10 -välimuistitiedostot poistetaan.
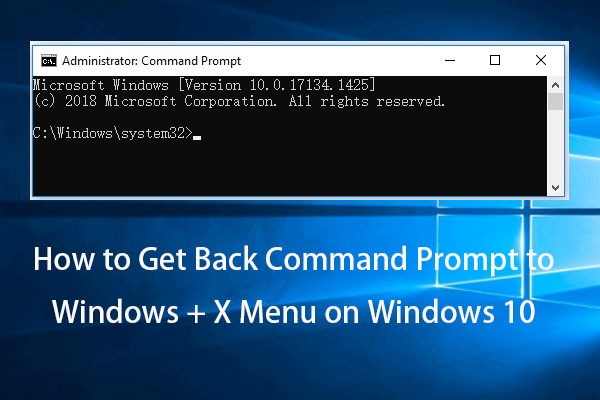 Korjaa komentokehote puuttuu Windows 10 Win + X -valikosta
Korjaa komentokehote puuttuu Windows 10 Win + X -valikostaKomentokehote puuttuu Windows 10 Win + X Power Users -valikosta? Tarkista, kuinka palataan komentokehotteeseen Windows + X -valikkoon Windows 10: ssä.
Lue lisääTapa 3: Tyhjennä Windows Update -välimuisti komentosarjan kautta
Voit myös yrittää tyhjentää Windows Update -välimuistin komentosarjan avulla. Seuraa alla olevia ohjeita:
Vaihe 1: Avaa Muistio ja lisää alla oleva koodi lihavoituna
@Echo päällä
nettopysäytys wuauserv
C:
cd% Windir% SoftwareDistribution
Kirjoita del / f / s / q Lataa
tauko
Vaihe 2: Tallenna tiedosto Cleardown.cmd-tiedostona työpöydällesi.
Vaihe 3: Napsauta hiiren kakkospainikkeella Cleardown.cmd tiedosto ja valitse Suorita järjestelmänvalvojana .
Vaihe 4: Kun komentosarja on valmis, se keskeytyy, jotta voit nähdä, mitä se on tehnyt.
Kuinka palauttaa Windows Update -välimuisti
Saatat myös miettiä, kuinka palauttaa Windows-päivitysvälimuisti. Tässä ovat vaiheet:
Vaihe 1: Kirjoita Komentokehote että Hae valikossa. Napsauta sitten hiiren kakkospainikkeella valitaksesi Suorita järjestelmänvalvojana avataksesi sen.
Vaihe 2: Kirjoita seuraava komento yksitellen:
nettopysäytys wuauserv
nettopysäytyskryptaSvc
nettopysäytyskärjet
net stop msiserver
Vaihe 3: Suorita seuraava komento yksi kerrallaan.
ren C: Windows SoftwareDistribution SoftwareDistribution.old
ren C: Windows System32 catroot2 Catroot2.old
Viimeiset sanat
Tämä viesti on esittänyt kuinka tyhjentää Windows-päivitysvälimuisti ja palauttaa Windows-päivitysvälimuisti. Toivon, että tästä viestistä voi olla hyötyä sinulle.



![Onko mahdollista palauttaa tietoja kadonneesta / varastetusta iPhonesta? Joo! [MiniTool-vinkit]](https://gov-civil-setubal.pt/img/ios-file-recovery-tips/59/is-it-possible-recover-data-from-lost-stolen-iphone.jpg)

![Lataa ja asenna VMware Workstation Player/Pro (15.16.14) [MiniTool Tips]](https://gov-civil-setubal.pt/img/news/19/download-and-install-vmware-workstation-player/pro-16/15/14-minitool-tips-1.png)
![Kuinka estää kukaan ihmisen taivas kaatumasta tietokoneella? 6 tapaa [MiniTool-vinkit]](https://gov-civil-setubal.pt/img/disk-partition-tips/60/how-stop-no-man-s-sky-from-crashing-pc.jpg)


![USB-USB-kaapelien tyypit ja niiden käyttö [MiniTool Wiki]](https://gov-civil-setubal.pt/img/minitool-wiki-library/46/types-usb-usb-cables.png)



![Windows-väliaikaisten tiedostojen käyttö tai poisto Windows 10 [MiniTool News]](https://gov-civil-setubal.pt/img/minitool-news-center/38/how-access-delete-windows-temporary-files-windows-10.png)
![Ratkaistu - Windows Update pitää sammuttamisen (keskity 4 ratkaisuun) [MiniTool-vinkit]](https://gov-civil-setubal.pt/img/backup-tips/92/solved-windows-update-keeps-turning-off.png)




