Kuinka tarkistaa UEFI tai Legacy Windows 7 10 11:ssä? 3 tapaa!
How To Check Uefi Or Legacy In Windows 7 10 11 3 Ways
Mistä tiedän, mikä BIOS-tila minulla on? Tukeeko tietokoneeni UEFI:tä? Jos mietit näitä kysymyksiä, tulet oikeaan paikkaan. MiniTool näyttää 3 tapaa, joiden avulla voit tietää tietokoneen käynnistystilan. Katsotaanpa nyt opas UEFI:n tai Legacyn tarkistamiseen Windows 7/10/11:ssä.Tarkasta, onko UEFI tai BIOS Windows
Windowsissa on kaksi käynnistystilaa, nimeltään Legacy BIOS ja Legacy. Yksinkertaisesti sanottuna Legacy BIOS on asetettu käynnistämään tietokone MBR-levyltä, joka tukee kolmea ensisijaista osiota sekä yhtä laajennettua osiota tai neljää ensisijaista osiota. Vaikka UEFI on uusi tila BIOSin korvaamiseksi, se mahdollistaa järjestelmän käynnistämisen GPT-levyltä, mikä rikkoo Legacy BIOSin rajoitukset. Lisätietoja UEFI vs Legacysta saat edellisestä viestistämme - UEFI vs BIOS – mitkä ovat erot ja kumpi on parempi .
Nykyään useimmat nykyaikaiset tietokoneet tukevat UEFI:tä, mutta jotkut tietokoneet käyttävät edelleen BIOSia. Ja saatat haluta tietää, mikä käynnistystila koneella on joissakin tilanteissa:
- Jos haluat päivitä Windows 10 Windows 11:een , on tärkeää tietää, onko tietokoneessasi BIOS vai UEFI. Tämä johtuu siitä, että Windows 11 vaatii UEFI:n ja suojatun käynnistyksen.
- Joskus Windows ei lataudu, koska Windows ei vastaa BIOS-käynnistystilaa.
- Jos sinun täytyy kaksoiskäynnistys Linux ja Windows , sinun on tiedettävä, onko sinulla UEFI tai BIOS, jotta voit päättää osion tekemisestä Linuxin asentamista varten. Saman käynnistystilan käyttäminen molemmissa järjestelmissä on aina suositeltavaa.
Joten kuinka tietää, onko sinulla UEFI vai Legacy BIOS? Siirry seuraavaan osaan löytääksesi 3 yksinkertaista tapaa.
Kuinka tarkistaa UEFI tai Legacy Windows 10/11/7
Kuinka selvittää, onko UEFI käytössä järjestelmätiedoissa
Yleisin tapa nähdä käynnistystila Windowsissa voi olla Järjestelmätiedot-ikkunan kautta. Katso vaiheet täältä:
Vaihe 1: Paina Win + R näppäimistöllä avataksesi Juosta ikkuna, sisään msinfo32 ja napsauta OK .
Vaihe 2: kohdassa Järjestelmätiedot käyttöliittymä, vieritä alas Järjestelmän yhteenveto osio kohtaan BIOS-tila -kenttään ja näet, mitä versiota tietokoneesi käyttää. Tässä tietokoneeni on UEFI-käynnistystilassa.
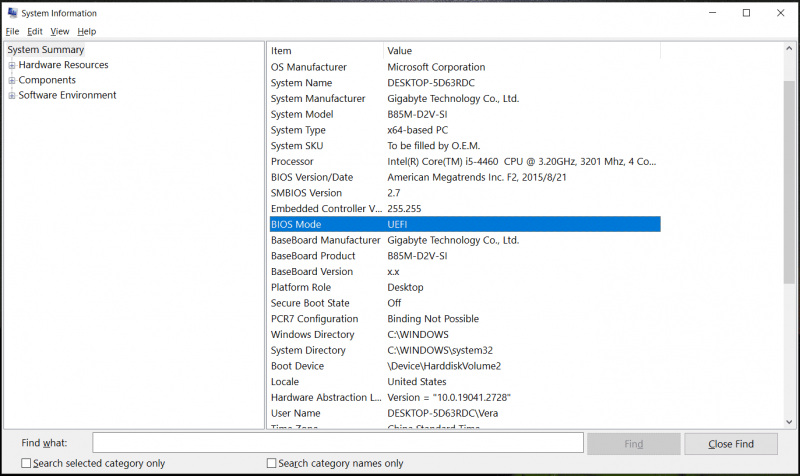 Vinkkejä: Lisäksi voit nähdä lisätietoja tietokoneesta, mukaan lukien BIOS-versio, prosessori, järjestelmän valmistaja, järjestelmätyyppi, RAM, näytönohjain jne.
Vinkkejä: Lisäksi voit nähdä lisätietoja tietokoneesta, mukaan lukien BIOS-versio, prosessori, järjestelmän valmistaja, järjestelmätyyppi, RAM, näytönohjain jne.Kuinka selvittää, onko sinulla UEFI tai Legacy Windows CMD:n kautta
Tarkista UEFI tai Legacy komentokehotteessa seuraavasti:
Vaihe 1: Avaa Juosta kautta Win + R , syöttö cmd , ja paina Ctrl + Vaihto + Enter avataksesi komentokehotteen järjestelmänvalvojan oikeuksilla.
Vaihe 2: Kirjoita bcdedit /enum ja paina Enter. Tämä listaa kaikki Boot Configuration Data (BCD) -säilön merkinnät.
Vaihe 3: Tarkista Windowsin käynnistyslatain osio ja etsi polku . Jos näet \WINDOWS\system32\winload.efi , se tarkoittaa, että järjestelmä käyttää UEFI-käynnistystilaa. Jos se sanoo \Windows\system32\winload.exe , tietokoneesi käyttää Legacy BIOSia.
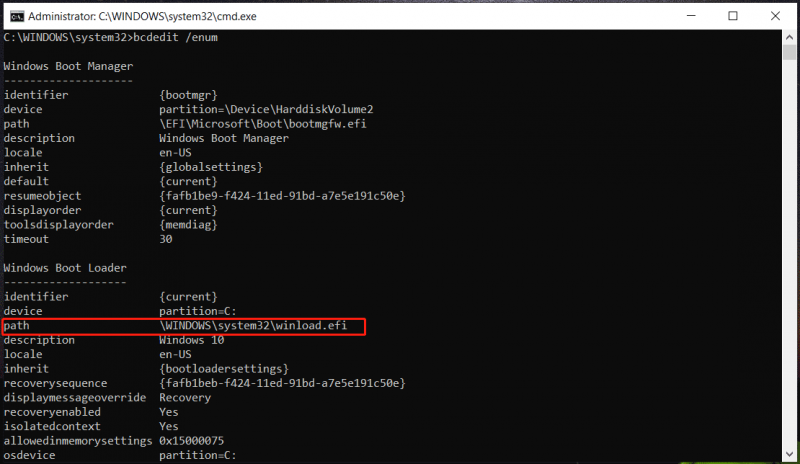
UEFI:n tai Legacyn tarkistaminen Setupact.logissa
Windows tarjoaa setupact.log-nimisen tiedoston, joka auttaa tarkistamaan, onko Windows Legacy BIOS- vai UEFI-käynnistystilassa. Katso vaiheet:
Vaihe 1: Avaa File Explorer ja siirry kohtaan C:\Windows\Panther .
Vaihe 2: Paikanna setupact.log ja avaa se, paina Ctrl + F , ja syötä Havaittu käynnistysympäristö löytääksesi linjan. Jos se sanoo Callback_BootEnvironmentDetect: Havaittu käynnistysympäristö: BIOS , järjestelmä käyttää Legacy BIOSia. Jos se lukee Callback_BootEnvironmentDetect: Havaittu käynnistysympäristö: UEFI , järjestelmä käyttää UEFI:ää.
Vinkkejä: Joskus sinun on vaihdettava Legacysta UEFI: hen, ja tässä on aiheeseen liittyvä viesti, joka auttaa sinua - BIOS-tilan vaihtaminen Legacysta UEFI Windows 10:een .Tuomio
Siinä on tietoa UEFI:n tai Legacyn tarkistamisesta kolmella yleisellä tavalla. Tarkista tarvittaessa käynnistystila BIOSissa ohjeiden mukaan.
Lisäksi sinun tulee huomata seikka - Windows 11 tukee vain UEFI Secure Boot -toimintoa. Mutta jos tietokoneesi tukee vain BIOSia ja haluat asentaa Windows 11:n, Secure Boot -tarkistuksen ohittaminen voi olla hyvä vaihtoehto seuraamalla opasta - Kuinka ohittaa Windows 11 22H2:n rajoitukset Rufuksen avulla asentaaksesi .
Ennen asennusta sinulla oli parempi varmuuskopioi tietokoneesi välttääksesi tietojen katoamisen kanssa PC-varmuuskopiointiohjelmisto kuten MiniTool ShadowMaker. Jos olet kiinnostunut tästä työkalusta, kokeile sitä.
MiniTool ShadowMaker -kokeilu Lataa napsauttamalla 100 % Puhdas & Turvallinen

![Kolme parasta tapaa korjata OneDrive ei ole tarkoitettu tälle käyttäjälle [MiniTool News]](https://gov-civil-setubal.pt/img/minitool-news-center/19/top-3-ways-fix-onedrive-is-not-provisioned.png)
![Korjaa Logitech G933 -mikrofoni, joka ei toimi, 3 menetelmällä [MiniTool News]](https://gov-civil-setubal.pt/img/minitool-news-center/12/fix-logitech-g933-mic-not-working-error-with-3-methods.jpg)







![Ratkaisuja Call of Duty Dev -virheeseen 6065 [vaihe vaiheelta] [MiniTool News]](https://gov-civil-setubal.pt/img/minitool-news-center/97/solutions-call-duty-dev-error-6065.jpg)
![Mitkä ovat erot SD-kortin VS-USB-muistitikun välillä? [MiniTool-uutiset]](https://gov-civil-setubal.pt/img/minitool-news-center/68/what-are-differences-between-sd-card-vs-usb-flash-drive.png)
![Korjaa Windows 10 -verkko-ongelma Netsh Winsock Reset -komennolla [MiniTool News]](https://gov-civil-setubal.pt/img/minitool-news-center/05/use-netsh-winsock-reset-command-fix-windows-10-network-problem.jpg)
![Ohjelman suorittaminen CMD: stä (komentokehote) Windows 10 [MiniTool News]](https://gov-civil-setubal.pt/img/minitool-news-center/20/how-run-program-from-cmd-windows-10.png)
![Kuinka korjata IT-järjestelmänvalvojalla on rajoitettu pääsy -virhe [MiniTool News]](https://gov-civil-setubal.pt/img/minitool-news-center/78/how-fix-your-it-administrator-has-limited-access-error.jpg)


![[4 tapaa] Kuinka ajaa 32-bittisiä ohjelmia 64-bittisessä Windows 10/11:ssä?](https://gov-civil-setubal.pt/img/news/07/how-run-32-bit-programs-64-bit-windows-10-11.png)
![Lähiverkkoyhteydellä ei ole kelvollista IP-määritystä [MiniTool News]](https://gov-civil-setubal.pt/img/minitool-news-center/97/local-area-connection-doesnt-have-valid-ip-configuration.png)
