Kuinka ohittaa Windows11 22H2:n rajoitukset Rufuksen avulla asentaaksesi
Kuinka Ohittaa Windows11 22h2 N Rajoitukset Rufuksen Avulla Asentaaksesi
Kuinka Rufuksen avulla luodaan käynnistettävä USB-asema Windows 11 22H2:n rajoitusten ohittamiseksi asentaaksesi tämän järjestelmän tietokoneellesi, jota ei tueta? Katso tämä opas osoitteesta MiniTool saadaksesi lisätietoja aiheesta – Windows 11 22H2 -ohitusvaatimukset, mukaan lukien TPM, RAM, Secure Boot ja Microsoft-tili.
Windows 11 22H2 vaatii korkeampia vaatimuksia
Jos olet Windows-käyttäjä, sinulla saattaa olla yleinen käsitys Windows 11:stä. Windows 10:een verrattuna sen järjestelmävaatimukset ovat korkeammat. Tämän käyttöjärjestelmän (sen ensimmäinen versio 21H2) asentaminen tietokoneellesi edellyttää, että koneessa on käytössä TPM 2.0 & Secure Boot, vähintään 4 Gt RAM-muistia, 64 Gt:n tallennuskapasiteetti, 1 GHz tai nopeampi kahdella tai useammalla ytimellä yhteensopivassa 64-bittisessä versiossa. prosessori tai järjestelmä sirulla (SoC) jne.
Windows 11 22H2:ssa Microsoft lisää rajoituksia – asennuksen määrittäminen edellyttää Internet-yhteyttä ja Microsoft-tiliä. Vaikka nämä järjestelmävaatimukset tekevät Windows 11:n asennuksesta monimutkaisemman, voit käyttää Rufus 3.19:ää tai uudempaa Windows 11 22H2:n rajoitusten ohittamiseen, jotta voit helposti asentaa järjestelmän ei-tuettuun laitteistoon.
No, kuinka asentaa Windows 11 ei-tuettuun laitteistoon luomalla käynnistettävä USB-asema Windows 11 22H2 -vaatimusten ohittamiseksi? Siirry seuraavaan osaan saadaksesi lisätietoja.
Windows 11 22H2:n asentaminen ei-tuettuun tietokoneeseen Rufus for Requirements Bypass -sovelluksen kautta
Lataa Windows 11 ISO
Tällä hetkellä uusin julkaisu on Windows 11 2022 Update, versio 22H2 ja saat ISO:n Microsoftin verkkosivuilta. Siirry vain numeroon https://www.microsoft.com/en-us/software-download/windows11, scroll down to the Lataa Windows 11 -levykuva (ISO) x64-laitteille -osiossa, valitse Windows 11, napsauta Lataa nyt , määritä kieli ja napsauta 64-bittinen lataus saadaksesi Windows 11 22H2:n täyden version ISO-version.

Lisäksi voit ladata Windows 11 22H2 ISO:n Rufuksen avulla ja katso yksityiskohdat tästä viestistä - Rufus Windows 11 -lataus ja Rufuksen käyttäminen käynnistettävälle USB:lle .
Windows 11 22H2 ohitusvaatimukset
Voit ohittaa Windows 11 22H2:n rajoitukset suorittamalla Rufusin tälle asialle. Katso, kuinka voit luoda Windows 11:n USB-asennusohjelman tarkistamatta Internet-yhteysvaatimuksia, Microsoft-tiliä, TPM:ää, RAM-muistia jne.
Vaihe 1: Siirry kohtaan https://rufus.ie/downloads/ and download its latest version. Rufus 3.19 or later allows you to bypass Windows 11 22H2 requirements.
Vaihe 2: Avaa Rufus kaksoisnapsauttamalla suoritettavaa tiedostoa ja liitä USB-asema tietokoneeseen.
Vaihe 3: Napsauta VALITSE valitaksesi lataamasi Windows 11 22H2:n ISO-tiedoston.
Vaihe 4: Aseta Kuvavaihtoehto to Normaali Windowsin asennus , valitse GPT osiokaaviona ja valitse UEFI (ei-CSM) alla Kohdejärjestelmä .
Vaihe 5: Kun olet määrittänyt asetukset, napsauta ALKAA -painiketta. Sitten saat ponnahdusikkunan, jonka avulla voit mukauttaa Windowsin asennusta. Täällä voit ohittaa Windows 11 22H2:n rajoitukset, kuten online-Microsoft-tilin, RAM-muistin, suojatun käynnistyksen ja TPM:n. Tarkista vain nämä vaihtoehdot:
- Poista 4 Gt+ RAM-muistin, Secure Bootin ja TPM 2.0:n vaatimus
- Poista verkko-Microsoft-tilin vaatimus
Lisäksi voit tarkistaa muita vaihtoehtoja tarpeidesi mukaan.
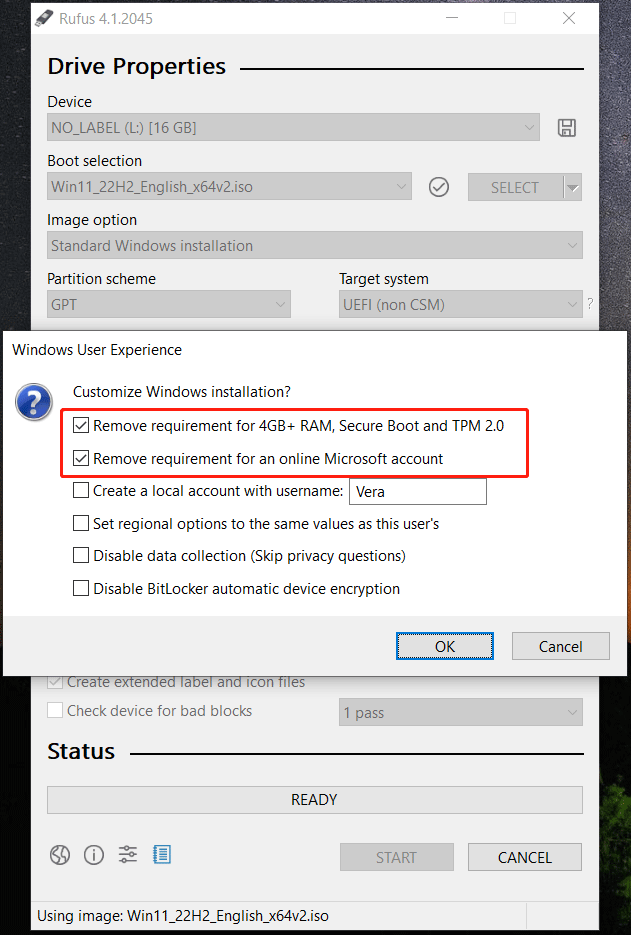
Vaihe 6: Napsauta OK > OK aloittaaksesi käynnistettävän USB-aseman luomisen.
Rufus Windows 11 ohitus asennusta varten
Ennen asennusta sinun on parempi luoda varmuuskopio tietokoneellesi, koska tämä asennustapa (puhdas asennus) voi poistaa tiedot C-asemalta. Tietojen menettämisen välttämiseksi sinun tulee suorittaa osa PC-varmuuskopiointiohjelmisto kuten MiniTool ShadowMaker tiedostojen varmuuskopiointiin. Tämä työkalu voi auttaa varmuuskopioimaan tiedostosi automaattisesti ja varmuuskopioimaan vain muuttuneet tiedot. Kokeile vain, ja tämä viesti voi auttaa sinua paljon - Kuinka varmuuskopioida tiedostoja Windows 10:ssä? Kokeile näitä 4 parasta tapaa .
Nyt voit käyttää Rufuksen luomaa käynnistettävää USB-asemaa ohittaaksesi Windows 11 22H2:n rajoitukset ja aloittaaksesi tämän käyttöjärjestelmän asennuksen tietokoneellesi, jota ei tueta. Käynnistä se vain BIOS-valikosta, vaihda USB-asema ensimmäiseksi käynnistysjärjestykseen ja käynnistä tietokone. Määritä sitten jotain ja napsauta Asenna nyt -painiketta aloittaaksesi asennuksen.
Katso asennuksen yksityiskohdat edellisestä postauksestamme - Kuinka asentaa Windows 11 USB:stä? Seuraa ohjeita täällä .
Jos haluat ohittaa internetyhteysvaatimuksen Windows 11 22H2:ssa, voit noudattaa näitä ohjeita oppaassa: Windows 11 -asennus ilman Internetiä - Tässä on täydellinen opas .
Tuomio
Haluatko asentaa Windows 11 22H2:n tietokoneeseen, jota ei tueta? Lataa ISO ja käytä Rufusta Windows 11 22H2:n rajoitusten ohittamiseksi luodaksesi käynnistettävän USB-aseman asennusta varten. Noudata annettuja ohjeita ja ne voivat auttaa sinua paljon.
![Sanasto termeistä - Mikä on tehokäyttäjävalikko [MiniTool Wiki]](https://gov-civil-setubal.pt/img/minitool-wiki-library/92/glossary-terms-what-is-power-user-menu.png)

![[Pikaopas] Ctrl X:n merkitys ja kuinka sitä käytetään Windowsissa?](https://gov-civil-setubal.pt/img/news/31/ctrl-x-meaning-how-use-it-windows.png)
![Mikä on Kodi ja miten palauttaa sen tiedot? (A 2021 -opas) [MiniTool-vinkit]](https://gov-civil-setubal.pt/img/data-recovery-tips/99/what-is-kodi-how-recover-its-data.jpg)
![4 tapaa korjata virhekoodi 0x80070426 Windows 10: ssä [MiniTool News]](https://gov-civil-setubal.pt/img/minitool-news-center/55/4-methods-fix-error-code-0x80070426-windows-10.png)
![2 vaihtoehtoista tapaa varmuuskopioida järjestelmätiedostot palautusasemaan [MiniTool Tips]](https://gov-civil-setubal.pt/img/backup-tips/78/2-alternative-ways-back-up-system-files-recovery-drive.jpg)


![MKV vs. MP4 - kumpi on parempi ja miten muuntaa? [MiniTool-vinkit]](https://gov-civil-setubal.pt/img/video-converter/63/mkv-vs-mp4-which-one-is-better.jpg)

![[Ratkaistu] YouTube-sivupalkki ei näy tietokoneella](https://gov-civil-setubal.pt/img/youtube/81/youtube-sidebar-not-showing-computer.jpg)


![7 tapaa korjata pelin änkytys Windows 10 [2021 -päivitys] [MiniTool-uutiset]](https://gov-civil-setubal.pt/img/minitool-news-center/28/7-ways-fix-game-stuttering-windows-10.png)
![Viallisen tehtävän ajoituksen korjaaminen Windows 8: ssa ja 10: ssä [MiniTool News]](https://gov-civil-setubal.pt/img/minitool-news-center/16/how-fix-corrupt-task-scheduler-windows-8.jpg)



![[KORJATTU!] Hakemiston tiedostoja tutkittaessa löydettiin korruptiota](https://gov-civil-setubal.pt/img/news/C2/fixed-corruption-was-found-while-examining-files-in-directory-1.png)
