Laitteesta puuttuu tärkeitä tietoturva- ja laatukorjauksia [MiniTool-vinkit]
Solve Your Device Is Missing Important Security
Yhteenveto:

Oletko kohdannut päivitysongelman - laitteeltasi puuttuu tärkeitä tietoturva- ja laatukorjauksia kun päivität Windows 10: n versioon 1803 tai 1809? Voit korjata tämän yleisen ongelman pyytämällä MiniTool-ratkaisu avuksi. Ja tässä, tämä viesti opastaa monia ratkaisuja tähän Windows 10 -päivityksen epäonnistumiseen. Samoin on suositeltavaa varmuuskopioida Windows ennen päivitystä.
Nopea navigointi:
Miss Important Security and Quality Fixes Windows 10 1803/1809
Normaalisti Windows 10 asentaa päivitykset itse, jos et ole lopetti päivitykset ja nämä päivitykset liittyvät tietoturvaan tietokoneen suojaamiseksi. Tietokoneesi päivitysprosessi on saumaton. Lisäksi voit myös napsauttaa Tarkista päivitykset asentaa päivitykset manuaalisesti.
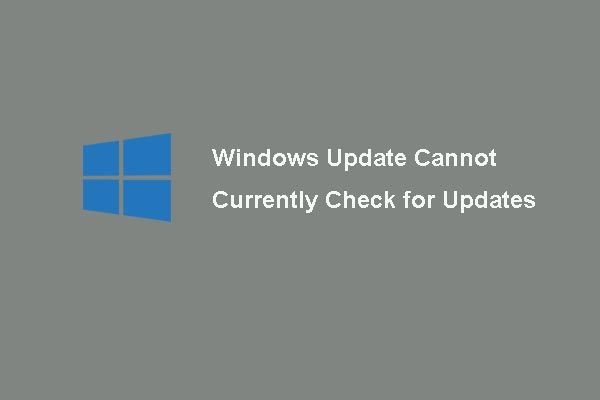 6 Windowsin päivityksen korjausta ei voi tällä hetkellä tarkistaa päivityksiä
6 Windowsin päivityksen korjausta ei voi tällä hetkellä tarkistaa päivityksiä Onko ongelman ongelmana Windows-päivitykset eivät voi tällä hetkellä tarkistaa päivityksiä? Tämä viesti näyttää 4 ratkaisua korjaamaan Windowsin päivityksen epäonnistuminen.
Lue lisääSinulla on kuitenkin aina päivitysongelmia, esimerkiksi laitteestasi puuttuu tärkeitä tietoturva- ja laatukorjauksia. Vaikka napsautat Tarkista päivitykset -painiketta, näet 'et ole ajan tasalla' ja virheilmoitus näkyy edelleen.
Joskus näet seuraavat viestit:
”Päivitykset epäonnistuivat.
Laitteestasi puuttuu tärkeitä tietoturva- ja laatukorjauksia.
Jotkin päivitystiedostot puuttuvat tai niissä on ongelmia. Yritämme ladata päivityksen myöhemmin uudelleen.
Virhekoodi: (0x80073712) ”
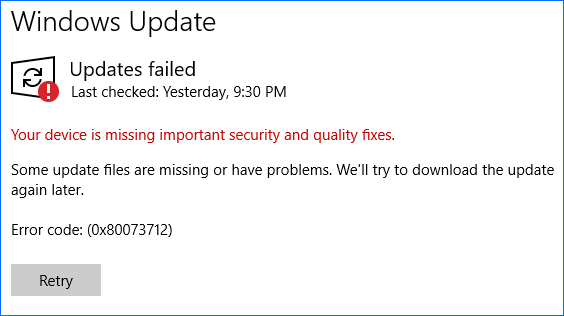
Tämä ongelma ilmenee aina, kun yrität päivittää Windows 10: tä, etenkin versioita 1809 ja 1803. Mikä aiheuttaa puuttuvan korjausongelman laitteellasi? Esimerkiksi Windows-päivityksen asennus on rikki tai keskeneräinen, Windows Update on poistettu käytöstä, telemetriatasoksi on asetettu Vain suojaus jne.
Syystä riippumatta tärkeä asia, jonka sinun pitäisi tehdä, on korjata tämä Windows-päivityksen virhekoodi: (0x80073712) tärkeiden korjausten asentamiseksi. Keskityn nyt ratkaisuihin.
Korjattu - laitteeltasi puuttuu tärkeitä tietoturva- ja laatukorjauksia 1803/1809
Ratkaisut ovat erilaisia, ja tässä on yhteenveto monista sinulle hyödyllisistä menetelmistä. Kokeile niitä vain yksi kerrallaan, jotta voit helposti asentaa Windows 10 -päivityksen.
Ratkaisu 1: Nollaa Windows Update Service manuaalisesti
Päivityspalvelu voi olla yksi tärkeimmistä syistä virheeseen - laitteeltasi puuttuu tärkeitä tietoturva- ja laatukorjauksia. Siksi sinun on nollattava se manuaalisesti seuraamalla näitä vaiheita.
Vaihe 1: Kirjoita Windows 10: n hakukenttään cmd ja suorita sitten komentokehote järjestelmänvalvojan oikeuksilla.
Vaihe 2: Kirjoita nämä komennot yksitellen ja paina Tulla sisään jokaisen komennon jälkeen:
nettopysäytys wuauserv
nettopysäytyskryptaSvc
nettopysäytyskärjet
nettopysäytyspalvelin
Ren C: Windows SoftwareDistribution SoftwareDistribution.old
Ren C: Windows System32 catroot2 Catroot2.old
nettokäynnistys wuauserv
net start cryptSvc
nettokäynnistysbitit
net start msiserver
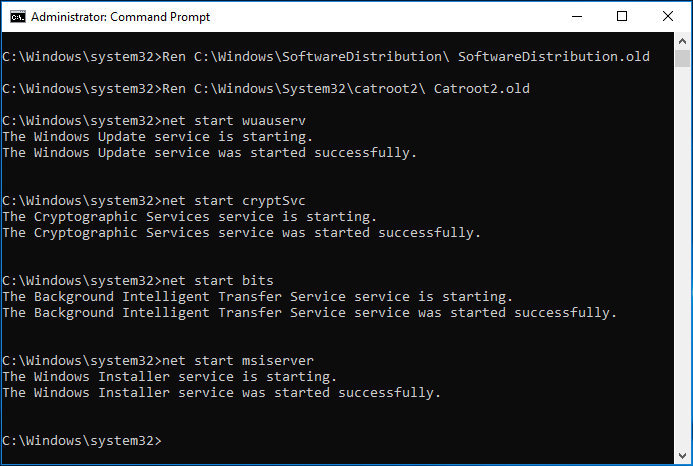
Kun olet suorittanut kaikki toiminnot, siirry tarkistamaan, kaipaako laite edelleen tärkeitä tietoturva- ja laatukorjauksia. Jos kyllä, voit yrittää korjata virheen 0x80073712.
Ratkaisu 2: Suorita Windows Update PowerShellistä
Joskus KB-päivitys saattaa näkyä näytöllä, kun laitteestasi puuttuu tärkeitä tietoturva- ja laatukorjauksia.
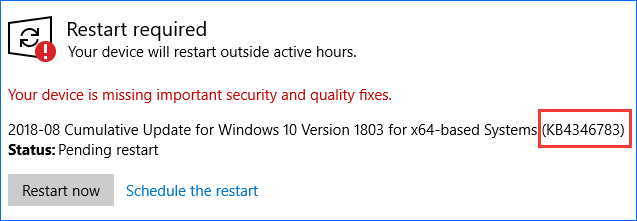
Windows Update -sovelluksen suorittaminen PowerShellissä edellyttää, että muistat laitteesi puuttuvan KB-päivityskoodin. Jos Windows Update lataa jotain, mutta saat silti saman virhesanoman. Sitten voit yrittää käyttää KB-koodia ja kirjoittaa sen PowerShelliin pakottaaksesi päivityksen.
Vaihe 1: Napsauta Windows 10: ssä hiiren kakkospainikkeella alkaa -painiketta Windows PowerShell (järjestelmänvalvoja) .
Vaihe 2: Kirjoita Get-WUInstall -KBArticleID KBXXX ja paina Tulla sisään . Tässä XXX viittaa KB-päivityksen määrään.
Ratkaisu 3: Ota käyttöön Windows Modules Installer Service
Jos et voinut nähdä tietoja KB-päivityksestä, kun puuttuu Windows 10: n tärkeitä korjauksia, ratkaisu 2 ei toimi. Tässä voit kokeilla tätä tapaa: varmista, että Windows Modules Installer -palvelu on käytössä.
Tämä palvelu voi tunnistaa, ladata ja asentaa Windowsin ja muiden ohjelmien päivitykset. Et voi käyttää Windows Update -ohjelmaa tai sen automaattista päivitysominaisuutta, ja ohjelmat eivät voi käyttää WUA (Windows Update Agent) -sovellusliittymää, jos se on poistettu käytöstä.
Vaihe 1: Käynnistä Juosta ruutu painamalla Voittaa lisää R näppäimiä.
Vaihe 2: Syöttö palvelut. msc ja napsauta OK avata Palvelut käyttöliittymä.
Vaihe 3: Etsi Windows Modules Installer ja kaksoisnapsauta sitä ja napsauta sitten alkaa alla yleinen välilehti.
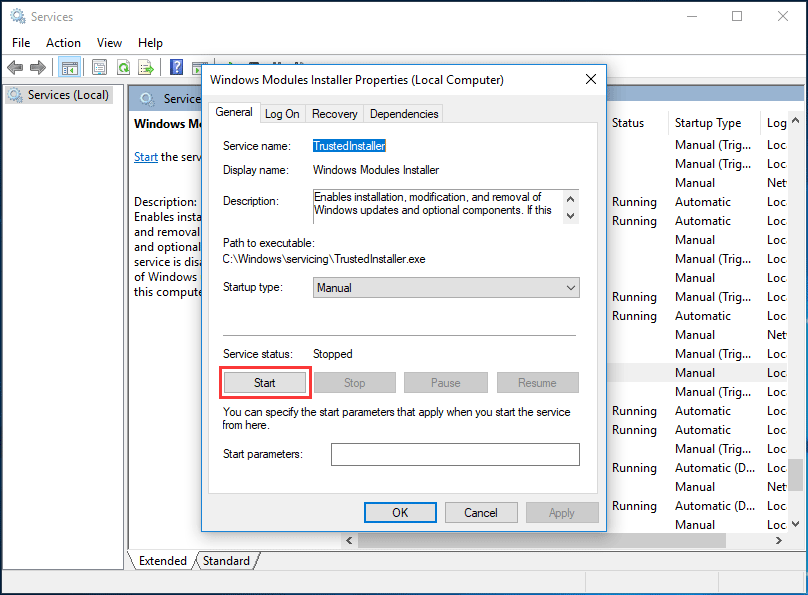
Ratkaisu 4: Lataa viimeisin palvelupinopäivitys (SSU)
Jos laitteestasi puuttuu tärkeitä tietoturva- ja laatukorjauksia palvelussa 1803/1809, voit kokeilla tätä tapaa.
Vaihe 1: Siirry kohtaan Käynnistä> Asetukset> Järjestelmä .
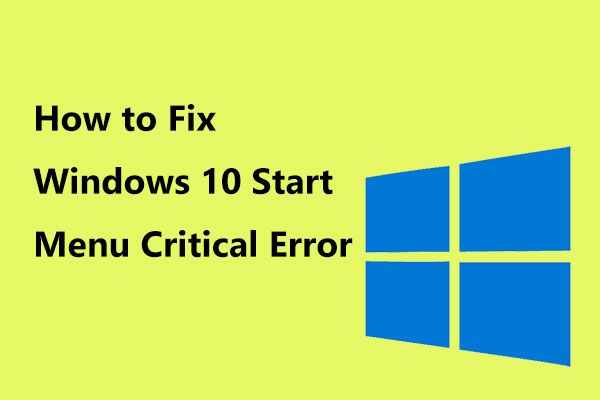 Tässä on hyödyllisiä ratkaisuja Windows 10 Käynnistä-valikon kriittiseen virheeseen!
Tässä on hyödyllisiä ratkaisuja Windows 10 Käynnistä-valikon kriittiseen virheeseen! Oletko saanut viestin 'kriittisen virheen aloitusvalikko ei toimi'? Tämä viesti opastaa sinut käynnistysvalikkovirheen tehokkaisiin korjauksiin.
Lue lisääVaihe 2: Napsauta Noin vasemmassa paneelissa. Tarkista sitten Järjestelmän tyyppi Windows-käyttöjärjestelmän alla Laitteen tekniset tiedot -osiossa.
Vaihe 3: Siirry viralliselle verkkosivulle Microsoft Update -luettelo , etsi ja lataa uusin SSU (esim. KB4512509) vastaamaan versiotasi.
Vaihe 4: Käynnistä viimeinkin tietokone uudelleen ja tarkista, onko tämä Windows 10 -päivityksen ongelma epäonnistunut virhe 0x80073712 ratkaistu.
Ratkaisu 5: Korjaa vioittuneet Windows-tiedostot
Kuten edellä mainittiin, Windows ei voinut asentaa päivityksiä oikein virheen vuoksi - Windows 10 laitteeltasi puuttuu tärkeitä tietoturva- ja laatukorjauksia. 1809 tai 1803 keskeytyksen tai viallisen / vioittuneen Windows-tiedoston takia. Yritä siis korjata vioittuneet Windows-tiedostot.
Vaihe 1: Suorita komentokehote järjestelmänvalvojana etsimällä cmd: tä Windows 10: n hakukentästä.
Vaihe 2: Kun komentokehoteikkuna avautuu, kirjoita komento: DISM.exe / Online / Cleanup-image / Restorehealth ja paina Tulla sisään . Tämä prosessi vie jonkin aikaa, joten sinun on oltava kärsivällinen.
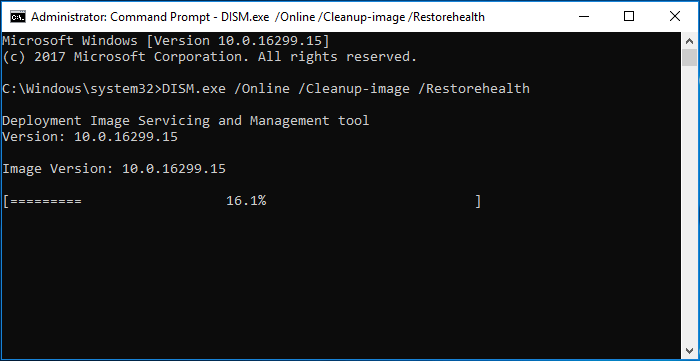
Vaihe 3: Kun toiminto on valmis, kirjoita komento: sfc / scannow ja osui Tulla sisään . Odota kärsivällisesti, kunnes vahvistus saavuttaa 100%.
Kärki: Joskus saatat huomata, että SFC ei voinut toimia hyvin. Katso vain tämä viesti - Korjaa nopeasti SFC-skanneri, joka ei toimi (keskity 2 tapaukseen) saada ratkaisuja.Tämän jälkeen sulje komentokehote ja tarkista, toimiiko Windows Update oikein.
Ratkaisu 6: Asenna Windows-päivitykset uudelleen
Jos laitteeltasi puuttuu tärkeitä tietoturva- ja laatukorjauksia, päivitykset saattavat rikkoutua. Voit käsitellä virhekoodia 0x80073712 poistamalla ja asentamalla ne uudelleen.
Noudata nyt seuraavia ohjeita:
Vaihe 1: Siirry Asennetut päivitykset käyttöliittymä.
Suorita
- Käynnistä Juosta valintaikkunaa pitämällä kahta näppäintä näppäimistössä - Voittaa ja R .
- Tyyppi cpl ja paina Tulla sisään mennä Ohjelmat ja ominaisuudet käyttöliittymä.
- Klikkaus Näytä asennetut päivitykset .
Asetusten kautta
- Mene Käynnistä> Asetukset> Päivitys ja suojaus .
- Klikkaa Näytä asennettu päivityshistoria linkki.
- Klikkaus Poista päivitykset .
Vaihe 2: Napsauta viimeisintä päivitystä Microsoft Windows (KBxxxxxxx) luettelosta ja napsauta Poista asennus .
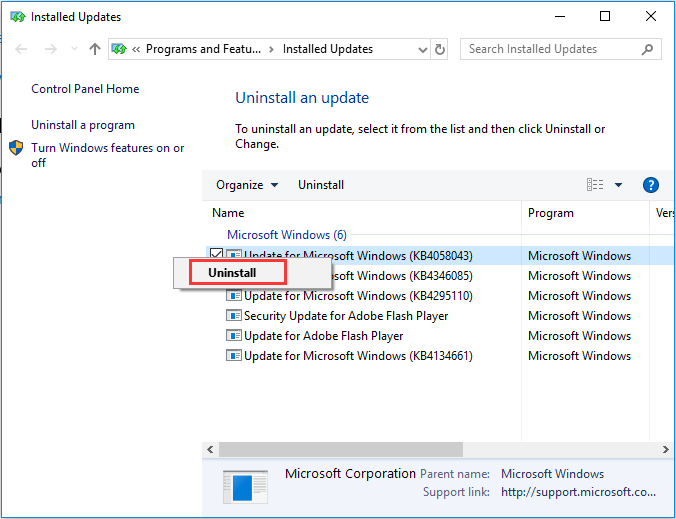
Vaihe 3: Asennuksen poistamisen jälkeen voit siirtyä Windows Updateen ja napsauttaa Tarkista päivitykset . Sitten voit asentaa asennetun ja uuden. Vaihtoehtoisesti voit siirtyä Microsoft Update Catalog -sivustolle ja etsiä asennettua KB-päivitystä, ladata ja asentaa sen manuaalisesti.
Aiheeseen liittyvä artikkeli: Tässä on 4 helppoa tapaa poistaa Windows 10 -päivitys
Ratkaisu 7: Muuta telemetriatasoa
Jos asetat telemetriatasoksi vain suojaus, joitain kumulatiivisia päivityksiä ei toimiteta järjestelmään. Joten voit yrittää vaihtaa tasoa ongelman ratkaisemiseksi - Windows 10 laitteestasi puuttuu tärkeitä tietoturva- ja laatukorjauksia.
Vaihe 1: Syöttö gpedit.msc että Juosta laatikko ja osuma Tulla sisään .
Vaihe 2: Siirry kohtaan Tietokoneen kokoonpano> Hallintamallit> Windows-komponentit> Tiedonkeruu ja koontiversioiden esikatselu vasemmassa ruudussa.
Vaihe 3: Etsi ja osuma Salli telemetria .
Vaihe 4: Tarkista Käytössä ja aseta sitten tasoksi Perus , Parannettu tai Koko . Muista olla valitsematta Turvallisuus .
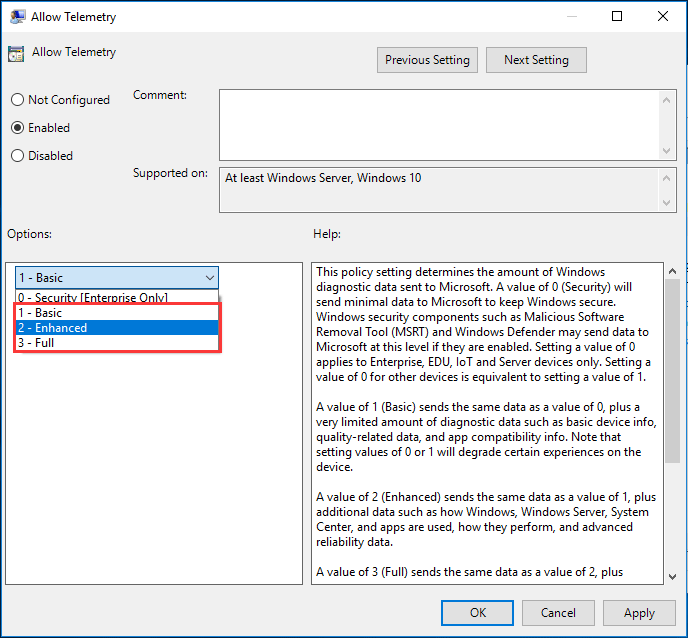
Vaihe 5: Napsauta Käytä ja OK .
Ratkaisu 8: Ota Windows Update Advanced -vaihtoehto käyttöön
Jotta Windows 10 päivittyy automaattisesti, sinun on tehtävä joitain lisäasetuksia. Seuraa alla olevaa opasta:
Vaihe 1: Avaa alkaa -valikkoa ja napsauta asetukset .
Vaihe 2: Napsauta Windowsin asetukset -käyttöliittymässä Päivitys ja suojaus .
Vaihe 3: Napsauta Edistyneet asetukset linkki ja varmista Anna minulle päivityksiä muille Microsoft-tuotteille, kun päivitän Windows-vaihtoehdon on valittu.
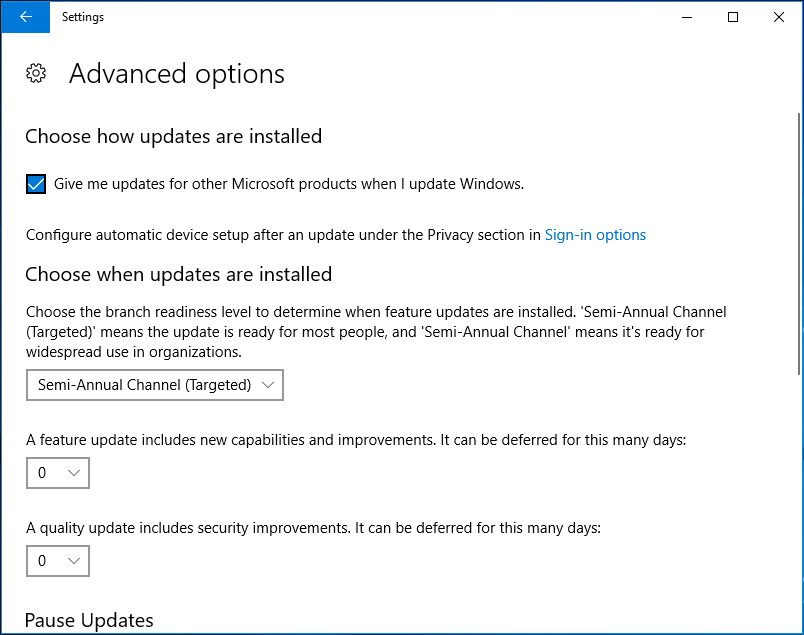
Ratkaisu 9: Käytä Windows Update -vianmääritysohjelmaa
Jos sinua häiritsee Windows 10 -päivityksen epäonnistuminen, esimerkiksi Windows Update-virhekoodi: (0x80073712), voit myös yrittää korjata sen ammattimaisella vianetsintäominaisuudella.
Vaihe 1: Avaa Windowsin Asetukset-ikkuna napsauttamalla Käynnistä> Asetukset .
Vaihe 2: Napsauta Päivitys ja suojaus .
Vaihe 3: Napsauta Vianmääritys , laajenna Windows päivitys ja napsauta Suorita vianmääritys .
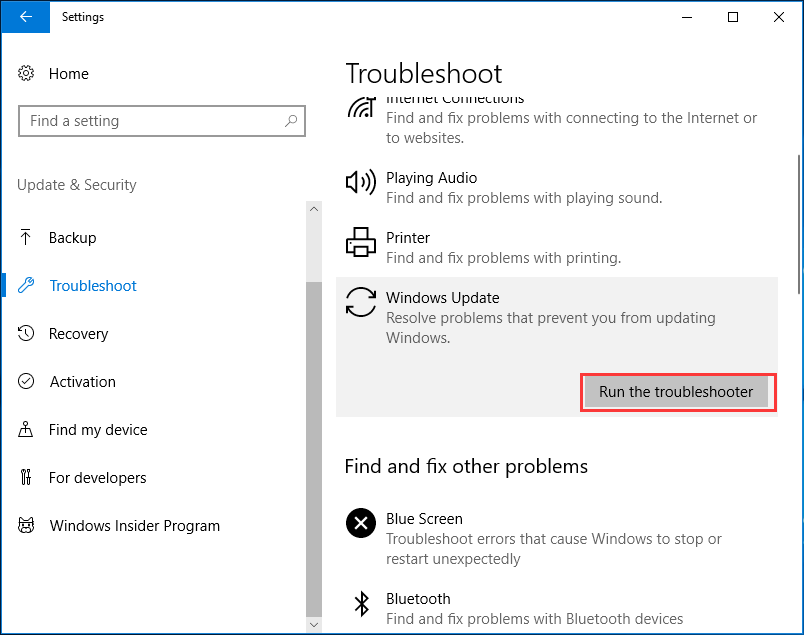

![Kuinka korjata Call of Duty Vanguard Dev -virhe 10323 Windows 10/11? [Minityökaluvinkit]](https://gov-civil-setubal.pt/img/news/53/how-to-fix-call-of-duty-vanguard-dev-error-10323-windows-10/11-minitool-tips-1.png)
![Kuinka poimia ja asentaa Seagate BarraCuda -kiintolevy? [MiniTool-vinkit]](https://gov-civil-setubal.pt/img/disk-partition-tips/31/how-pick-up-install-seagate-barracuda-hard-drive.png)







![Vanhan kiintolevyn muuntaminen ulkoiseksi USB-asemaksi [MiniTool News]](https://gov-civil-setubal.pt/img/minitool-news-center/26/how-convert-an-old-hdd-external-usb-drive.jpg)





![Ratkaistu - Windows Script Host Error Windows 10: ssä [MiniTool-vinkit]](https://gov-civil-setubal.pt/img/data-recovery-tips/33/solved-windows-script-host-error-windows-10.jpg)


