Neljä täydellistä tapaa – Ohjelmien asennuksen poistaminen Windows 10:ssä
Four Perfect Ways How Uninstall Programs Windows 10
Kun sinusta tuntuu, että ohjelma on menettänyt käyttöarvonsa, kannattaa ehkä poistaa sen asennus. Mutta vain työpöydän pikakuvake ei ole käytettävissä, ja sen asennuspaketti ja muut siihen liittyvät tiedostot ovat edelleen hakemistossa. Meidän on siivottava se kaikki. Tämä artikkeli opettaa sinulle helppoja tapoja poistaa ohjelmia.Tällä sivulla :- Tapa 1: Poista ohjelmien asennus käynnistysvalikon kautta
- Tapa 2: Poista ohjelmien asennus asetusten kautta
- Tapa 3: Poista ohjelmien asennus ohjauspaneelin kautta
- Tapa 4: Poista ohjelmien asennus kolmannen osapuolen ohjelmiston kautta
- Bottom Line
Tapa 1: Poista ohjelmien asennus käynnistysvalikon kautta
Aluksi opetellaan poistamaan ohjelmia Windows 10:ssä Käynnistä-valikon kautta.
Kärki: Jos tietokoneesi käynnistysvalikko ei toimi/vastaa, napsauta saadaksesi ohjeita korjaa Windows 10:n Käynnistä-valikko, joka ei toimi nopeasti .Vaihe 1 . Klikkaa alkaa -painiketta löytääksesi poistettavan ohjelman vasemmasta reunasta Kaikki sovellukset luettelo tai oikealla oleva laattaosio.
Vaihe 2 . Napsauta ohjelmaa hiiren kakkospainikkeella ja näet sen Poista asennus vaihtoehdot ponnahdusvalikosta, jos voit poistaa sen tällä tavalla. Napsauta sitä vahvistaaksesi, että haluat poistaa sen, ja sitten se katoaa.

Tapa 2: Poista ohjelmien asennus asetusten kautta
Voit ensin tarkastella ohjelmia, jotka voidaan poistaa asennusliittymästä. Napsauta vuorotellen: Windows > Asetukset > Sovellukset > Sovellukset ja ominaisuudet . Windows Universal -sovellukset ja tavalliset työpöytäsovellukset näkyvät tällä sivulla. Vieritä luetteloa alaspäin löytääksesi ohjelma, jonka haluat poistaa. Korosta se napsauttamalla ja napsauta sitten Poista asennus .
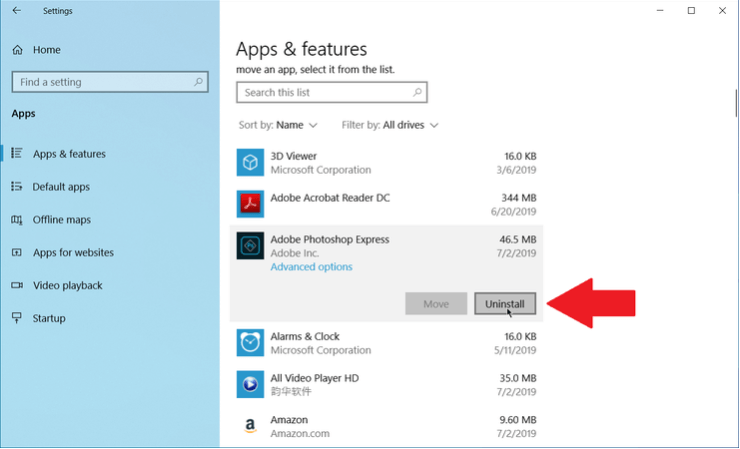
Tapa 3: Poista ohjelmien asennus ohjauspaneelin kautta
Jos olet tottunut käyttämään Ohjauspaneelia, voit silti avata tämän vaihtoehdon Windows 10:n uusimmassa versiossa. Toimi seuraavasti:
Vaihe 1 . Hae Ohjauspaneeli aloitusnäytössä ja paina sitten Tulla sisään . Valitse sitten Ohjelmat ja ominaisuudet sovelma. Tässä näkymässä kaikkia tietokonesovelluksia ei näytetä tässä, se näyttää vain tavalliset työpöytäsovellukset.
Vaihe 2 . Vieritä palkkia löytääksesi poistettavan ohjelman, napsauta sitä hiiren kakkospainikkeella avataksesi kontekstivalikon ja napsauta Poista asennus .
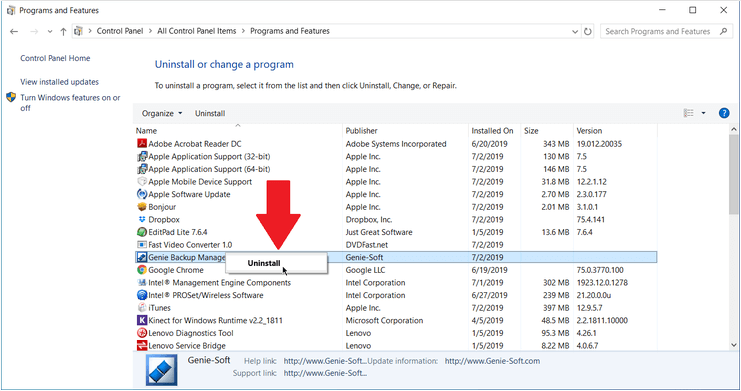
Pikavideoopas:
Tapa 4: Poista ohjelmien asennus kolmannen osapuolen ohjelmiston kautta
Sisäänrakennetut Windows 10:n asennuksen poisto-ohjelmat suorittavat työn loppuun, mutta ne eivät ehkä pysty suorittamaan loppuun puhtaasti. Sovellukset levittävät yleensä tiedostojaan ja asetuksiaan koko järjestelmään, voivat sijoittaa tiedostoja näkyviin paikkoihin ja jopa täyttää rekisterin asetuksilla, joita on vaikea seurata.
Kuinka poistaa Windows 10 -ohjelman asennus tässä vaiheessa? Meidän on ratkaistava tämä ongelma kolmannen osapuolen ohjelmistojen avulla. Revo Uninstaller on yksi vaihtoehdoista. Se voi poistaa ei-toivotut ohjelmat ja jäljet puhtaasti ja kokonaan.
Revon asennusohjelma voi poistaa aiemmin asennetut ohjelmat ja käyttöliittymä näyttää kaikki järjestelmässäsi olevat sovellukset, jotta löydät helposti poistettavat ohjelmat. Tämä ohjelma voi myös auttaa sinua asentamaan sovelluksia ja samalla valvomaan koko asennusprosessia, jotta ohjelmat voidaan paikantaa tarkemmin tulevaisuudessa.
Kärki: Jos poistat vahingossa tärkeän ohjelman asennuksen, voit palauttaa kadonneet/poistetut tiedot ammattimaisen tiedonpalautusohjelmiston – MiniTool Power Data Recovery tai Data Recovery -toiminnon avulla MiniTool Partition Wizardissa. Vinkkejä: Koe nopeampi järjestelmä MiniTool System Boosterilla – ratkaisusi vaivattomaan ohjelman asennuksen poistamiseen.MiniTool System Booster -kokeiluLataa napsauttamalla100 %Puhdas & Turvallinen
Bottom Line
Yllä olevissa neljässä menetelmässä suosittelemme, että annat etusijalle kolme ensimmäistä, jotta vältyt tarpeettomilta kustannuksilta. Toivomme, että yllä olevan ehdotetun ratkaisun kokeilun jälkeen Windows 10:n asennuksen poisto-ohjelmien ongelma ratkeaa.


![Windows 10 -ohjaimen sijainti: System32-ohjaimet / DriverStore-kansio [MiniTool-vinkit]](https://gov-civil-setubal.pt/img/data-recovery-tips/78/windows-10-driver-location.png)

![Korjattu: Lähdetiedostojen nimet ovat suurempia kuin tiedostojärjestelmä tukee [MiniTool News]](https://gov-civil-setubal.pt/img/minitool-news-center/78/fixed-source-file-names-larger-than-supported-file-system.png)
![[2 tapaa] Kuinka löytää vanhoja YouTube-videoita päivämäärän mukaan?](https://gov-civil-setubal.pt/img/blog/08/how-find-old-youtube-videos-date.png)
![Kuinka käynnistää M.2 SSD Windows 10 -käyttöjärjestelmästä? Keskity 3 tapaan [MiniTool-vinkit]](https://gov-civil-setubal.pt/img/backup-tips/28/how-boot-from-m-2-ssd-windows-10.png)
![HTML5-videotiedostoa ei löydy? Korjaa se nyt käyttämällä 4 ratkaisua! [MiniTool-uutiset]](https://gov-civil-setubal.pt/img/minitool-news-center/71/html5-video-file-not-found.jpg)
![2 tapaa - Bluetooth yhdistetty, mutta yhdistämätön Windows 10 [MiniTool News]](https://gov-civil-setubal.pt/img/minitool-news-center/79/2-ways-bluetooth-paired-not-connected-windows-10.png)

![RATKAISTU! Pikakorjaukset Valheim Black Screeniin julkaisussa [MiniTool Tips]](https://gov-civil-setubal.pt/img/news/0D/solved-quick-fixes-to-valheim-black-screen-on-launch-minitool-tips-1.png)
![Kuinka palauttaa ES File Explorerin poistamat tiedostot Androidissa? [MiniTool-vinkit]](https://gov-civil-setubal.pt/img/android-file-recovery-tips/86/how-recover-files-deleted-es-file-explorer-android.jpg)


![7 ratkaisua: SD-kortti on tyhjä tai tiedostojärjestelmää ei tueta [MiniTool Tips]](https://gov-civil-setubal.pt/img/data-recovery-tips/59/7-solutions-sd-card-is-blank.png)




