4 tapaa muuntaa HTML kuviksi, kuten JPG, PNG, GIF, SVG jne.
4 Ways Convert Html Images Like Jpg
Joskus saatat joutua muuttamaan HTML kuvaksi . Tämä MiniTool PDF Editorin viesti tarjoaa sinulle 4 tapaa muuntaa HTML JPEG-, PNG-, GIF-, SVG-muotoon jne. Voit valita yhden tavan tilanteesi mukaan.Tällä sivulla :- Tapa 1. Käytä Google Chromea
- Tapa 2. Käytä Paintia
- Tapa 3. Käytä MiniTool PDF Editoria
- Tapa 4. Käytä paketteja
- Bottom Line
HTML, lyhenne sanoista HyperText Markup Language, on tavallinen merkintäkieli verkkosivujen luomiseen. HTML:ää, CSS:ää ja JavaScriptiä käytetään yleensä yhdessä web-sivujen, verkkosovellusten ja mobiilisovellusten käyttöliittymän suunnittelussa.
Tunnetuimpia HTML-dokumentteja ovat web-sivut. Jotkut ihmiset saattavat haluta tietää kuinka muuntaa HTML kuviksi. Jos sinulla on myös tämä tarve, voit käyttää seuraavia menetelmiä.
Tapa 1. Käytä Google Chromea
Google Chromessa on kuvakaappausominaisuus, jonka avulla voit tallentaa koko verkkosivun PNG-tiedostona. Jos haluat muuntaa HTML:n PNG:ksi, tämä menetelmä on hyvä valinta. Tässä ohje:
- Avaa verkkosivu Google Chromessa.
- Lehdistö F12 avaamaan Kehittäjän työkalut . Jos käytät macOS- tai iOS-järjestelmiä, sinun on painettava Komento + Optio + I .
- Lehdistö Ctrl + Vaihto + P avataksesi komentoruudun. Jos käytät macOS- tai iOS-järjestelmiä, sinun on painettava Komento + Vaihto + P .
- Kirjoita komentoruutuun täysikokoinen kuvakaappaus ja napsauta sitten Kuvakaappaus -painiketta. Tämä kaappaa koko verkkosivun PNG-tiedostona.

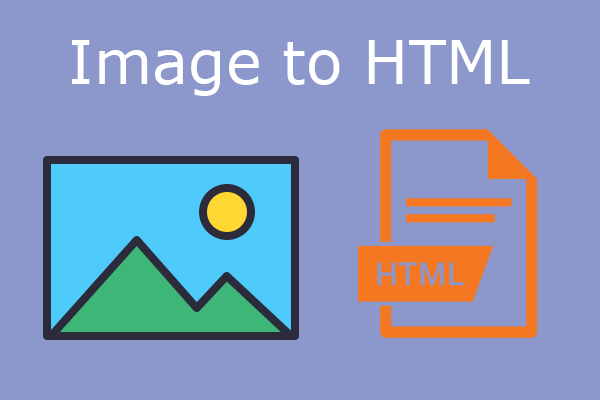 Kuinka muuntaa PNG- ja JPG-kuvat HTML-muotoon
Kuinka muuntaa PNG- ja JPG-kuvat HTML-muotoonTämä viesti kertoo, miksi sinun täytyy muuntaa kuva HTML-muotoon, ja näyttää, kuinka se tehdään neljällä tavalla.
Lue lisääTapa 2. Käytä Paintia
Paint on Windowsin mukana tuleva työkalu. Se ei voi muuntaa HTML:ää kuvaksi suoraan, mutta se voi muuntaa PNG:n JPEG-, BMP- ja GIF-muotoon. Siksi se voi muuntaa HTML:n JPEG-, BMP- ja GIF-muotoon yhdistämällä Google Chromen. Tässä ohje:
- Käytä Google Chromea HTML:n muuntamiseen PNG-muotoon.
- Napsauta hiiren kakkospainikkeella PNG-tiedostoa ja valitse Avaa > Maali .
- Käytössä Maali työkalu, napsauta Tiedosto > Tallenna nimellä ja valitse sitten JPEG , BMP , tai GIF .
- Valitse tallennuspaikka ja muuta nimi.
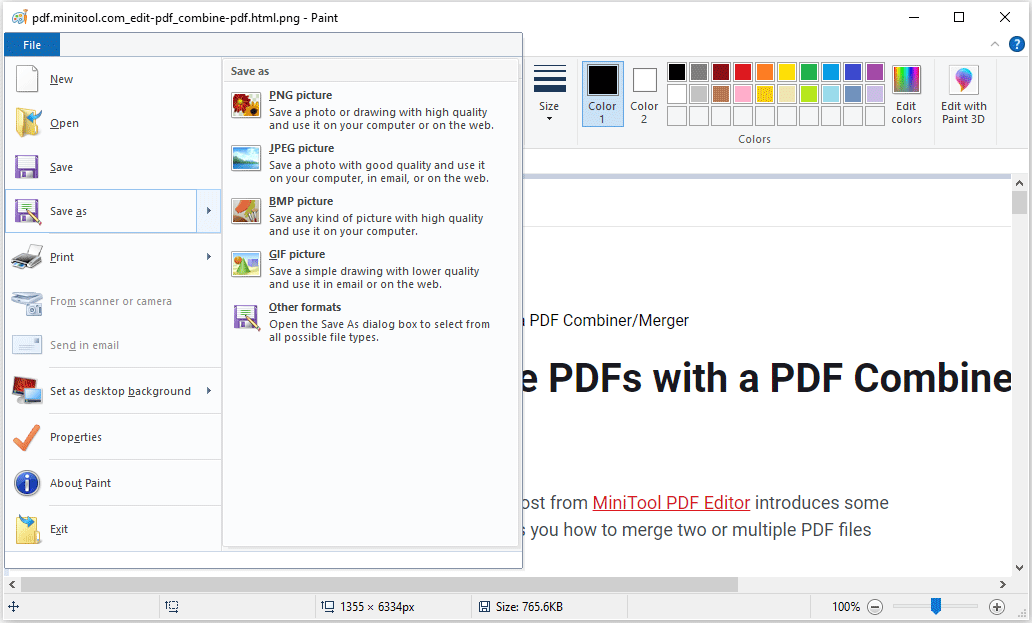
Tapa 3. Käytä MiniTool PDF Editoria
MiniTool PDF Editor on PDF-muokkaustyökalu. Voit käyttää sitä PDF-tiedostoon kirjoittamiseen ja piirtämiseen; lisää muistiinpanoja, kuvia, muotoja, leimoja, liitteitä, vesileimoja ja linkkejä PDF-tiedostoon; jaa/yhdistä/pakkaa PDF-tiedostoja jne. Lisäksi se tarjoaa myös muunnosominaisuuden, jonka avulla voit muuntaa PDF-tiedostoja ja kuvia.
Muunna-ominaisuuden avulla voit muuntaa HTML:n JPG-, PNG-, BMP-, TIF- ja ICO-muotoon. Voit muuntaa HTML:n kuvaksi MiniTool PDF Editorin avulla tässä 2 päätapaa.
MiniTool PDF-editoriLataa napsauttamalla100 %Puhdas & Turvallinen
#1. Käytä PDF to Image -ominaisuutta
Vaihe 1: Avaa verkkosivu selaimella. Napsauta tyhjää aluetta hiiren kakkospainikkeella ja valitse Tulosta . Käytössä Tulosta ikkuna, aseta Kohde kuten Tallenna PDF-muodossa ja napsauta sitten Tallentaa . Käytössä Tallenna nimellä ikkuna, vaihda Tiedoston nimi ja valitse tallennuspaikka. Napsauta sitten Tallentaa . Saat PDF-tiedoston.
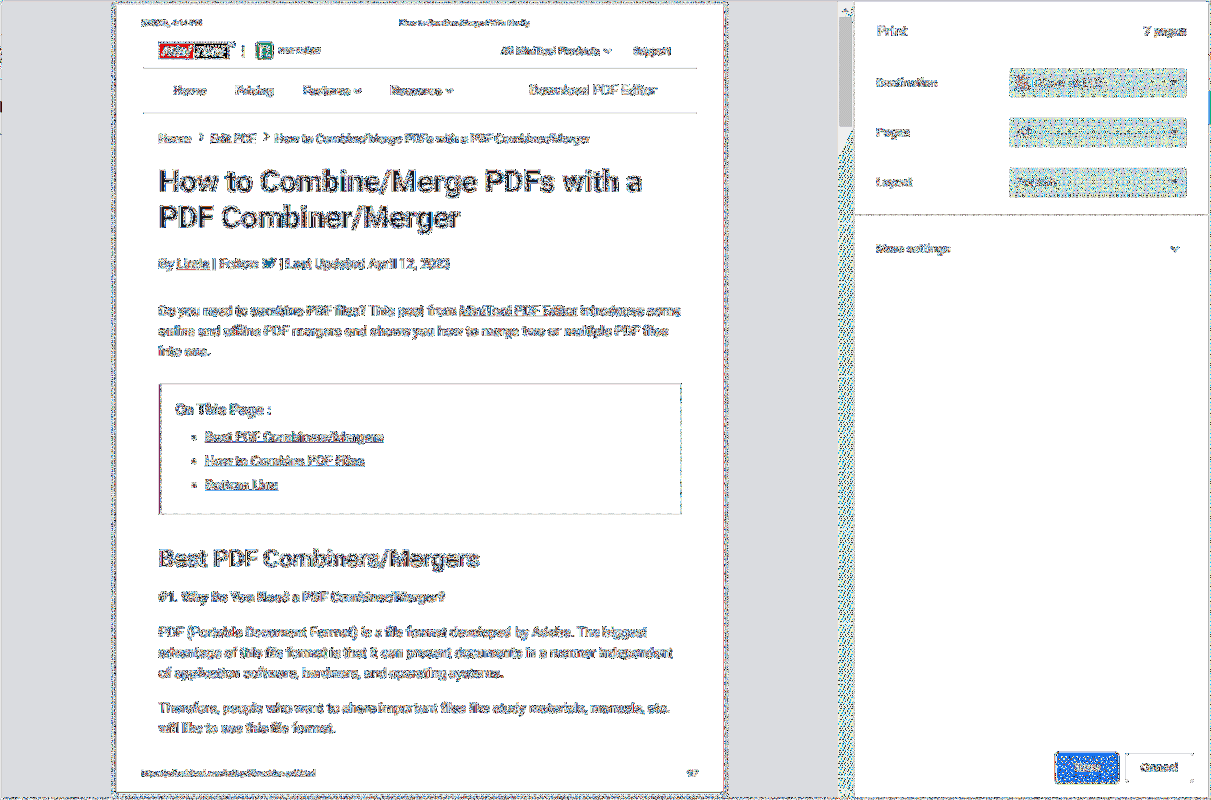 Vinkkejä: Voit myös tallentaa verkkosivun HTML-tiedostona ja muuntaa sen sitten PDF-tiedostoksi MiniTool PDF Editorilla.
Vinkkejä: Voit myös tallentaa verkkosivun HTML-tiedostona ja muuntaa sen sitten PDF-tiedostoksi MiniTool PDF Editorilla.Vaihe 2: Lataa ja asenna MiniTool PDF Editor. Avaa PDF-tiedosto MiniTool PDF Editorilla. Siirry kohtaan Muuntaa -välilehteä ja napsauta PDF kuvaksi . Tämä avaa uuden ikkunan.
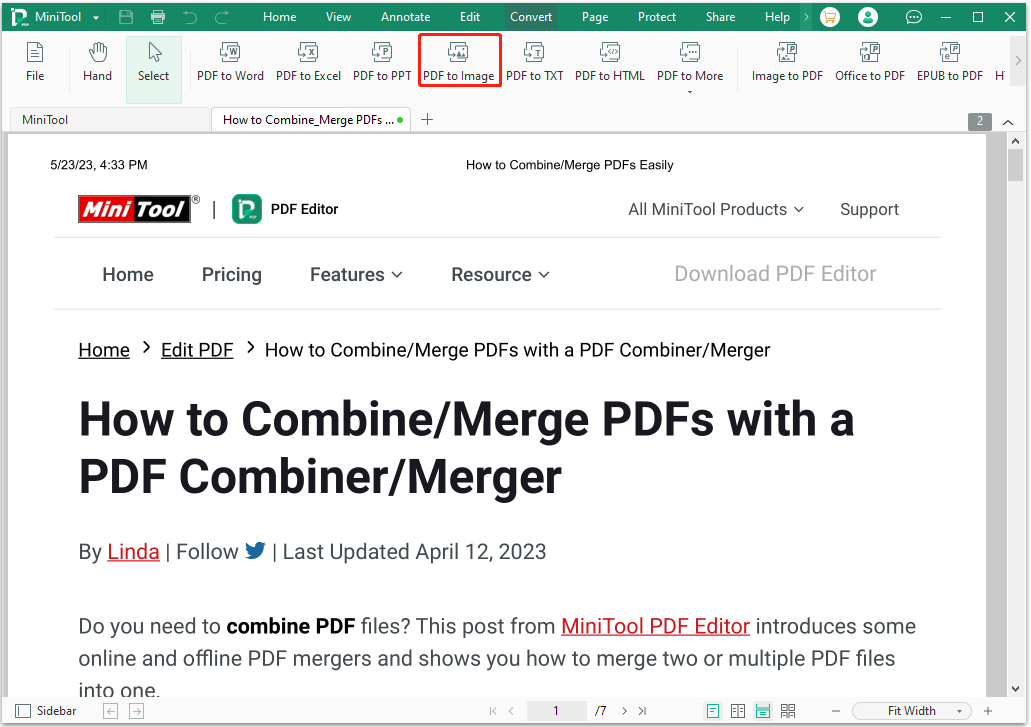
Vaihe 3: Ponnahdusikkunassa voit muuttaa seuraavia parametreja. Jos kaikki on kunnossa, voit napsauttaa alkaa .
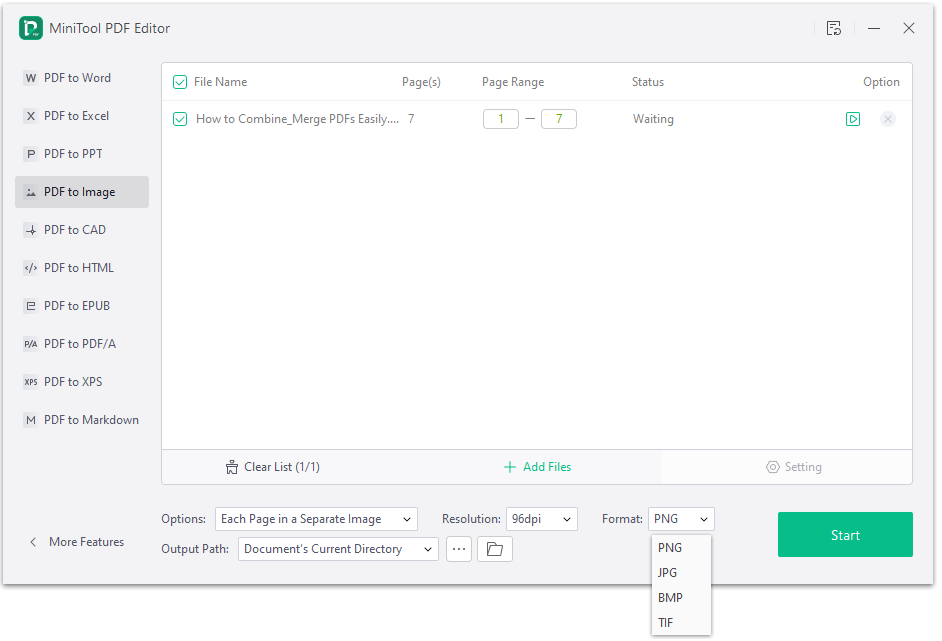
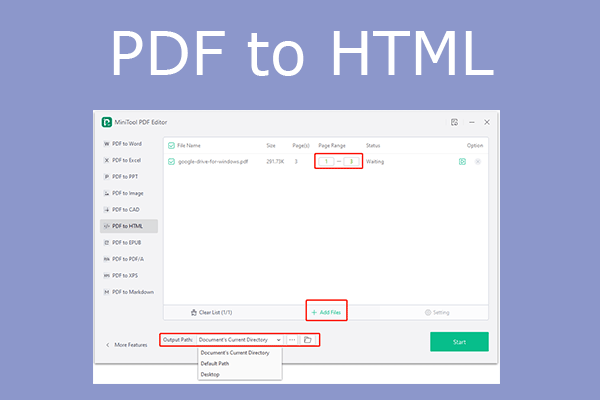 4 tapaa auttaa sinua muuttamaan PDF linkiksi
4 tapaa auttaa sinua muuttamaan PDF linkiksiTämä viesti tarjoaa 4 tapaa muuntaa PDF HTML:ksi, URL-osoitteeksi tai linkiksi. Voit jakaa PDF-tiedoston muille helpommin.
Lue lisää#2. Käytä Image Converter -ominaisuutta
Vaihe 1: Käytä Google Chromea HTML:n muuntamiseen PNG-muotoon. Käynnistä MiniTool PDF Editor ja napsauta Luoda > Tyhjä . Muunnostoiminto on käytettävissä vain PDF-tiedoston avaamisen jälkeen. Siksi sinun on ensin luotava tyhjä PDF-tiedosto.
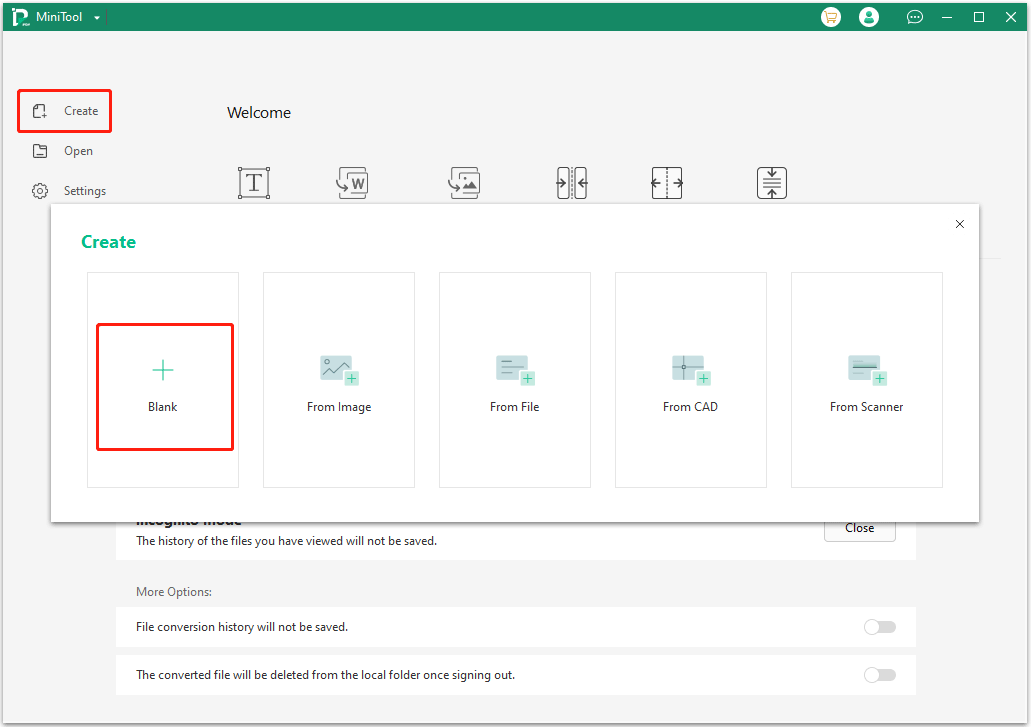
Vaihe 2: Siirry kohtaan Muuntaa -välilehteä ja napsauta Image Converter . Tämä avaa uuden ikkunan.
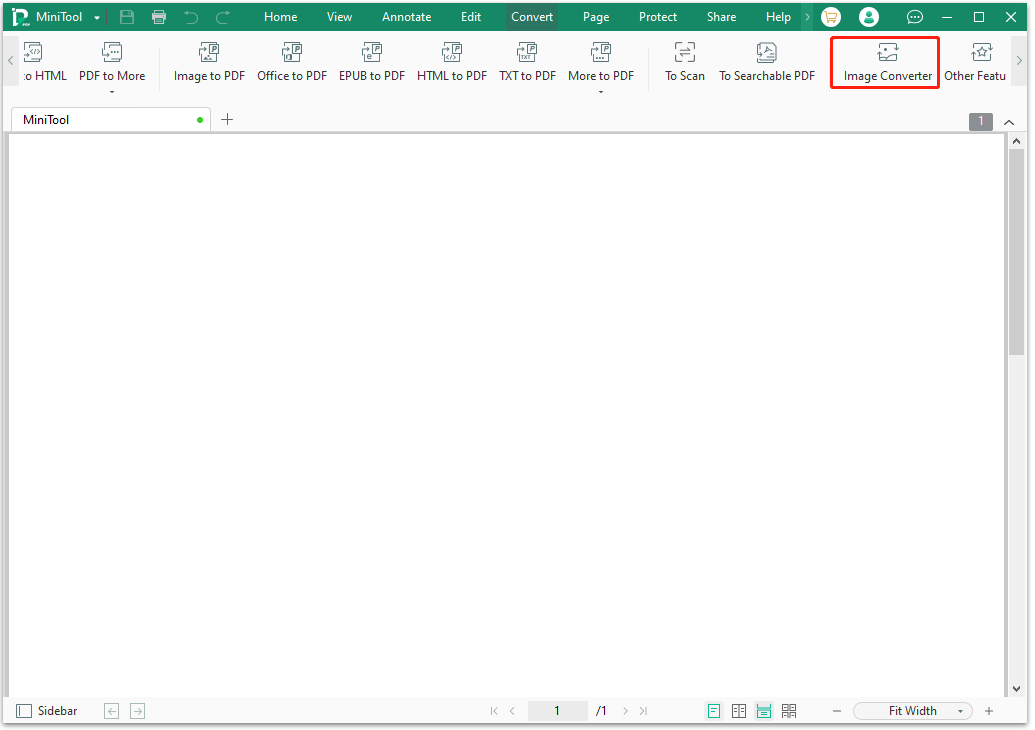
Vaihe 3: Uudessa ikkunassa näet Kuva JPG-muotoon , Kuva BMP:hen , ja Kuva ICO:lle . Näiden ominaisuuksien avulla voit muuntaa HTML:n JPEG-, BMP- ja ICO-muotoon.
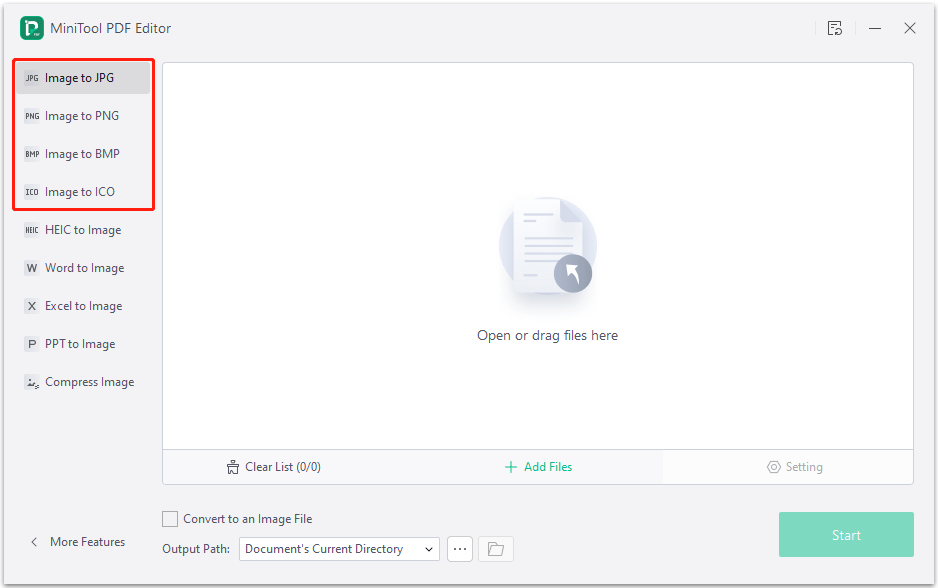
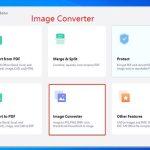 5 parasta ilmaista kuvanmuuntajaa kuvien muuntamiseksi
5 parasta ilmaista kuvanmuuntajaa kuvien muuntamiseksiEtsitkö kuvanmuuntajaa? Jos näin on, tämä postaus kannattaa lukea. Se kerää useita online- ja offline-kuvamuuntimia.
Lue lisääTapa 4. Käytä paketteja
Kuinka muuntaa HTML kuviksi Pythonissa? Voit käyttää html2kuva moduuli. Se voi muuntaa HTML:n suoraan GIF-, PNG-, JPG-, BMP- ja TIFF-muotoon. Voit saada sen käyttämällä pip asennus html2image komento. Muunna sitten HTML GIF-, PNG-, JPG-, BMP- ja TIFF-muotoon noudattamalla GitHubin ohjeita.
Kuinka muuntaa HTML kuviksi JavaScriptissä? Voit käyttää html-kuvaksi kirjasto. Se voi muuntaa HTML:n SVG-, PNG-, JPEG-, Blob-, Canvas- ja PixelData-muotoon. Voit saada sen käyttämällä npm install – tallenna html-kuvaan komento. Noudata sitten GitHubin opasta muuntaaksesi HTML:n SVG-, PNG-, JPEG-, Blob-, Canvas- ja PixelData-muotoon.
Kuinka muuntaa HTML JPG-, PNG-, GIF-, SVG- tai muihin kuvamuotoihin? Tämä viesti tarjoaa sinulle 4 tapaa.Twiittaa napsauttamalla
Bottom Line
Onko tästä postauksesta hyötyä sinulle? Tiedätkö muita tapoja muuntaa HTML:ää PNG-, JPG-, GIF-, SVG- ja muihin kuvamuotoihin? Jaa ne kanssamme seuraavassa kommenttialueella. Lisäksi, jos sinulla on ongelmia MiniTool PDF Editorin käytössä, ota meihin yhteyttä Meille . Palaamme sinulle mahdollisimman pian.




![8 ratkaisua: Sovellusta ei voitu käynnistää oikein [MiniTool Tips]](https://gov-civil-setubal.pt/img/backup-tips/65/8-solutions-application-was-unable-start-correctly.png)

![[Ratkaistu] Kuinka korjata Roblox-virhekoodi 110 Xbox Onessa? [MiniTool-uutiset]](https://gov-civil-setubal.pt/img/minitool-news-center/57/how-fix-roblox-error-code-110-xbox-one.jpg)




![Suorittimen ylikuumenemisvirheen korjaaminen kolmella hyödyllisellä ratkaisulla [MiniTool News]](https://gov-civil-setubal.pt/img/minitool-news-center/34/how-fix-cpu-over-temperature-error-with-3-useful-solutions.png)
![Kuinka löytää AppData-kansio Windowsista? (Kaksi tapausta) [MiniTool-vinkit]](https://gov-civil-setubal.pt/img/data-recovery-tips/70/how-find-appdata-folder-windows.png)
![Kuinka tarkistaa, onko Windows 10 aito vai ei? Parhaita tapoja [MiniTool-uutiset]](https://gov-civil-setubal.pt/img/minitool-news-center/21/how-check-if-windows-10-is-genuine.jpg)
![Johdanto kiintolevyn välimuistiin: määritelmä ja merkitys [MiniTool Wiki]](https://gov-civil-setubal.pt/img/minitool-wiki-library/88/an-introduction-hard-drive-cache.jpg)


![[Helppo opas] 0x800f0825 - Pysyvää pakettia ei voi poistaa](https://gov-civil-setubal.pt/img/news/A9/easy-guide-0x800f0825-permanent-package-cannot-be-uninstalled-1.png)

![4 parasta tapaa korjata virhekoodi 0xc0000017 käynnistyksen yhteydessä [MiniTool News]](https://gov-civil-setubal.pt/img/minitool-news-center/23/top-4-ways-fix-error-code-0xc0000017-startup.png)