Älä paniikkia! 8 ratkaisua korjata tietokone käynnistyy, mutta ei näyttöä [MiniTool-vinkit]
Dont Panic 8 Solutions Fix Pc Turns No Display
Yhteenveto:
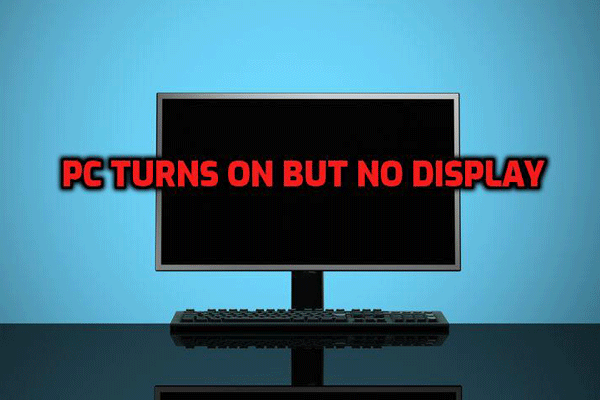
Tämä viesti näyttää 8 ratkaisua ongelman ratkaisemiseen siitä, ettei näyttöä ole, kun tietokone on päällä. Se esittelee myös ammattilaisen tiedostojen palautusohjelmisto kadonneiden tietojen hakemiseksi - MiniTool Power Data Recovery.
Nopea navigointi:
Tietokone käynnistyy, mutta ei näyttöä
K: Tietokoneeni käynnistyy, mutta näyttö pysyy mustana
Tietokoneeni käynnistää kaikki valot, tuulettimet, kiintolevyn ja VGA-tuulettimen ... mutta mitään ei tule näkyviin ruudulle .... olen tarkistanut kaikki liitännät ja näytön ... toimi hyvin ... Sitten jäi pois muutaman kuukauden ajan, nyt mitään näytöllä. .. kaikki ehdotukset auttavat ...
PC-foorumeilla näemme, että on paljon käyttäjiä, jotka törmäsivät kysymykseen OF ' Tietokoneessa ei ole näyttöä, kun se on päällä '. Kuitenkaan monet ihmiset eivät tiedä nopeita ja tehokkaita tapoja korjata tämä.
Windowsin musta kuolemanäyttö on yleinen ongelma. Täältä saat paremman vianmääritysoppaan Kuinka ratkaisen Windows 10: n käynnistämisen mustalle näytölle helposti .
Mitä pitäisi tehdä, jos mitään ei tule näyttöön tai virtapainikkeen painamisen jälkeen näyttö on tyhjä?
Älä huoli. Tässä viestissä tänään näytän sinulle yhden, mutta useita ehdotuksia, jotka voivat auttaa sinua pääsemään eroon tästä ärsyttävästä 'tietokone käynnistyy, mutta ei näyttöä näytössä tai näppäimistössä' -ongelmasta. Voit kokeilla niitä kaikkia, kunnes pääset eroon virheestä.
Osa 1. Kuinka palauttaa tietoja, kun tietokone käynnistyy, mutta ei näyttöä
Tietojen menetys on suurin huoli monille käyttäjille, kun tietokoneesta tulee käyttökelvoton minkä tahansa ongelman vuoksi. Jos tietojen häviäminen on myös suurin huolesi, kun tietokoneesi ei toimi mustan näytön takia, olet tullut oikeaan paikkaan.
(Jos et ole huolissasi tietojen menetyksestä, voit siirtyä suoraan osaan 2
Tämä ammattimainen tiedostojen palautusohjelmisto tarjoaa MiniTool Power Data Recovery Bootable -version, joka on suunniteltu palvelemaan ihmisiä, joilla on vaikeuksia käynnistää Windows-käyttöjärjestelmä. ( Huomaa: MiniTool Bootable Media Builder on saatavana vain Deluxe- ja sitä uudemmissa versioissa. )
Vielä tärkeämpää on, että tämä vain luku -työkalu tarjoaa ohjatun kaltaiset käyttöliittymät yksinkertaisilla toiminnoilla, mikä voi auttaa käyttäjiä palauttamaan kadonneet tiedot tehokkaasti ilman vaikeuksia. Sen käyttö voi auttaa sinua hakemaan helposti ja nopeasti mahdollisimman paljon tietoja, kun tietokoneessasi ilmenee ongelmia.
Katsotaanpa yksityiskohtaiset vaiheet.
Saada MiniTool Power Data Recovery Personal Deluxe .
Asenna ja käynnistä se terveelle tietokoneelle, jolla ei ole mitään ongelmia käynnistettäessä.
Klikkaus Käynnistettävä media pääkäyttöliittymän alaosassa luoda käynnistettävä CD-, DVD- tai USB-muistitikku.
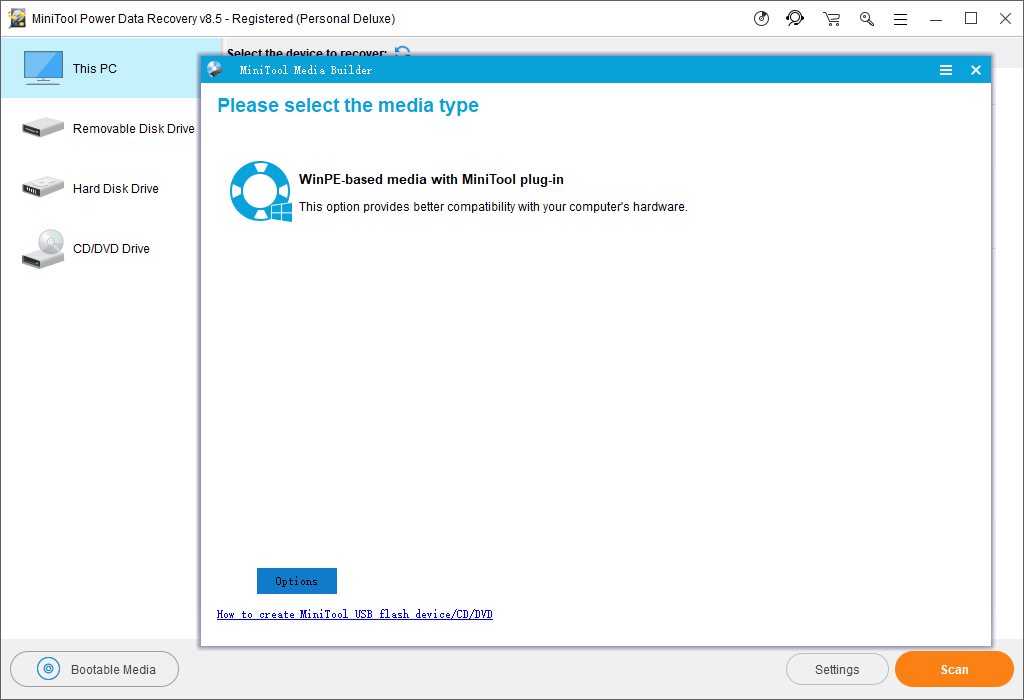
Käynnistä tietokone MiniTool Bootable -levyltä saadaksesi seuraavan ikkunan.
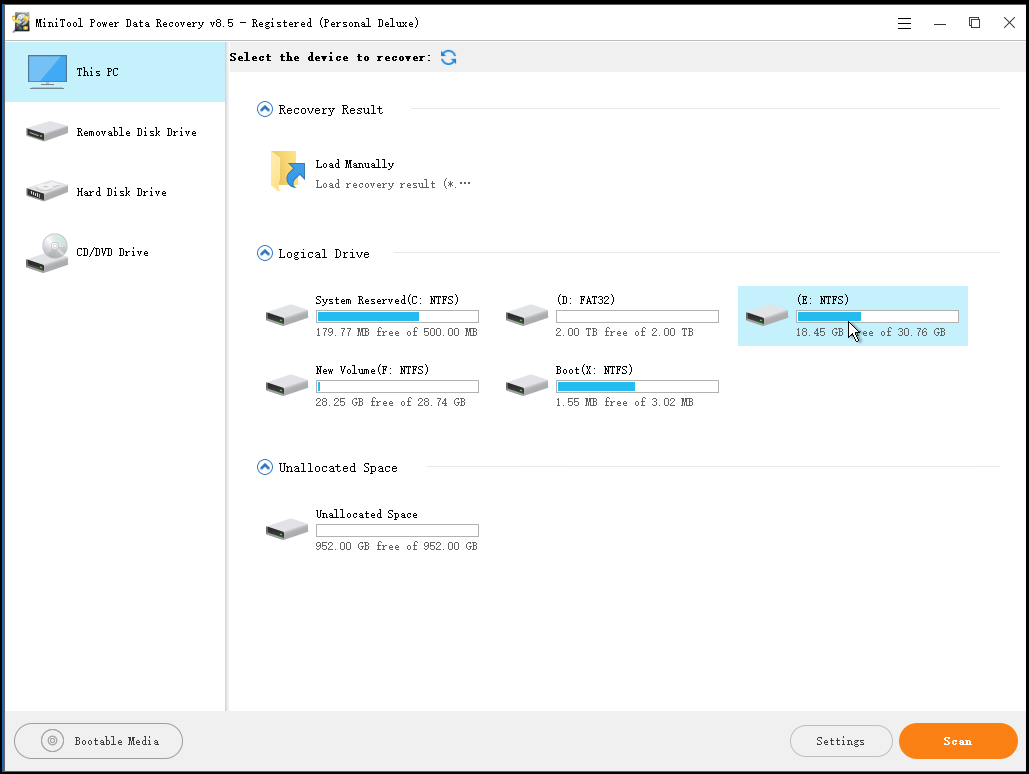
Valitse sopiva tietojen palautusmoduuli. Voit käyttää oletusasetusta - Tämä tietokone , joka keskittyy kadonneiden tai poistettujen tietojen palauttamiseen vahingoittuneista, RAW- tai alustetuista osioista.
Vaihtoehtoisesti voit kokeilla muita moduuleja:
- Kovalevy: palauttaa tietoja osiosta, jotka vahingossa poistetaan tai menetetään Windows-käyttöjärjestelmän asentamisen vuoksi.
- Irrotettava levyasema: palauttaa kadonneita valokuvia, mp3- / mp4-tiedostoja ja videoita flash-asemilta ja muistitikuilta mahdollisten ongelmien ilmetessä.
- CD / DVD-asema: palauttaa poistetut tiedostot CD / DVD-levylle tai palauttaa tiedostot alustetuista ja poistetuista CD / DVD-tiedostoista.
Valitse kohdelaite ja napsauta Skannata (oikeassa alakulmassa) skannata koko laite perusteellisesti haluttujen tietojen löytämiseksi.
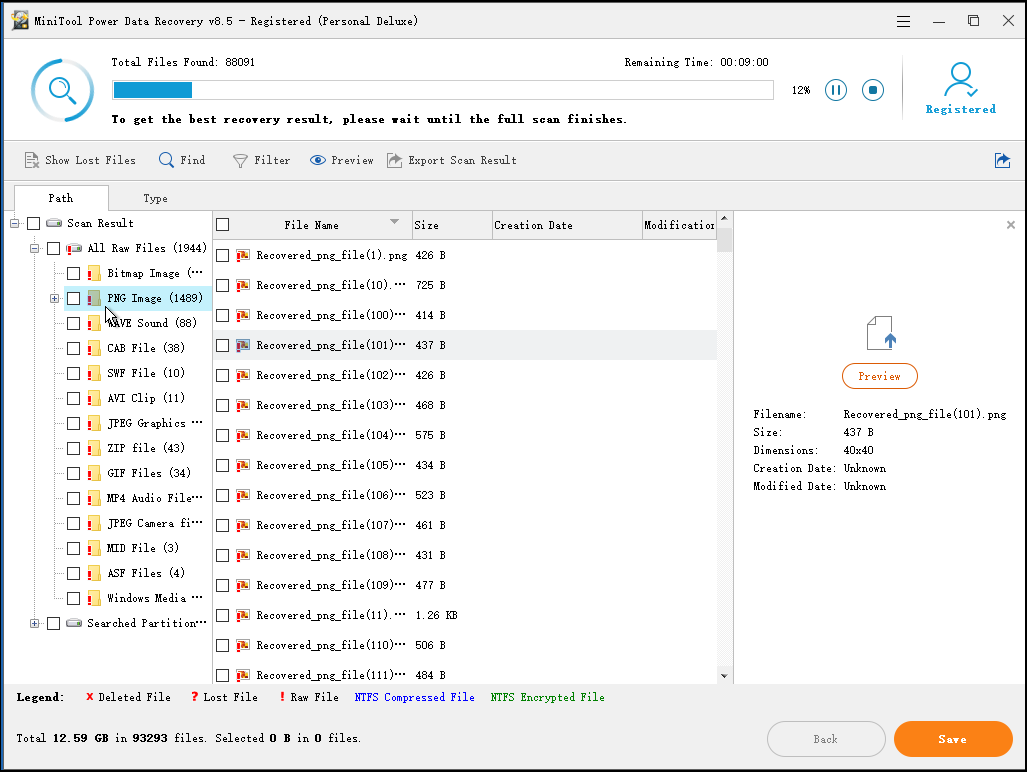
Merkitys
Tässä ikkunassa voit tehdä MiniTool Power Data Recovery -skannaukseen tarvittavat tiedostot vain tiedostojärjestelmä ja tiedostotyyppi. Esimerkiksi, jos haluat vain palauttaa valokuvat , voit napsauttaa asetukset ja tarkista sitten vain vaihtoehto ' Grafiikka / Kuvat 'ennen kadonneita tietoja sisältävän aseman skannaamista.
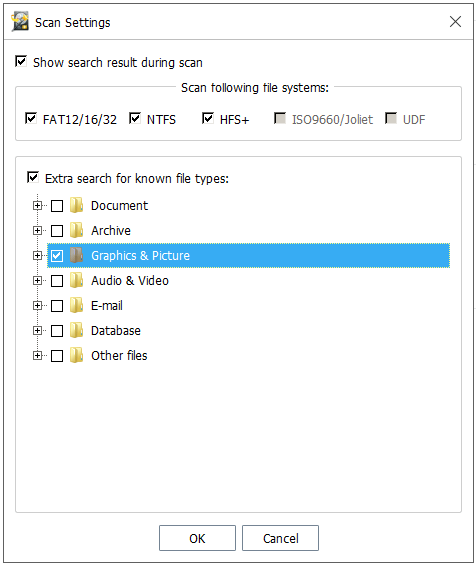
Valitse kaikki tarvittavat tiedostot tässä käyttöliittymässä ja napsauta Tallentaa -näppäintä nimittääksesi tallennuspolun.
Varoitus: Älä koskaan tallenna valittuja tiedostoja asemaan, johon kadotit tietosi. Muussa tapauksessa kadonneet / poistetut tiedostot korvataan.
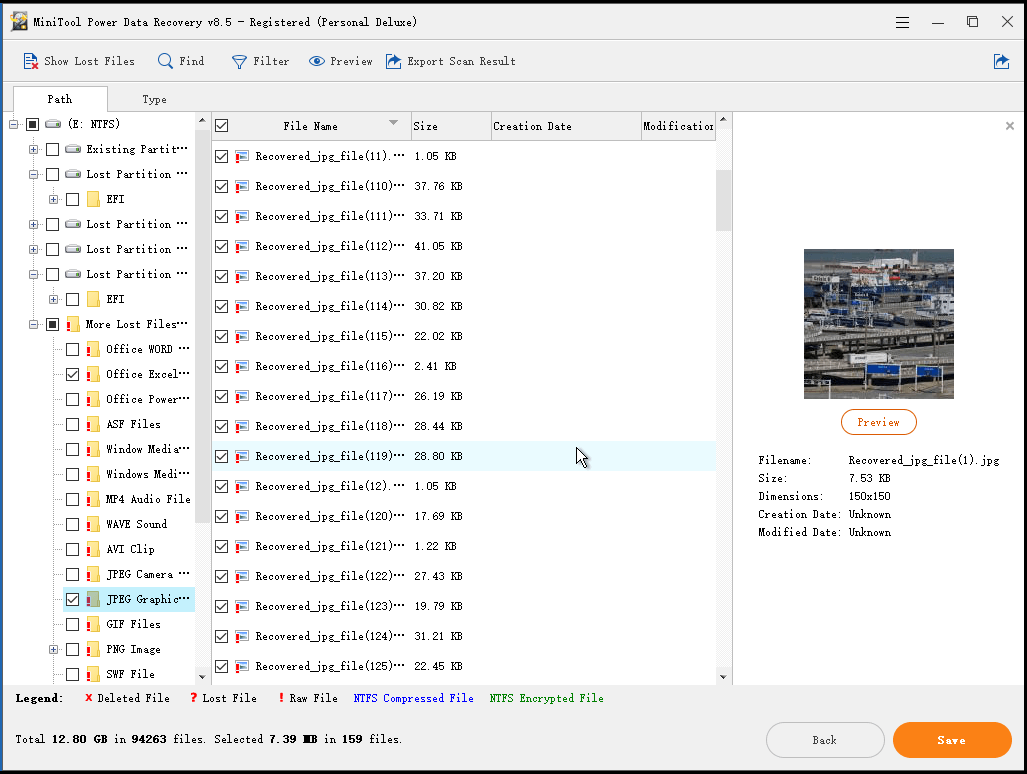
Tässä ikkunassa voit käyttää ominaisuutta Esikatselu nähdäksesi kuvat ja txt. tiedostot ennen palauttamista.
Jos löydettyjä tiedostoja on paljon, voit käyttää Suodattaa toiminto, joka on määritetty MiniTool Power Data Recovery -ohjelmassa suodattamaan tarpeettomat tiedostot tiedostonimen, tiedostotunnisteen, tiedostokoon sekä luomis- tai muokkauspäivän mukaan.
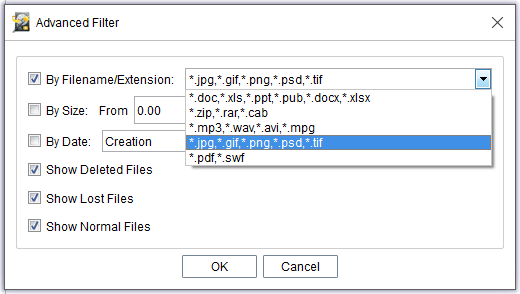


![[Helppo opas] Kuinka tarkistaa GPU:n kunto Windows 10 11?](https://gov-civil-setubal.pt/img/news/87/easy-guide-how-to-check-gpu-health-windows-10-11-1.png)


![5 vinkkiä korjaamaan Firefox, yhteys ei ole turvallinen virhe [MiniTool News]](https://gov-civil-setubal.pt/img/minitool-news-center/23/5-tips-fix-firefox-your-connection-is-not-secure-error.jpg)

![6 parasta ilmaista salasananhallintaohjelmaa tallennettujen salasanojen hallitsemiseksi / katsomiseksi [MiniTool News]](https://gov-civil-setubal.pt/img/minitool-news-center/77/6-best-free-password-managers-manage-view-saved-passwords.png)
![Kuinka yhdistää Spotify-tili ristiriitaan - 2 tapaa [MiniTool News]](https://gov-civil-setubal.pt/img/minitool-news-center/76/how-connect-spotify-account-discord-2-ways.png)

![Kuinka korjata Blue Screen of Death 0x0000007B? Kokeile 11 menetelmää [MiniTool-vinkit]](https://gov-civil-setubal.pt/img/backup-tips/36/how-fix-blue-screen-death-0x0000007b.png)


![Miksi tietokoneeni kaatuu? Tässä on vastauksia ja korjauksia [MiniTool-vinkkejä]](https://gov-civil-setubal.pt/img/disk-partition-tips/52/why-does-my-computer-keeps-crashing.jpg)
![[Vaiheittainen opas] Kuinka poistaa troijalainen: Win32 Pomal! RFN](https://gov-civil-setubal.pt/img/news/B4/step-by-step-guide-how-to-remove-trojan-win32-pomal-rfn-1.png)




