Korjattu - Asennusohjelma ei voinut käyttää olemassa olevaa osiota (3 tapausta) [MiniTool Tips]
Solucionado El Programa De Instalaci N No Pudo Utilizar La Partici N Existente
Yhteenveto:
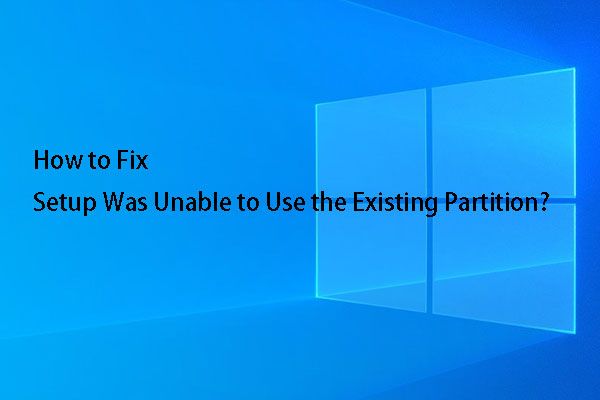
Saitko virheilmoituksen 'Asennusohjelma ei voinut käyttää olemassa olevaa osiota, koska järjestelmävolyymi ei sisällä tarvittavaa vapaata tilaa' asennettaessa Windows 10: tä? Tässä artikkelissa näytämme sinulle 3 erilaista tapausta sekä niihin liittyvät ratkaisut, joita voit yrittää henkilökohtaisen tilanteen perusteella korjata ongelman, jonka mukaan asennus ei voi käyttää olemassa olevaa osiota.
Nopea navigointi:
Virhekatsaus 'Asennus ei voinut käyttää olemassa olevaa osiota'
Lähes kaikissa tilanteissa voit asentaa Windowsin ongelmitta, koska asennusohjelma tarjoaa yksityiskohtaiset ohjeet, mutta voi myös tapahtua paljon odottamattomia asioita. Esimerkiksi käyttöliittymässä Mihin haluat asentaa Windowsin? , saatat saada seuraavan virhesanoman:
'Asennusohjelma ei voinut käyttää olemassa olevaa osiota, koska järjestelmävolyymi ei sisällä tarvittavaa vapaata tilaa'
Neuvo: Kun asennat Windows 10: n määritystyökalulla, saatat saada uuden virhesanoman, esimerkiksi Windowsia ei voi asentaa tälle levylle . Valitulla levyllä on GPT-osiotyyli / valitulla levyllä on MBR-osiotaulukko ... 'tai' Asennus ei voi luoda uutta järjestelmäosiota tai etsiä olemassa olevaa '.Katsokaa yllä olevaa kuvaa! Saatat ihmetellä, miksi 150 Gt: n osiossa, jossa on 149,9 Gt vapaata tilaa, ei ole vapaata tilaa Windows 8: n asentamiseen.
Itse asiassa sinun on keskityttävä virhesanomassa näkyvään avainsanaan System Volume. Edellisessä kuvakaappauksessa näkyvien 4 osion joukossa Järjestelmävarattu-niminen osio vastaa järjestelmän äänenvoimakkuutta, mutta ÄLÄ loogiseen 150 Gt: aan, johon aiot asentaa Windowsin.
Voidaan selvästi nähdä, että tällä 100 Mt: n kokoisella järjestelmäosiolla on vain 0 vapaata tilaa, joten sillä ei ole tarpeellista tilaa Windows 8 -käynnistystiedostojen tallentamiseen.Siksi asennusohjelma ei, voit käyttää olemassa oleva järjestelmäosio Windows 8: n asentamiseksi.
merkintä:1. Ei ole väliä mitä Windows-versiota käytät, olipa se sitten Windows 7/8 / 8.1 / 10 tai Windows Server -käyttöjärjestelmä, kunhan järjestelmäosiossa ei ole tarpeeksi tilaa uusien Windowsin käynnistystiedostojen tallentamiseen, se tulee näkyviin samalla virheilmoituksella.
2. Vanhassa BIOS-käynnistystilassa järjestelmän osiota kutsutaan järjestelmän varatuksi osioksi, kun taas UEFI-käynnistystilassa sitä kutsutaan järjestelmän EFI-osioksi.
Seuraavassa osiossa näytämme kuinka korjata Windows 10 -järjestelmävolyymi, jolla ei ole tarpeeksi vapaata tilaa esimerkkinä.
3 tapausta - Korjaa Windows 10 -asennus epäonnistui käyttämään olemassa olevaa osiota
Esitämme tässä viestissä 3 tapausta, jotka liittyvät tähän virheilmoitukseen, sekä vastaavat ratkaisut, jotka ovat: Windows 10: n asentaminen vanhan järjestelmän korvaamiseksi, Windows-kaksoiskäynnistys ja Mac OS X ja Windows-kaksoiskäynnistys.
Tapaus 1: Asenna tai asenna Windows 10 uudelleen vanhan käyttöjärjestelmän korvaamiseksi
Jos aiot asentaa tai asentaa Windows 10: n uudelleen korvaamaan vanhan järjestelmän, sinulla on neljä vaihtoehtoa.
Tapa 1: Irrota kaikki oheislaitteet
Tämä on yksinkertainen tapa. Sinun tarvitsee vain irrottaa kaikki tietokoneeseen liitetyt ulkoiset laitteet, käynnistää Windows uudelleen ja yrittää suorittaa asennus uudelleen nähdäksesi, onko asennusohjelman virhe voinut käyttää Windows 10: n olemassa olevaa osiota, on korjattu.
Tapa 2: Poista tai alusta järjestelmäosio
Jotkut saattavat valita tämän määritysikkunassa, mutta joskus asennus ei voi alustaa osiota. Lue, miten.
Jos voit silti käynnistää Windowsin, lataa ja asenna tietokoneelle MiniTool Partition Wizard, ammattimainen osioidenhallinta, joka toimii Windows-alustoilla. Sen avulla voit pyyhkiä / muotoilla / muuttaa kokoa / laajentaa osioita, kloonata levyn, rakentaa MBR: n uudelleen, palauttaa kadonneen osion ja niin edelleen. Suosittelemme, että lataat tämän ohjelmiston ilmaiseksi, jotta voit kokeilla sitä.
Käynnistä ja suorita sitten ohjelma päästäksesi sen pääkäyttöliittymään.

Täällä sinun tarvitsee vain valita järjestelmän varattu osio tai järjestelmän EFI-osio, napsauta ' Poista osio 'tai' Alusta osio 'löytyy näytön vasemmasta reunasta ja lopuksi napsauta' Käytä 'vahvistaaksesi muutokset.
Jos Windows ei kuitenkaan käynnisty, sinun on käytettävä MiniTool Partition Wizard Bootable Edition -ohjelmaa. Se sisältyy Professional Edition -versioon tai muihin edistyneempiin versioihin. Jos et ole palvelimen käyttäjä, voit ostaa Professional Editionin, jotta sinulla on käynnistettävä versio tai Bootable Edition.
Osta nyt
Tässä on kaksi opetusohjelmaa, jotka osoittavat, miten Bootable Edition voidaan hankkia ja käyttää:
1. Kuinka luoda käynnistettäviä CD / DVD-levyjä ja käynnistettävää flash-asemaa käynnistettävällä mediatiedostolla?
2. Kuinka käynnistää käynnistettävältä CD / DVD-levyltä tai käynnistettävältä USB-muistitikun luojalta MiniToolilla?
Kun olet päässyt pääkäyttöliittymään, voit poistaa tai alustaa järjestelmäosion sieltä.
Neuvo: Jos päätät poistaa järjestelmän osion, järjestelmäosiota ei ehkä ole asennuksen jälkeen, kun taas osion alustaminen voi säilyttää järjestelmän osion.Jos haluat poistaa vain järjestelmäosion, voit lisätä vapauttamattoman tilan tekemällä sen muille osioille, kuten osioon C, käyttämällä toimintoa ' Laajenna osiota Ohjatun osioinnin mukana.
Kun järjestelmäosio on alustettu tai poistettu, virheilmoitusta 'Asennusohjelma ei voinut käyttää olemassa olevaa osiota, koska järjestelmävolyymi ei sisällä tarvittavaa vapaata tilaa' ei pitäisi enää näkyä.
Tapa 3: siivota järjestelmäosiolle tallennettu sisältö
Tätä menetelmää suositellaan vain, kun Windows voi vielä käynnistää.
Vaihe 1: Käynnistä Windows ja avaa tämä tietokone.
Vaihe 2: Avaa Näytä-välilehdessä Valinnat> Vaihda kansio- ja hakuvaihtoehtoja avata ikkunan Kansioasetukset .
Vaihe 3: Tarkista vaihtoehto ' Näytä piilotetut tiedostot, kansiot ja asemat 'ja poista valinta' Piilota suojatut käyttöjärjestelmätiedostot (suositus) 'Näytä-välilehdessä.
Vaihe 4: Napsauta painiketta Käytä .
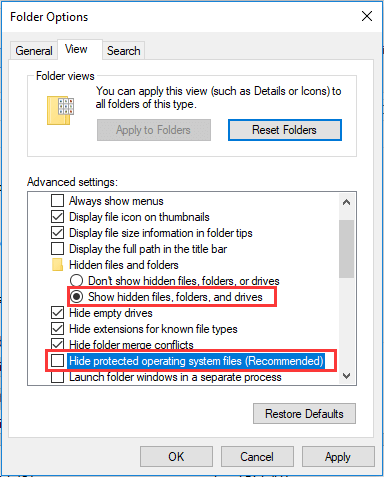
Sen jälkeen järjestelmäosioon tallennettujen tiedostojen pitäisi olla näkyvissä. Tässä vaiheessa käyttäjien on vain valittava kaikki nämä tiedostot ja poistettava ne.
Kun järjestelmäosio on tyhjennetty, Windowsin uudelleenasentamiseen pitäisi olla riittävästi tilaa ilman ongelmaa, että Windows 10 -järjestelmävolyymillä ei ole tarvittavaa vapaata tilaa.
Tapa 4: Luo uusi käynnistysosio
Voit myös yrittää luoda uuden käynnistysosion manuaalisesti ongelman ratkaisemiseksi, jonka asennus ei voi käyttää olemassa olevaa osiota. Tämä kuulostaa hieman monimutkaisemmalta, joten noudata alla olevia ohjeita.
Vaihe 1: Jos näyttöön tulee asennusvirhe, palaa edellisiin vaiheisiin ja napsauta korjauslaitteet ja avaa komentokehote.
Vaihe 2: kirjoita levyke ja paina Enter.
Vaihe 3: kirjoita seuraavat komennot diskpart-ikkunaan:
- luettelolevy
- valitse levy = 0: Levyn 0 on vastattava kohdeasemaa
- luo osion ensisijainen koko = x: Korvaa 'x' uuden osion todellisella koolla.
- valitse osio = 1
- aktiivinen
- muoto fs = ntfs nopea
- antaa
- poistua
Vaihe 4: Avaa USB-asema ja kopioi tiedostot asemasta osioon C.
Vaihe 5: Anna seuraavat komennot, jotta C-asema voidaan käynnistää.
- saappaat / nt60 c:
- bootect / nt60 c: / mbr
Vaihe 6: Poista USB-asema.
Vaihe 7: Käynnistä tietokone uudelleen ja kirjoita Windowsin asennus yrittääksesi uudelleen.
'Asennus epäonnistui käyttämään olemassa olevaa osiota yrittäessään asentaa Windows 10: n korvaamaan vanhan käyttöjärjestelmän? Jaa nämä neljä tapaa kaikille, joilla on sama ongelma. 'Napsauta twiittiä
Mutta entä jos aiot kaksoiskäynnistää uudelleenasennuksen sijaan? Jatka artikkelin lukemista päästäksesi vastaavaan ratkaisuun.
Tapaus 2: kaksoiskäynnistys Windows
Jos haluat asentaa toisen Windowsin säilyttäen nykyisen asennuksen, ei ole suositeltavaa poistaa osiota järjestelmästä, koska se tekisi nykyisestä järjestelmästä käynnistymättömän, koska osio tallentaa nykyisten järjestelmien käynnistystiedostot.
Neuvo: Vaikka olet poistanut järjestelmäosion vahingossa, meillä on silti ratkaisu. Voit lukea suositellun järjestelmän poistamisen jälkeisen osion. Windows ei käynnisty - ratkaistu päästä ratkaisuihin.Paras ratkaisu kaksoiskäynnistystä käyttäville käyttäjille on laajentaa järjestelmäosiota, mikä ei vaikuta Windowsin käynnistykseen tai suorituskykyyn. Siksi voit kokeilla.
Kuinka laajentaa järjestelmäosiota menettämättä tietoja
Tämän toiminnon suorittamiseen tarvitset kolmannen osapuolen osiointityökalun apua. Tätä varten MiniTool Partition Wizard Bootable Edition muuttaa osion laajentamisen lasten leikiksi.
Kuten edellä mainittiin, sinun tulee ostaa maksettu versio, luoda käynnistyskelpoiset CD / DVD-levyt ja käynnistettävä flash-asema, ja sitten voit käynnistää tietokoneesi käynnistyslevyltä tai USB: ltä ongelman korjaamiseksi.
Osta nyt
Vaihe 1: Kun Windows on käynnistetty onnistuneesti, MiniTool Partition Wizard Bootable Edition toimii yksin. Laajenna järjestelmäosio valitsemalla tämä osio ja valitsemalla sitten ' Laajenna osiota 'vasemmalla olevassa ohjauspaneelissa.
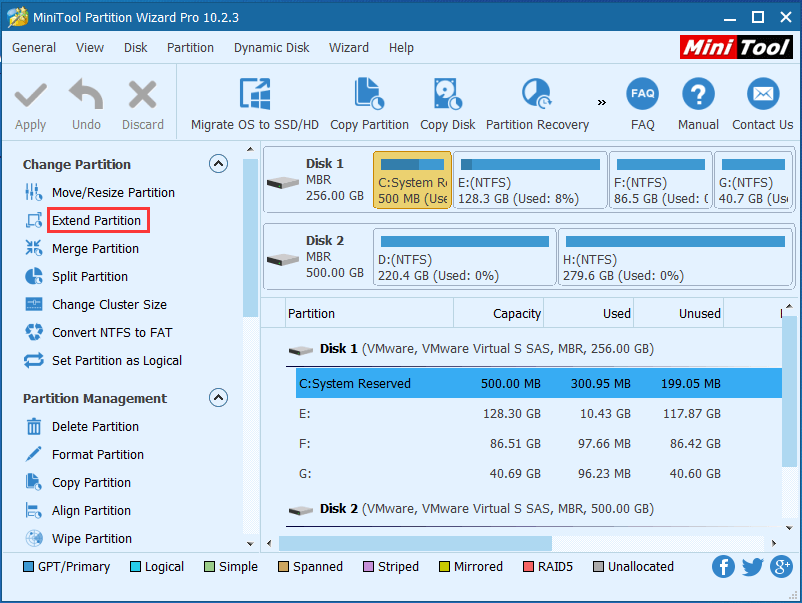
Vaihe 2: Valitse seuraavaksi avattavasta 'Ota vapaata tilaa kohteesta' -luettelosta olemassa oleva osio tai varaamaton tila ja vedä liukusäädintä asettaaksesi kuinka paljon tilaa järjestelmäosiolta on otettava. Tämän jälkeen napsauta OK palataksesi ohjelman pääkäyttöliittymään.
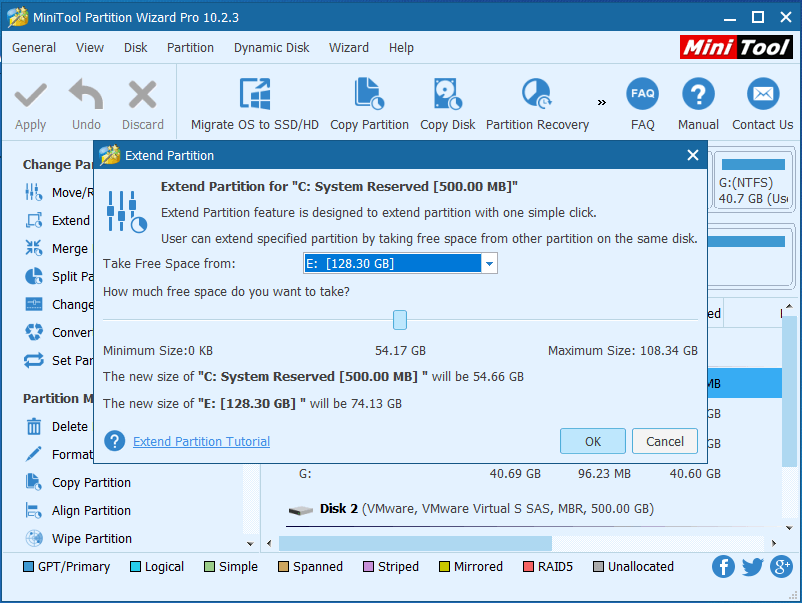
Vaihe 3: Nyt voit nähdä, että järjestelmäosiota on laajennettu, mutta tämä on vain esikatselu. Vahvista muutokset napsauttamalla 'Käytä' vahvistaaksesi muutokset, jos haluat tuloksen esikatselussa.

Jos käytät Windowsia UEFI / GPT-tilassa, sinulla on todennäköisesti 128 Mt tai 16 Mt Microsoft Reserved Partition (MSR) (Windows 10: lle), joka sijaitsee EFI-järjestelmäosion ja haluamasi osion välissä.
Jos löydät itsesi tähän tilanteeseen, voit poistaa MSR-osion ohjatusta osioinnista ja suorittaa sitten yllä mainitut toimet järjestelmän osion laajennuksen suorittamiseksi. MRS-osion poistaminen ei vahingoita Windowsia.
Onnistuneen päivityksen jälkeen sinun pitäisi pystyä jatkamaan Windowsin asentamista.
'Jaa tämä menetelmä twitterissä auttaaksesi Windows-kaksoiskäynnistystä korjaamaan virhe, jonka asennusohjelma ei voinut käyttää olemassa olevaa osiota.'Napsauta twiittiä
Tapaus 3: kaksoiskäynnistys Mac OS X ja Windows
Virheen 'Asennus ei voinut käyttää olemassa olevaa osiota' korjaaminen on melko vaikeaa, jos virhe ilmenee, kun asennat Windowsia Bootcamp-osioon Macissa.
Neuvo: Ennen kuin teet mitään toimintoja, tee varmuuskopio Mac OS: stä ja muista tärkeistä tiedoista, koska yksi menetelmistämme edellyttää Mac OS -osion poistamista.Virheen korjaamiseksi asennus ei voinut käyttää Windows 10: n nykyistä osiota Bootcampin kanssa. Voit etsiä Internetistä nähdäksesi, onko Macissa osiotyökalua, jonka avulla voit laajentaa järjestelmäosiota menettämättä tietoja.
Valitettavasti emme ole tähän mennessä löytäneet tällaista ohjelmaa. Jos löydät tällaisen tyypin Macille, jaa se kanssamme auttaaksesi muita ihmisiä. Erittäin kiitollinen!
Jos et kuitenkaan halua käyttää mitään kolmannen osapuolen osio-ohjelmaa, joudut poistamaan sekä EFI-osion että Mac OS -osion, asentamaan sitten Mac-järjestelmän uudelleen luomatta EFI-järjestelmäosiota tai luomalla suurempaa EFI-osiota, sinun on sitten asennettava Windows Bootcamp-osiossa.
Lue lisää: miksi järjestelmän äänenvoimakkuudella ei ole tarpeeksi vapaata tilaa
Windows 7: n jälkeen järjestelmäosio ja käynnistysosio voivat mennä erikseen. Siksi Windows-käyttöjärjestelmän uudemman version asentaminen jakamattomalle kiintolevylle luo ylimääräisen osion, joka voi olla järjestelmän varattu osio (MBR-levyillä) tai EFI-järjestelmäosio (GPT-levyillä).
Sen koko voi olla 100 Mt, 260 Mt, 350 Mt jne. Riippuen Windows-versiosta ja kiintolevyn muodosta.
EFI-järjestelmän osio (ESP)
ESP on FAT32-tiedostojärjestelmällä alustettu osio, joka sisältää käynnistyslataimet tai ytimen kuvat kaikille asennetuille käyttöjärjestelmille, tietokoneeseen asennettujen laitteistojen ohjaintiedostot, joita laiteohjelmisto käyttää käynnistyksen aikana, järjestelmän apuohjelmat, jotka on suoritettava ennen käyttöjärjestelmän lataamista datatiedostot, kuten virhelokit.
Järjestelmän varattu osio (SRP)
Järjestelmän varattu osio sisältää käynnistyksen hallinnan ja käynnistyksen määritystiedot kaikille asennetuille käyttöjärjestelmille. Se sijaitsee aina ennen osiota C ja on merkitty aktiiviseksi. Kun tietokone käynnistyy, Windowsin käynnistyksen hallinta käynnistyy ja lukee käynnistystiedot käynnistysasetusten tietovarastosta (BCD: ltä). Tämän jälkeen tietokone käynnistää käynnistyslataimen järjestelmän varatusta osiosta ja jatkaa Windowsin käynnistämistä järjestelmäasemasta.
Tämä on kuin sanoa niin tämä osio tallentaa käynnistystiedostot Windows-järjestelmätiedostojen sijaan, lisäksi kaikkien asennettujen Windows-järjestelmien käynnistystiedostot tallennetaan oletuksena tähän osioon, jos sellainen on. Mitä enemmän Windows-versioita on asennettu, sitä enemmän käynnistystiedostoja tallennetaan sinne.
Katsokaa tätä esimerkkiä ja ymmärrät ongelman paremmin:
Olet asentanut Windows 8: n aiemmin luomalla järjestelmän varatun osion ja C-osion, sitten päätät asentaa Windows 10: n C-asemaan korvaamaan Windows 8. Tätä varten Windows 10: n asennus alustaa C-osion poistamalla kaikki sen tiedostot, mutta Windows 8 -käynnistystiedostot ovat edelleen täysin jätetty järjestelmän varattuun osioon.
Jos löydämme itsemme tästä tilanteesta, asennettaessa Windows 10, järjestelmäosion on myös isännöitävä Windows 10 -käynnistystiedostoja. Tämän seurauksena siinä todennäköisesti loppuu tila ja saatat saada virheilmoituksen asennusohjelma ei voinut käyttää olemassa olevaa osiota '.
Päätelmä
Nyt olemme jo osoittaneet sinulle 3 tapausta, jotka liittyvät virheeseen 'Asennusohjelma ei voinut käyttää olemassa olevaa osiota', samoin kuin niitä vastaavat ratkaisut. Sinun tarvitsee vain kokeilla oikeaa, ottaen huomioon omat tilanteesi, asentaa Windows, kaksoiskäynnistys Windows tai kaksoiskäynnistys Mac OS X ja Windows uudelleen.
Jos sinulla on edelleen ongelmia tämän virheen kanssa, jätä meille viesti osioon kommentteja Tai lähetä sähköposti osoitteeseen Meille .

![4 tapaa avata Windowsin muistidiagnostiikka muistin tarkistamiseksi [MiniTool Wiki]](https://gov-civil-setubal.pt/img/minitool-wiki-library/86/4-ways-open-windows-memory-diagnostic-check-memory.png)

![Windows ei pystynyt korjaamaan asemaa - pikakorjaus [MiniTool-vinkit]](https://gov-civil-setubal.pt/img/data-recovery-tips/72/windows-was-unable-repair-drive-quick-fix.png)
![BIOSiin siirtyminen Windows 10/8/7 (HP / Asus / Dell / Lenovo, mikä tahansa tietokone) [MiniTool News]](https://gov-civil-setubal.pt/img/minitool-news-center/21/how-enter-bios-windows-10-8-7-hp-asus-dell-lenovo.jpg)
![Kuinka korjata OBS-näytön sieppaus ei toimi? Kokeile näitä menetelmiä [MiniTool News]](https://gov-civil-setubal.pt/img/minitool-news-center/79/how-fix-obs-display-capture-not-working.png)
![Viisi parasta ratkaisua tietokoneeseen käynnistyy itsestään Windows 10: ssä [MiniTool-vinkit]](https://gov-civil-setubal.pt/img/backup-tips/39/top-5-solutions-computer-turns-itself-windows-10.jpg)
![Verkkosivujen välimuistiversion tarkasteleminen Chromessa: 4 tapaa [MiniTool News]](https://gov-civil-setubal.pt/img/minitool-news-center/86/how-view-cached-version-webpages-chrome.png)

![[2020] Suosituimmat Windows 10 -käynnistyksen korjaustyökalut, jotka sinun pitäisi tietää [MiniTool-vinkit]](https://gov-civil-setubal.pt/img/data-recovery-tips/05/top-windows-10-boot-repair-tools-you-should-know.jpg)








![Kuinka korjata Windows Activation Server -palvelinten virhe, jota ei voida saavuttaa? [MiniTool-uutiset]](https://gov-civil-setubal.pt/img/minitool-news-center/20/how-fix-unable-reach-windows-activation-servers-error.jpg)