Mitä tehdä, jos CldFlt-palvelu ei käynnistynyt?
Mita Tehda Jos Cldflt Palvelu Ei Kaynnistynyt
CldFlt-palvelu ei käynnistynyt -virheilmoitus tulee yleensä näkyviin ikkunan 10/11 päivityksen jälkeen. Koska se liittyy järjestelmääsi, sinun on korjattava se erittäin huolellisesti. Tämä postaus päällä MiniTool-verkkosivusto auttaa sinua korjaamaan tämän ongelman ja antaa sinulle asianmukaisia ohjeita.
CldFlt-palvelu ei käynnistynyt
CldFlt Service on lyhenne sanoista Windows Cloud Files Mini Filter Driver, joka on Windowsin ydintiedostojärjestelmäohjain, joka sijaitsee %WinDir%\system32\drivers-kansiossa. Tämä palvelu käynnistyy automaattisesti Microsoft OneDriven kanssa. Kun olet päivittänyt Windows 11/10:n, saatat saada tämän virhesanoman:
Tapahtumatunnus 7000, CldFlt-palvelu ei käynnistynyt seuraavan virheen vuoksi: Pyyntöä ei tueta.
Jos etsit korjauksia nyt, tämä opas voi auttaa sinua.
Kuinka korjata 'CldFlt-palvelu ei käynnistynyt' -virhe?
Korjaus 1: Muuta Windowsin rekisteriä
On raportoitu, että rekisterin muuttaminen on tehokkain tapa 'CldFlt-palvelu ei käynnistynyt' -virheeseen. Ennen kuin muutat rekisteriä, sinun on varmuuskopioitava se mahdollisten vaurioiden välttämiseksi.
Vaihe 1. Paina Win + R avaamaan Juosta valintaikkuna.
Vaihe 2. Kirjoita regedit ja osui Tulla sisään avata Rekisterieditori . Osuma Joo jos kysytään järjestelmänvalvojan oikeuksia.
Vaihe 3. Siirry seuraavaan polkuun liittämällä se navigointipalkkiin.
HKEY_LOCAL_MACHINE\SYSTEM\ControlSet001\Services\CldFlt
Vaihe 4. Paikanna rekisteri alkaa joka on tyyppiä REG_DWORD .
Vaihe 5. Napsauta sitä hiiren kakkospainikkeella avataksesi Muokata ikkuna ja vaihda Arvotiedot sisään 3 .
Vaihe 6. Paina OK ja käynnistä tietokone uudelleen.
Korjaus 2: Suorita SFC- ja DISM-skannaus
Jos jotkin järjestelmätiedostot puuttuvat, myös 'CldFlt-palvelu ei käynnistynyt' -virhe tapahtuu. Voit suorittaa SFC- ja DISM-skannauksen tarkistaaksesi ja korjataksesi nämä puuttuvat tai vioittuneet järjestelmätiedostot.
Vaihe 1. Paina Win + R avaamaan Juosta valintaikkuna.
Vaihe 2. Kirjoita cmd ja paina Ctrl + Vaihto + Enter käynnistää Komentokehote hallinnollisilla oikeuksilla.
Vaihe 3. Kirjoita sfc /scannow ja osui Tulla sisään .

Vaihe 4. Kun prosessi on valmis, suorita Komentorivi t järjestelmänvalvojan oikeuksilla ja suorita seuraava komento.
Dism /Online /Cleanup-Image /RestoreHealth
Vaihe 5. DISM-työkalu skannaa ja korjaa vioittuneet tiedostot. Odota kärsivällisesti.
Korjaus 3: Piilota virhe näkyvistä
Voit estää virhemerkintöjen näkymisen tapahtumien tarkistuslokeissa kokeilemalla tätä kiertotapaa.
Vaihe 1. Kirjoita rekisterieditori in hakupalkki ja osui Tulla sisään avata Rekisterieditori .
Vaihe 2. Siirry seuraavaan polkuun:
HKEY_LOCAL_MACHINE\SYSTEM\CurrentControlSet\Control\WMI\Autologger\EventLog-Application\{f1ef270a-0d32-4352-ba52-dbab41e1d859}
Vaihe 3. Etsi merkintä nimeltä Käytössä ja napsauta sitä hiiren kakkospainikkeella valitaksesi Muuttaa .
Vaihe 4. Muuta Arvotiedot sisään 0 .
Vaihe 5. Paina OK ja käynnistä tietokone uudelleen.
Korjaus 4: Poista OneDrive ja asenna se uudelleen
CldFlt on lyhenne sanoista Cloud Files Mini Filter Drive, joten palvelu liittyy läheisesti OneDriven asennukseen. Voit asentaa OneDriven uudelleen nähdäksesi, auttaako se sinua.
Vaihe 1. Siirry kohtaan asetukset > Sovellukset > Sovellukset ja ominaisuudet.
Vaihe 2. Vieritä sovellusluetteloa alas löytääksesi Microsoft OneDrive ja osui kolmipiste -kuvaketta sen vieressä.
Vaihe 3. Paina Poista asennus ja sitten lyö Poista asennus uudelleen vahvistaaksesi tämän toiminnon.
Vaihe 4. Heti kun Microsoft OneDrive on poistettu kokonaan, napsauta tässä ja lataa ja asenna se uudelleen noudattamalla näytön ohjeita.
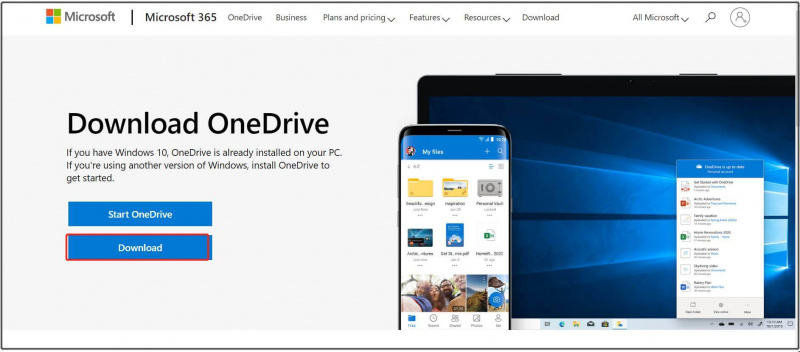
Vaihe 5. Käynnistä laite uudelleen nähdäksesi, onko 'CldFlt-palvelun käynnistys epäonnistui' -virhe hävinnyt.
![Kuinka korjata Windows 11/10 komentokehotteen avulla? [Opas]](https://gov-civil-setubal.pt/img/backup-tips/78/how-repair-windows-11-10-using-command-prompt.jpg)



![[Täydellinen opas] Kuinka korjata Windows Updaten vianmääritys ei toimi](https://gov-civil-setubal.pt/img/backup-tips/37/full-guide-how-to-fix-windows-update-troubleshooter-not-working-1.png)






![Poista/poista Google Chrome tietokoneeltasi tai mobiililaitteeltasi [MiniTool Tips]](https://gov-civil-setubal.pt/img/news/A0/remove/delete-google-chrome-from-your-computer-or-mobile-device-minitool-tips-1.png)
![Total AV VS Avast: Mitkä ovat erot ja mikä on parempi [MiniTool-vinkit]](https://gov-civil-setubal.pt/img/backup-tips/02/total-av-vs-avast-what-are-differences-which-one-is-better.png)
![Vaiheittainen opas: Kuinka korjata Twitch Chat -asetusongelma [MiniTool News]](https://gov-civil-setubal.pt/img/minitool-news-center/31/step-step-guide-how-fix-twitch-chat-settings-issue.jpg)



![[Yleiskatsaus] CMOS-invertteri: määritelmä, periaate, edut](https://gov-civil-setubal.pt/img/knowledge-base/56/cmos-inverter.png)

![Kuinka polttaa ISO helposti USB:hen [Vain muutamalla napsautuksella]](https://gov-civil-setubal.pt/img/news/06/how-to-burn-iso-to-usb-easily-just-a-few-clicks-1.png)