Kuinka luoda SSH-avaimia Windowsissa? Tässä on kaksi tapaa
How To Generate Ssh Keys In Windows Here Are Two Ways
SSH-avaimet ovat aitoja tunnistetietoja tiedostonsiirron ja tietokoneyhteyden turvaamiseksi. Verrattuna SSH-protokollan käyttämiseen käyttäjätunnuksen ja salasanan kanssa, SSH-avaimet voivat olla luotettavampia. Tämä postaus päällä MiniTool näyttää kuinka luoda SSH-avaimia Windowsissa muutamassa vaiheessa.SSH viittaa Secure Shelliin, etäjärjestelmänvalvojan protokollaan, joka luo suojatun yhteystunnelin toisen tietokoneen kanssa. Tämän protokollan avulla kaikki viestintäsi ja tiedostojen siirto etäpalvelimelle ja sieltä tapahtuu salatulla tavalla. Windows 11:ssä ja Windows 10:ssä on sisäänrakennettu OpenSSH-asiakas, jonka avulla voit luoda SSH-avaimia Windowsissa ilman kolmannen osapuolen ohjelmistoja.
Vinkkejä: MiniTool Power Data Recovery on suunniteltu auttamaan sinua palauttamaan eri tilanteissa kadonneita tiedostoja. Tämän työkalun avulla voit palauttaa helposti kuvia, videoita, asiakirjoja, pakattuja kansioita, äänitiedostoja ja muita tiedostoja. Saada MiniTool Power Data Recovery ilmaiseksi skannata ja palauttaa jopa 1 Gt tiedostoja ilmaiseksi.MiniTool Power Data Recovery ilmaiseksi Lataa napsauttamalla 100 % Puhdas & Turvallinen
Voit ottaa OpenSSH-asiakkaan käyttöön Windowsin asetuksissa seuraavasti:
Vaihe 1: Paina Win + I avataksesi Windowsin asetukset.
Vaihe 2: Kirjoita valinnaisia ominaisuuksia hakupalkissa ja valitse Lisää valinnainen ominaisuus tuloslistalta.
Vaihe 3: Voit tarkistaa luettelon Asennetut ominaisuudet nähdäksesi, onko OpenSSH-asiakas asennettu. Jos ei, napsauta Lisää ominaisuus etsiä ja asentaa se.
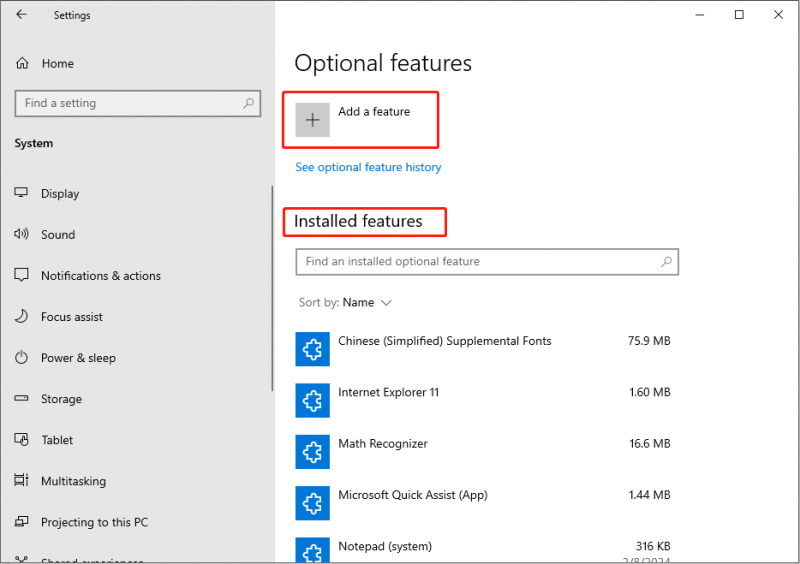
Tapa 1: Luo SSH-avaimia CMD:n avulla Windowsissa
Kun olet ottanut OpenSSH-asiakasominaisuuden käyttöön Windowsissasi, voit yrittää katsoa seuraavan oppaan luodaksesi SSH-avaimen komentokehotteella.
Vaihe 1: Paina Win + R avataksesi Suorita-ikkunan.
Vaihe 2: Kirjoita cmd tekstiruutuun ja paina Vaihto + Ctrl + Enter suorittaaksesi komentokehotteen järjestelmänvalvojana.
Vaihe 3: Kirjoita ssh-keygen ja osui Tulla sisään . Se luo automaattisesti RSA SSH -avaimen.
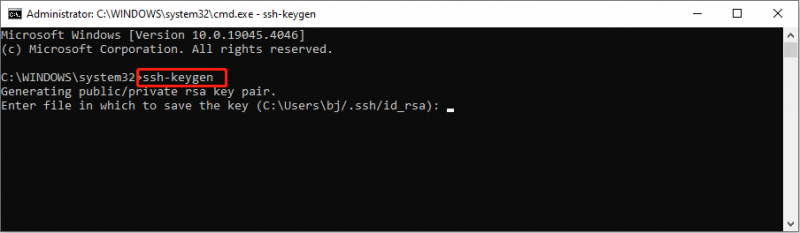
Jos haluat luoda Ed25519 SSH-avaimia, sinun tulee vaihtaa komentorivi muotoon ssh-keygen -t ed25519 ja osui Tulla sisään .
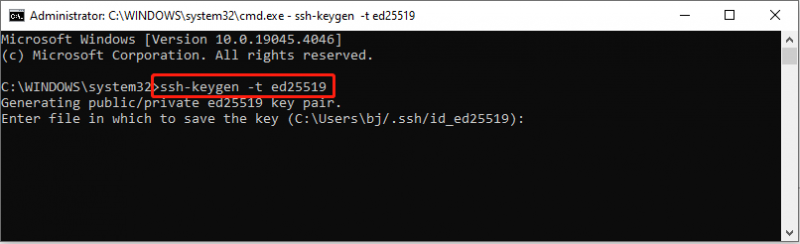
Vaihe 4: Sinua pyydetään antamaan tiedostopolku avaimen tallentamiseksi. Koska oletussijainti on annettu, voit käyttää tätä sijaintia ja painaa Tulla sisään tai muuta polkua tarpeidesi mukaan.
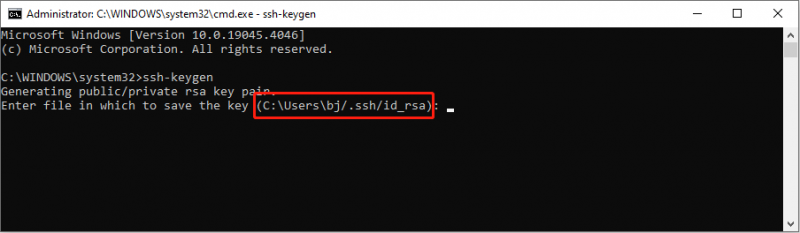
Vaihe 5: Sitten voit asettaa tunnuslauseen. The SSH-salasana käytetään suojaamaan yksityistä avaimesi, mikä estää ihmisiä, jotka voivat käyttää tietokonettasi, kopioimasta yksityistä avaimesi. Tästä syystä, vaikka tämä on valinnainen vaihe, suosittelemme, että asetat tunnuslauseen. Jos et todellakaan halua tunnuslausetta, paina vain Tulla sisään prosessin loppuun saattamiseksi.
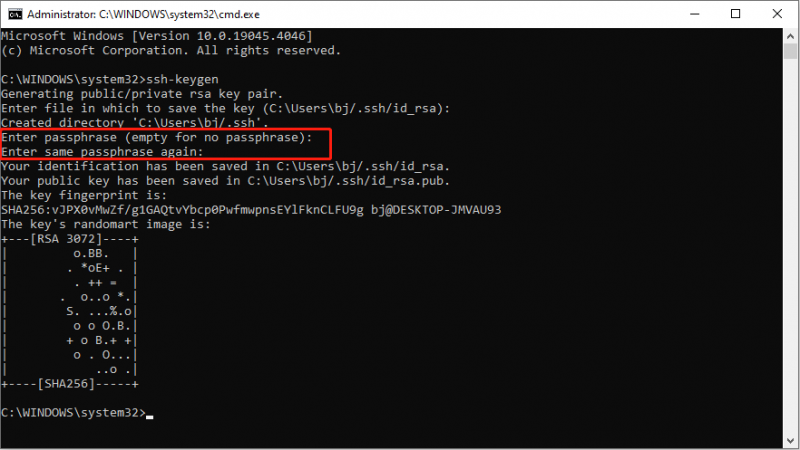
Avaimen sormenjälkeä voidaan käyttää aitouden vahvistamiseen, kun se yhdistetään ensimmäisen kerran etäpalvelimeen. Nyt SSH-avain on luotu. Sijainnista löytyy kaksi avainta: yksityinen ja julkinen avain. Tiedosto, jonka tunniste on .pub, on julkinen avain.
Julkinen avain on tarkoitettu tunnistamisen valtuutukseen, kun lataat palvelimen, ja voit jakaa sen muiden kanssa antaaksesi heille luvan, kun taas yksityinen avain tulee säilyttää vain itselläsi.
Tapa 2: Luo SSH-avaimet WSL:n avulla
Jos olet WLS-käyttäjä, SSH-avainten luontivaiheet ovat samanlaiset kuin yllä olevassa menetelmässä. Mutta sinun on ensin määritettävä, millaisen SSH-avaimen haluat luoda. Tässä on yksityiskohtaiset vaiheet.
Vinkkejä: Voit oppia kuinka asenna Windows Subsystem for Linux Windowsiin tästä postauksesta.Vaihe 1: Käynnistä WSL-pääte tietokoneellasi.
Vaihe 2: Kirjoita eri komentoja luodaksesi erilaisia avaimia.
- RSA-4096-avainta varten sinun tulee kirjoittaa ssh-keygen -t rsa -b 4096 ja osui Tulla sisään .
- Ed25519-avainta varten sinun on syötettävä ssh-keygen -t ed25519 ja osui Tulla sisään .
Suosittelemme lisäämään sähköpostiosoitteesi, jotta voit erottaa, mille tilille avain kuuluu. Esimerkiksi komentorivin pitäisi olla ssh-keygen -t rsa -b 4096 -C ' [sähköposti suojattu] ” tai ssh-keygen -t ed25519 -C ' [sähköposti suojattu] ” .
Vaihe 3: Aseta tallennuspaikka tai käytä oletussijaintia ja paina Tulla sisään .
Vaihe 4: Aseta tunnuslause tai ohita tämä vaihe painamalla Tulla sisään .
Nyt olet onnistuneesti luonut SSH-avaimet.
Bottom Line
SSH-avaimien luominen Windowsissa on helppoa ja kätevää yllä olevilla menetelmillä. Kun olet lukenut tämän viestin, sinun pitäisi tietää yksityiskohtaiset vaiheet RSA- ja Ed25519-avaimen luomiseen.



![Kuinka korjata 0 raitaa (ja palauttaa kadonneita tietoja) [MiniTool-vinkit]](https://gov-civil-setubal.pt/img/data-recovery-tips/83/how-repair-track-0-bad.png)

![Kuinka korjata ääni ja video synkronoimattomasta Windows 10: stä? (3 tapaa) [MiniTool-uutiset]](https://gov-civil-setubal.pt/img/minitool-news-center/27/how-fix-audio-video-out-sync-windows-10.png)



![5 ratkaisua Xbox-sisäänkirjautumisvirheen 0x87dd000f [MiniTool News]](https://gov-civil-setubal.pt/img/minitool-news-center/81/5-solutions-solve-xbox-sign-error-0x87dd000f.png)









![Tärkeä MX500 vs Samsung 860 EVO: Keskity viiteen näkökohtaan [MiniTool-vinkit]](https://gov-civil-setubal.pt/img/backup-tips/93/crucial-mx500-vs-samsung-860-evo.png)