Tietojen palauttaminen alustetulta CF-kortilta Windows 11 10 8 7
How To Recover Data From Formatted Cf Card Windows 11 10 8 7
Etsitkö tapaa palauttaa alustettu CF-kortti? Tässä tämä postaus MiniTool puhuu jostakin kuinka palauttaa tiedot alustetulta CF-kortilta Windows 11/10/8/7 kanssa paras tietojen palautusohjelmisto . Lisäksi voit nähdä, kuinka CF-kortti alustaa menettämättä tämän artikkelin tietoja.Edistyksellisenä elektronisen laitteen tallennusvälineenä CF-kortti ( CompactFlash kortti ) on suuri nopeus, suuri kapasiteetti, pieni koko, kevyt ja alhainen virrankulutus, ja useimmat käyttäjät ovat tunnustaneet sen. Sitä käytetään pääasiassa kameroissa, äänilaitteissa, GPS-navigaattoreissa, autojärjestelmissä ja muilla aloilla valokuvien, videoiden ja muiden tiedostojen tallentamiseen.
Joskus saatat alustaa CF-korttisi tarkoituksella tai vahingossa jostain syystä ja unohtaa siirtää tiedot kortilta ensin, jolloin kohdata tietojen häviämisen dilemma. Onko mahdollista palauttaa alustettu CF-kortti?
Onko alustetun CF-kortin palautus mahdollista
Mitä tulee levyn muotoiluun, on yleensä olemassa kahdenlaisia alustuksia: nopea muoto ja täysi muoto .
Nopea alustaminen yksinkertaisesti poistaa (eikä pyyhkii) tiedostot kiintolevyltä ja merkitsee levytilan vapaaksi. Nopeasti alustetut CF-kortit voidaan skannata ja palauttaa tietojen palautusohjelmistolla.
Täydellinen muoto on kiintolevyn todellinen kaistanvaihto ja klusterointi, jolloin levyllä olevat tiedot poistetaan. Tietojen palautus täysin alustetulta CF-kortilta ei ole läheskään mahdollista millään ohjelmistolla.
Seuraavassa osassa näytämme sinulle kuinka palauttaa tiedot alustetulta CF-kortilta yksityiskohtaisesti.
Tietojen palauttaminen alustetulta CF-kortilta Windows 11/10/8/7
Tapa 1. Käytä varmuuskopiotiedostoja
Jos olet siirtänyt kortilla olevat tiedot muihin asemiin tai paikkoihin ennen CF-kortin alustamista, alustetun CF-kortin palauttaminen on sinulle pala kakkua. Sinun tarvitsee vain kopioida ja liittää varmuuskopiotiedostot alustettuun CF-korttiin. Tai jos olet aiemmin käyttänyt tietojen varmuuskopiointiohjelmistoa CF-kortin varmuuskopiointiin, käytä vain vastaavaa ohjelmistoa tietojen palauttamiseen.
Tapa 2. Käytä ammattimaista tietojen palautusohjelmistoa
Jos varmuuskopiotiedostoja ei ole saatavilla, sinun on pyydettävä apua ammattimaisesta tietojen palautusohjelmistosta. MiniTool Power Data Recovery on paras CF-kortin palautusohjelmisto, joka voi tehokkaasti palauttaa vioittuneet CF-kortit , alustetut CompactFlash-kortit, tunnistamattomat CF-kortit ja niin edelleen.
CF-korttia lukuun ottamatta tämä kiintolevyn tietojen palautuspalvelu toimii myös hyvin SD-kortin palautuksissa, USB-palautuksessa, SSD-tietojen palautus , HDD-palautus ja muiden tallennusvälineiden tiedostojen palautus.
Tämä ohjelmisto on yhteensopiva kaikkien Windows PC -versioiden kanssa, mukaan lukien Windows 11, Windows 10, Windows 8/8.1 ja Windows 7.
MiniTool Power Data Recovery ilmaiseksi voit palauttaa 1 Gt tiedostoja maksamatta penniäkään. Nyt voit napsauttaa alla olevaa painiketta asentaaksesi MiniTool Power Data Recovery Free -ohjelman ja aloittaaksesi tiedostojen palautuksen.
MiniTool Power Data Recovery ilmaiseksi Lataa napsauttamalla 100 % Puhdas & Turvallinen
Vinkkejä: Ennen kuin suoritat tiedostojen palautuksen, sinun on liitettävä CF-kortti tietokoneeseesi CF-kortinlukijan kautta.Vaihe 1. Käynnistä ohjelmisto ja skannaa CF-kortti.
Kaksoisnapsauta MiniTool Power Data Recovery Free käynnistääksesi sen. Sen kotisivulla CF-kortin pitäisi näkyä alla Loogiset asemat . Jos ei, sinun on napsautettava virkistää -painiketta (sijaitsee oikeassa yläkulmassa) ladataksesi asemat uudelleen tai kytkeäksesi kortin uudelleen tietokoneeseen.
Kun CF-kortti on tunnistettu, siirrä kohdistin sen päälle ja napsauta Skannata -painiketta skannataksesi sen.
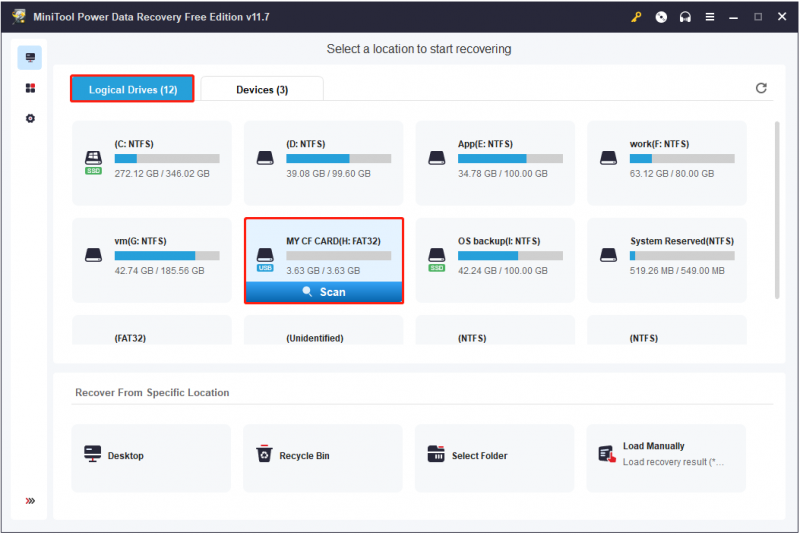
Skannauksen kesto liittyy pääasiassa valitun CF-kortin tiedon määrään. Parhaan skannaustuloksen saavuttamiseksi on suositeltavaa odottaa kärsivällisesti, kunnes skannaus päättyy.
Vaihe 2. Esikatsele tarvittavat tiedostot.
Skannauksen jälkeen alla on todennäköisesti suuri määrä tiedostoja Polku skannauksen tulossivulla. Haluttujen tiedostojen löytämisen helpottamiseksi voit siirtyä kohtaan Tyyppi luokkaluettelo. Tällöin luetellut tiedostot luokitellaan tiedostotyypin mukaan.
Koska CF-korttia käytetään yleensä kuvien ja videoiden tallentamiseen, voit keskittyä ' Kuva ' ja ' Äänellinen video ”. Lisäksi voit katsella näitä tiedostoja kuva- tai videomuodossa, kuten JPG, PNG, JPEG, MP4 ja niin edelleen.
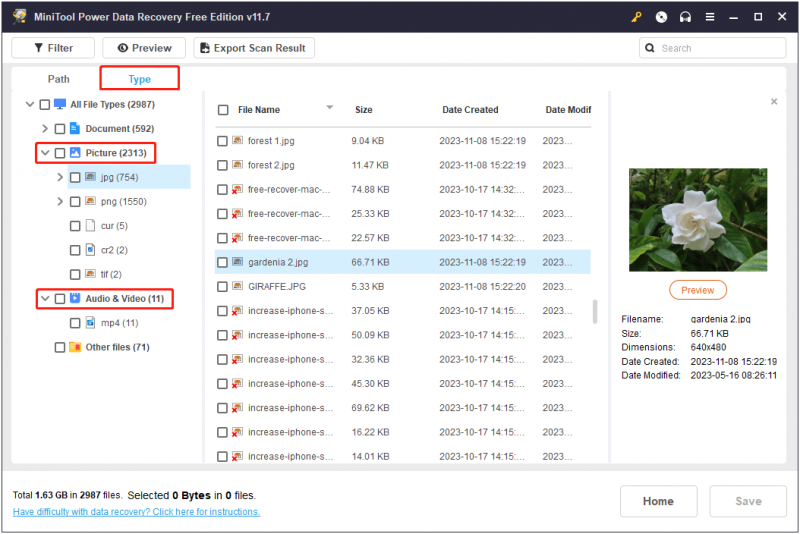
The Suodattaa ominaisuus on toinen tapa tarkastella vain tiettyjä tiedostoja. Napsauttamalla Suodattaa -painiketta, voit näyttää tiedostot määritetyn tiedostotyypin, tiedostoluokan, tiedoston muokkauspäivämäärän ja tiedostokoon mukaan.
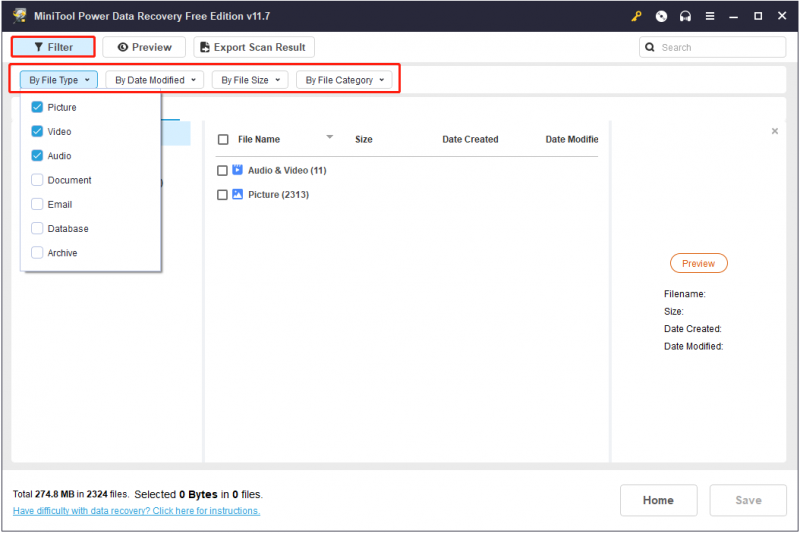
Vielä jännittävämpää on, että MiniTool Power Data Recovery Free Edition mahdollistaa tiedostojen esikatselun ennen niiden palauttamista. Tämä voi auttaa sinua määrittämään, tarvitaanko löydettyjä tiedostoja. Katso tuetut tiedostotyypit esikatselua varten tältä sivulta: MiniTool Power Data Recovery -ohjelmiston vaatimukset .
Vinkkejä: Videotiedostot ja useimmat kuvatyypit tuetaan tallentamista yksitellen esikatseluikkunasta alla olevan kuvan mukaisesti.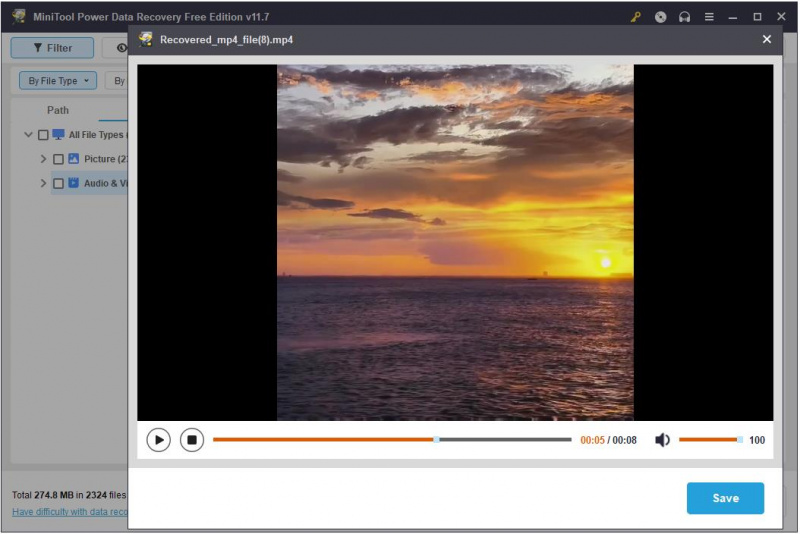
Vaihe 3. Valitse turvallinen paikka tarvittavien tiedostojen tallentamiseen.
Kun olet löytänyt haluamasi tiedostot, valitse niiden vieressä olevat valintaruudut. Napsauta sitten Tallentaa -painiketta valitaksesi turvallisen hakemiston palautetuille tiedostoille. Huomaa, että sinun ei pidä tallentaa palautettuja tietoja alkuperäiselle alustettulle SD-kortille, koska tämä voi aiheuttaa tietojen päällekirjoitus .
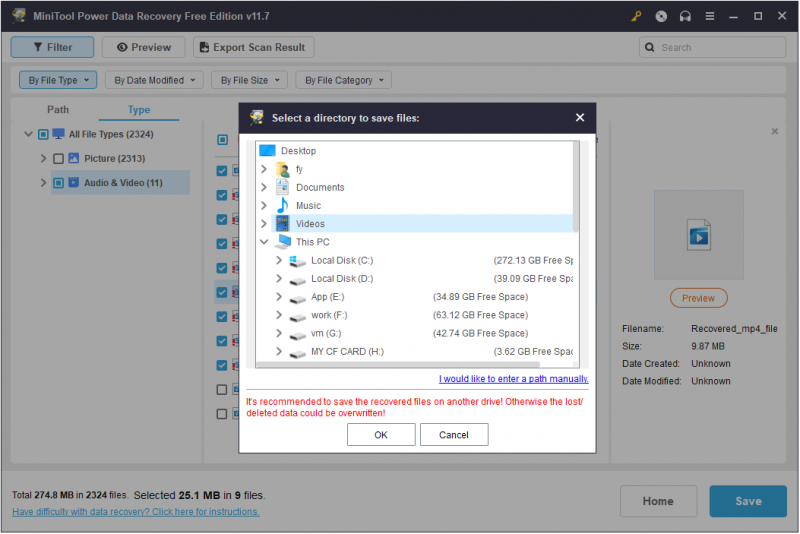
Kuten aiemmin mainittiin, MiniTool Power Data Recovery Free Edition tukee 1 Gt tiedostojen palauttamista. Jos haluat rikkoa tämän rajoituksen ja palauttaa rajattomasti tiedostoja, sinun on päivitettävä henkilökohtaiseen versioon, kuten MiniTool Power Data Recovery Personal Ultimate .
Tapa 3. Käytä Windowsin tiedostojen palautusta
Jos et halua aiheuttaa ylimääräisiä taloudellisia kuluja, voit harkita Windows File Recovery -ohjelman käyttöä alustetun CF-kortin palauttamiseen. Se on täysin ilmainen Microsoftin julkaisema tiedostojen palautusapuohjelma, joka on tehokas tiedostovalikoiman palauttamisessa monen tyyppisistä tiedostojen tallennuslaitteista.
Se käyttää winfr komentorivit löytääksesi ja palauttaa poistetut tiedostot . Koska sitä ei ole esiasennettu Windowsiin, sinun on ladattava se ensin Microsoft Storesta ja sitten käytettävä sitä tämän opetusohjelman avulla: Kuinka käyttää Microsoftin Windowsin tiedostojen palautustyökalua ja vaihtoehtoa .
Vinkkejä: Windowsin tiedostojen palautustyökalu on saatavilla vain Windows 10 -versiossa 2004 tai uudemmissa Windows-versioissa.Vaikka Windowsin tiedostojen palautus on täysin ilmainen, se edellyttää, että sinulla on yksityiskohtaiset tiedot tiedostojärjestelmästä, komentoriveistä, tiedostojen tallennuspaikoista jne., mikä tekee alustetun CF-kortin palauttamisesta monimutkaista. Ja joskus Windowsin tiedostojen palautus ei toimi tai se on jostain syystä jumissa 99 %:ssa, joten parempi tapa pelastaa tietosi on käyttää MiniTool Power Data Recovery -ohjelmaa.
MiniTool Power Data Recovery ilmaiseksi Lataa napsauttamalla 100 % Puhdas & Turvallinen
Kuinka alustaa CF-kortti menettämättä tietoja
Seuraavaksi, jotta voit välttää tiedostojen palautuksen epäonnistumisen, luettelemme useita yleisiä tilanteita, joissa CF-kortti on alustettava, ja kerromme, kuinka voit estää tietojen katoamisen levyn alustuksen takia.
Yleisiä tilanteita, kun CF-kortit on alustettava
On useita tilanteita, joissa sinun on alustettava CF-kortti alkuperäiseen tilaan. Alla luetellaan yleisimmät skenaariot ja vastaavat vinkit.
Tilanne 1: Virhe – Sinun on alustettava levy ennen kuin voit käyttää sitä.
Saat virheilmoituksen ' Sinun on alustettava levy ennen kuin voit käyttää sitä . Haluatko alustaa sen?' kun liität CF-kortin tietokoneeseen. Tämä johtuu yleensä siitä, että asemassa on tiedostojärjestelmä, jota Windows ei tunnista, kuten RAW. Tässä tapauksessa et voi noudattaa tätä kehotusta välittömästi, sillä tämä johtaa tietojen menetykseen.
Tilanne 2: CF-korttia ei tunnisteta tai se tulee näkyviin.
Jos CF-kortin tiedostojärjestelmä on väärä tai siinä on muita ongelmia, Windows tai digitaalikamerat eivät ehkä tunnista korttia. Tässä tapauksessa CF-kortin alustaminen on tehokkain tapa käyttää uudelleen.
Tilanne 3: CF-kortti on tyhjä.
Jos käytät CF-korttia epäluotettavassa tietokoneessa tai poistat kortin väärin, kortti saattaa näkyä tyhjänä tiedostojärjestelmän kanssa, jota ei tueta. Sen alustaminen voi olla nopein tapa palauttaa se normaalitilaan.
Tilanne 4: CF-kortti on kirjoitussuojattu.
Jos CF-kortti on kirjoitussuojattu, et voi kopioida tai tallentaa tiedostoja tälle kortille. Alustamista pidetään hyvänä tapana poistaa kirjoitussuojaus CF-kortilta, USB-asemalta tai SD-kortilta.
Tilanne 5: CF-kortti on juuri ostettu.
Vaikka uuden CF-kortin tai SD-kortin alustaminen on kiistanalainen aihe, monet käyttäjät suosittelevat silti alustamaan uusi kortti kokonaan ennen sen käyttöä.
Tilanne 6: CF-kortti ei ole täynnä, mutta lukee täynnä.
Joskus CF-kortissa voi olla vain yksi tai kaksi kansiota, mutta se osoittaa, että kortin tallennustila on täynnä. Tässä tapauksessa kortin tilan palauttamiseksi kannattaa harkita sen alustamista.
Varmuuskopioi CF-kortti ennen sen alustamista
Kuten näet, on monia tilanteita, joissa saatat joutua alustamaan CF-kortin. Lisäksi voit alustaa CF-kortin inhimillisen virheen tai muiden syiden vuoksi. Joten kuinka alustaa CF-kortti menettämättä siinä olevia tietoja tai estää CF-kortin tietojen katoamisen? CF-kortin varmuuskopiointi on paras tapa.
CF-kortin varmuuskopiointiin voit valita manuaalisen kopiointitavan. Voit luoda kansion tietokoneesi sisäiseen asemaan tai muuhun ulkoiseen asemaan, jossa on riittävästi vapaata tilaa, ja kopioida ja liittää sitten manuaalisesti CF-kortilla olevat tiedostot ja kansiot kyseiseen kansioon.
Jos sinulla ei ole toista asemaa, jossa on tarpeeksi tilaa, pilvivarmuuskopiointi on loistava varmuuskopiointivaihtoehto. Monilla pilvilevyohjelmistoilla on muuttuvaa vapaata tallennustilaa, kuten OneDrive, Google Drive, Dropbox jne.
Lisäksi, jos haluat varmuuskopioida CF-korttisi säännöllisesti ja automaattisesti, voit valita ammattimaisen tietojen varmuuskopiointiohjelmiston, kuten MiniTool ShadowMaker (30 päivän ilmainen kokeilu). Tätä työkalua käytetään pääasiassa suurten tietomäärien varmuuskopiointiin, kuten tietokoneen levyn varmuuskopiointiin tai järjestelmän varmuuskopio . Se voi kuitenkin toimia hyvin myös CF-kortin varmuuskopioinnissa.
MiniTool ShadowMaker -kokeilu Lataa napsauttamalla 100 % Puhdas & Turvallinen
Kun sinulla on CF-kortin varmuuskopiotiedosto, voit alustaa CF-kortin menettämättä tiedostoja.
Lisäksi voit vähentää alustusta vaativien CF-korttiongelmien riskiä ottamalla huomioon seuraavat seikat:
- Ennen kuin poistat CF-kortin kortinlukijasta, varmista, että käytät oikeaa 'poisto'-toimintoa tietokoneessa. Jos haluat ansaita mukavuuden tekemällä vähemmän napsautuksia ulkoisen laitteen poistamiseksi, voit tehdä sen poista käytöstä Poista laite turvallisesti .
- Ennen kuin poistat CF-kortin kamerasta, muista sammuttaa kamera.
- Älä käytä samaa CF-korttia eri merkkisissä tai malleissa kameroissa.
- Älä käytä CF-kortteja, kun elektronisten laitteiden, kuten kameroiden, akku on vähissä.
- Muista säilyttää CF-kortti kuivassa ja puhtaassa ympäristössä, kun sitä ei käytetä.
Viimeiset sanat
Useista syistä johtuen CF-korttisi voi olla alustettu ilman varmuuskopiotiedostoja. Onneksi voit helposti saada kadonneet tiedot ilmaisella CF-kortin palautusohjelmistolla – MiniTool Power Data Recovery.
MiniTool Power Data Recovery ilmaiseksi Lataa napsauttamalla 100 % Puhdas & Turvallinen
Lisäksi on suositeltavaa tehdä kopio sen tiedostoista ennen CF-kortin alustamista. Lisäksi sinun kannattaa keskittyä yllä oleviin vinkkeihin, jotta CF-korttisi ei vahingoittuisi ja joutuisi alustamaan.
Jos sinulla on kysyttävää MiniTool-ohjelmistosta, lähetä sähköpostia osoitteeseen [sähköposti suojattu] .







![[Hyvät ja huonot puolet] Varmuuskopiointi vs. replikointi: Mikä ero on?](https://gov-civil-setubal.pt/img/backup-tips/C4/pros-cons-backup-vs-replication-what-s-the-difference-1.png)
![Mitä tehdä, jos HP: n kannettavan tuuletin on meluisa ja jatkuvasti käynnissä? [MiniTool-uutiset]](https://gov-civil-setubal.pt/img/minitool-news-center/47/what-do-if-hp-laptop-fan-is-noisy.png)
![Tehokkaat prosessit Tehtävienhallinnassa Sinun ei pitäisi lopettaa [MiniTool News]](https://gov-civil-setubal.pt/img/minitool-news-center/44/vital-processes-task-manager-you-should-not-end.png)
![Korjaa Cortana ei kuule minua Windows 10: ssä viidellä vinkillä [MiniTool News]](https://gov-civil-setubal.pt/img/minitool-news-center/62/fix-cortana-can-t-hear-me-windows-10-with-5-tips.png)

![Virhekoodi Termite Destiny 2: Kokeile näitä menetelmiä korjata [MiniTool News]](https://gov-civil-setubal.pt/img/minitool-news-center/34/error-code-termite-destiny-2.jpg)





