6 tapaa korjata Nvidia GeForce Experience -virhekoodi 0x0001 [MiniTool News]
6 Methods Fix Nvidia Geforce Experience Error Code 0x0001
Yhteenveto:
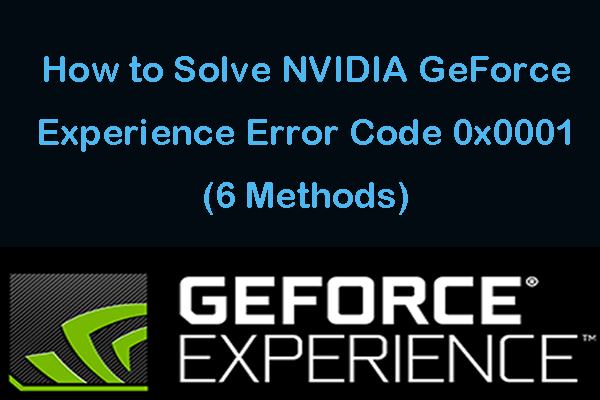
Jotkut teistä saattavat täyttää virhekoodin 0x0001 yrittäessään käynnistää Nvidia Experience -ohjelmiston. Tarkista, mikä aiheuttaa tämän virheen ja kuinka korjata GeForce Experience -virhekoodin 0x0001 virhe Windows 10: ssä 6 ratkaisulla. MiniTool-ohjelmisto tarjoaa tietojen palauttamisen, järjestelmän varmuuskopioinnin ja palauttamisen, kiintolevyn osioiden hallinnan ratkaisut.
Jos et voi avata Nvidia Experiencea Windows 10 -tietokoneellasi ja näet virheilmoituksen, kuten 'Jotain meni pieleen. Yritä käynnistää tietokone uudelleen ja käynnistää sitten GeForce Experience. VIRHEKOODI: 0x0001 ”, tarkista mahdolliset syyt ja ratkaisut alla.
Kuinka korjata GeForce Experience -virhekoodi 0x0001 Windows 10: ssä
Voit kokeilla alla olevia 6 tapaa korjata GeForce Experience -virhekoodin 0x0001 virhe.
Menetelmä 1. Käynnistä GeForce Experience uudelleen
- Voit painaa Ctrl + Vaihto + Esc avata Tehtävienhallinta .
- Ja etsi kaikki käynnissä olevat Nvidia-tehtävät Tehtävienhallinnassa, napsauta niitä hiiren kakkospainikkeella yksitellen ja napsauta Lopeta tehtävä sulkea kaikki käynnissä olevat Nvidia-tehtävät, mukaan lukien Nvidia GeForce Experience -palvelu.
- Sitten voit napsauttaa hiiren kakkospainikkeella GeForce Experience -sovellusta ja valita Suorita järjestelmänvalvojana .
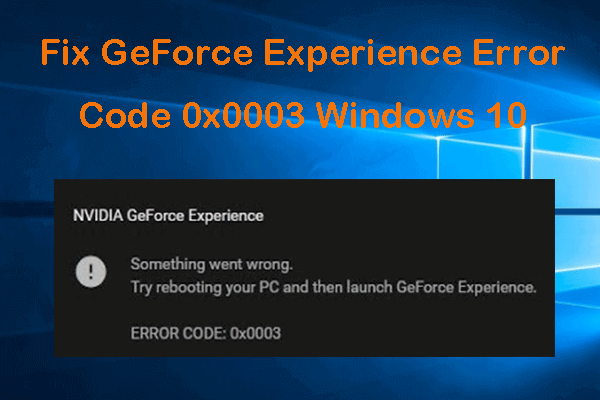 5 vinkkiä korjaamaan GeForce Experience -virhekoodi 0x0003 Windows 10
5 vinkkiä korjaamaan GeForce Experience -virhekoodi 0x0003 Windows 10 Tässä on 5 ratkaisua Nvidia GeForce Experience -virhekoodin 0x0003 korjaamiseen Windows 10: ssä. Tarkista yksityiskohtainen opas.
Lue lisääTapa 2. Tarkista Nvidia Telemetry Container Settings
Voit seurata alla olevia vaiheita tarkistaaksesi, toimivatko kaikki GeForce Experience -palvelut oikein.
- Lehdistö Windows + R näppäin samanaikaisesti, kirjoita msc Windowsissa Juosta valintaikkuna Palvelut sovellus.
- Selaa alaspäin löytääksesi NVIDIA-telemetriasäiliö luettelossa. Napsauta sitä hiiren kakkospainikkeella ja napsauta Ominaisuudet .
- Napauta Kirjautua sisään -välilehti ja tarkista Salli palvelun olla vuorovaikutuksessa työpöydän kanssa jos sitä ei ole valittu.
- Klikkaus Käytä -painiketta ja napsauta sitten OK -painiketta, jotta muutokset tulevat voimaan.
- Silti voit myös tarkistaa, onko Tila NVIDIA Telemetry Container -sovelluksesta nähdäksesi onko se Juoksu , jos ei, voit napsauttaa sitä hiiren kakkospainikkeella ja napsauttaa Tähti t ajaa se.
- Sitten voit tarkistaa, toimiiko GeForce Experience normaalisti, jos ei, jatka muiden NVIDIA-palveluiden, kuten NVIDA LocalSystem Container, NVIDIA NetworkService Container jne., Tilan tarkistamista Palvelut Tarkista, ovatko ne käynnissä, jos ei, napsauta niitä hiiren kakkospainikkeella yksitellen ja napsauta alkaa ajaa heitä. Voit myös napsauttaa niitä hiiren kakkospainikkeella valitaksesi Uudelleenkäynnistää käynnistää kyseiset NVIDIA-palvelut uudelleen.
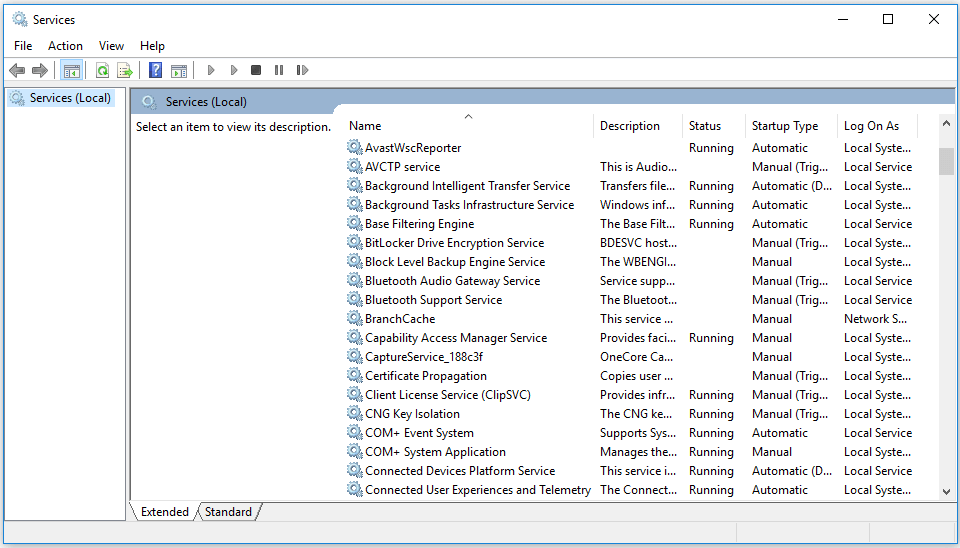
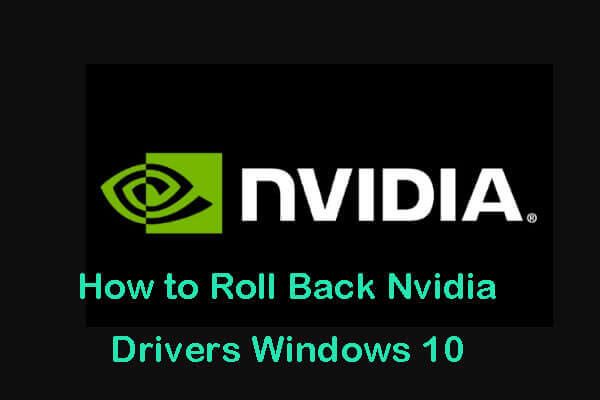 Kuinka palauttaa Nvidia-ohjaimet Windows 10 - 3 vaihetta
Kuinka palauttaa Nvidia-ohjaimet Windows 10 - 3 vaihetta Kuinka palauttaa Nvidia-ohjaimet Windows 10? Tarkista Windows 10 -tietokoneesi Nvidia-ohjainten päivittämisen kolme vaihetta.
Lue lisääTapa 3. Päivitä Nvidia-näytönohjain
Toinen tapa yrittää korjata GeForce Experience -virhekoodin 0x0001 virhe on päivittää grafiikkaohjain.
- Sinä pystyt avaa Laitehallinta Windows 10: ssä .
- Laajentaa Näytön sovittimet Napsauta hiiren kakkospainikkeella NVIDIA-näytönohjainta ja valitse Päivitä ohjain .
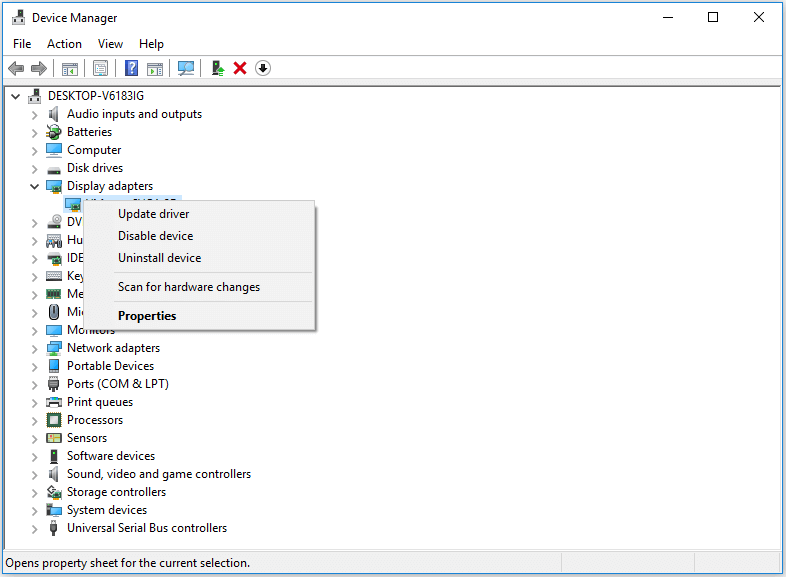
Tapa 4. Asenna GeForce Experience uudelleen
- Avaa ohjauspaneeli Windows 10 ja napsauta Ohjelmat .
- Klikkaus Poista ohjelma alla Ohjelma ja ominaisuudet .
- Etsi GeForce Experience -sovellus, napsauta sitä hiiren kakkospainikkeella ja napsauta Poista asennus poistaa sen.
- Sitten voit mennä GeForce Experience virallinen lataussivusto ladataksesi sen uusimman version. Yritä sen jälkeen avata se uudelleen nähdäksesi, onko GeForce Experience -virhekoodin 0x0001 virhe ratkaistu.
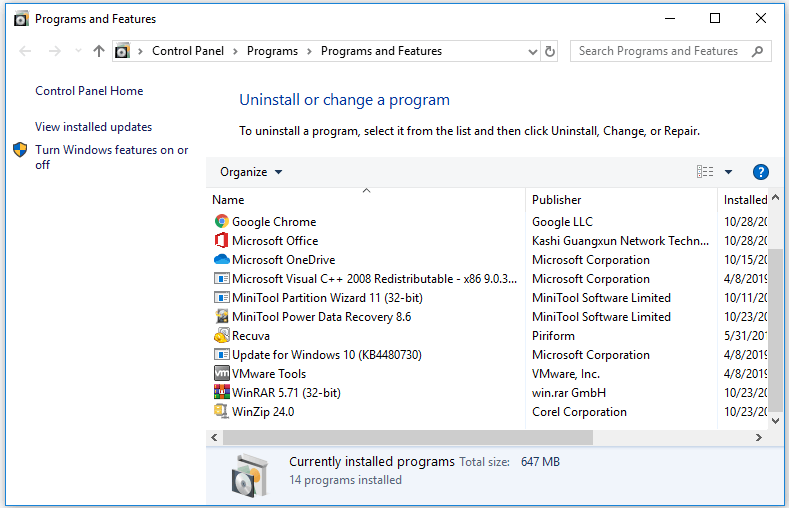
Tapa 5. Suorita Nvidia-näytönohjaimen puhdas asennus
Jos yllä olevat toimenpiteet eivät toimi, voit poistaa kaikki NVIDIA-ohjelmat noudattamalla menetelmän 4 opasta.
- Sitten voit ladata uusimmat NVIDIA-näytönohjaimet osoitteesta sen virallinen lataussivusto .
- Valita Mukautettu (edistynyt) asennuksen aikana ja muista rasti Suorita puhdas asennus .
- Kun asennus on valmis, voit käynnistää Windows 10 -tietokoneesi uudelleen nähdäksesi, ratkaiseeko se GeForce Experience -virhekoodin 0x0001 Windows 10: ssä.
Tapa 6. Päivitä Windows 10
Joskus NVIDIA-palvelujen ja Windows 10 -järjestelmän välinen ristiriita voi aiheuttaa tämän ongelman. Voit yrittää päivittää Windows 10 -järjestelmän uusimpaan versioon nähdäksesi, toimiiko se.
- Painat Windows + I avataksesi Windowsin asetukset .
- Valita Päivitys ja suojaus ja napsauta Tarkista päivitykset -painiketta ladata ja asentaa Windows 10 -käyttöjärjestelmän uusimman päivityksen automaattisesti.
- Käynnistä Windows 10 -tietokone uudelleen ja avaa GeForce Experience uudelleen tarkistaaksesi, katoako virhekoodi 0x0001.
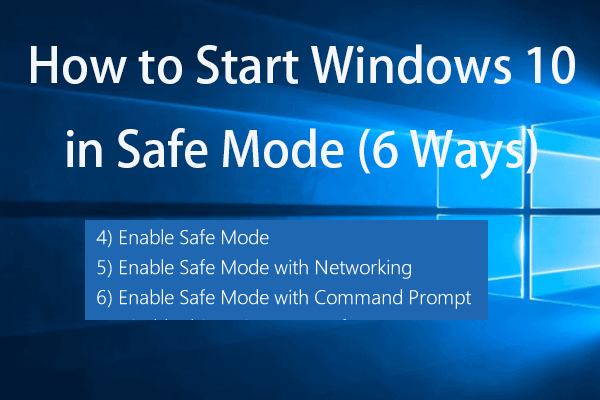 Windows 10: n käynnistäminen vikasietotilassa (käynnistyksen aikana) [6 tapaa]
Windows 10: n käynnistäminen vikasietotilassa (käynnistyksen aikana) [6 tapaa] Kuinka käynnistää Windows 10 vikasietotilassa (käynnistettäessä)? Tarkista 6 tapaa käynnistää Windows 10 vikasietotilassa diagnosoida ja korjata ongelmat Windows 10 -tietokoneessa.
Lue lisääTuomio
Kokeilemalla tämän opetusohjelman kuutta menetelmää toivon, että on yksi tapa auttaa korjaamaan GeForce Experience -virhekoodi 0x0001 Windows 10: ssä.

![Microsoft Edgen akunkesto voittaa Chromen Win10-versiossa 1809 [MiniTool News]](https://gov-civil-setubal.pt/img/minitool-news-center/63/microsoft-edge-s-battery-life-beats-chrome-win10-version-1809.png)

![[Korjattu] MP3 Rocket ei toimi Windows 10: ssä vuonna 2020](https://gov-civil-setubal.pt/img/youtube/14/mp3-rocket-not-working-windows-10-2020.png)
![Valitun käynnistyskuvan ei todentaminen -virheen korjaaminen [MiniTool News]](https://gov-civil-setubal.pt/img/minitool-news-center/58/how-fix-selected-boot-image-did-not-authenticate-error.jpg)




![[Ratkaistu] Valorant Error Code Val 9 Windows 10/11:ssä [MiniTool Tips]](https://gov-civil-setubal.pt/img/news/83/solved-valorant-error-code-val-9-on-windows-10/11-minitool-tips-1.png)







![Korjattu: 'Ongelma sai ohjelman lopettamaan toimintansa oikein' [MiniTool News]](https://gov-civil-setubal.pt/img/minitool-news-center/29/fixed-problem-caused-program-stop-working-correctly.png)
![Nimen korjaamista ei voida ratkaista Outlook-virheessä [MiniTool News]](https://gov-civil-setubal.pt/img/minitool-news-center/48/how-fix-name-cannot-be-resolved-outlook-error.png)
![PRPROJ MP4:ksi: Premiere Pron vieminen MP4:ään [Ultimate Guide]](https://gov-civil-setubal.pt/img/blog/66/prproj-mp4-how-export-premiere-pro-mp4.jpg)