Ulkoinen kiintolevy kestää ikuisesti ladata? Hanki hyödyllisiä ratkaisuja! [MiniTool-vinkit]
External Hard Drive Takes Forever Load
Yhteenveto:

Kestääkö ulkoinen kiintolevy ikuisesti latautumaan? Eikö levytietoihin pääse? Ota se nyt helposti! Tämä viesti näyttää, kuinka voit palauttaa tietoja reagoimattomalta kiintolevyltä MiniTool-ohjelmisto ja korjaa tämä latausongelma Windowsissa ja Macissa.
Nopea navigointi:
Ulkoinen kiintolevy kestää ikuisesti
'Kun liitin HDD-kaapelini USB-porttiin, avaan tämän tietokoneen (Oma tietokone) ja päivitän sen hiiren kakkospainikkeella, saan nähdä fyysisen aseman, mutta sillä ei ole mitään tietoja, kuten levytila käytettävissä ja vihreä nauha latautuu, ja se vain latautuu ikuisesti. Kun menen Levynhallintaan, se latautuu myös ikuisesti, ikään kuin se yrittäisi käyttää kiintolevyä, mutta ei pysty. 'Tomshardware
Tässä esimerkissä kerrotaan tapauksesta, jossa ulkoinen kiintolevy kestää ikuisesti. Itse asiassa tämä ongelma on melko yleinen ja se voi johtua joistakin syistä, mukaan lukien loogiset virheet, huonot sektorit, riittämätön teho jne.
Yleensä kiintolevy voidaan yhdistää tietokoneeseen onnistuneesti ja näyttää Windowsin Resurssienhallinnassa, mutta se latautuu ikuisesti ja lopulta ei vastaa. Lisäksi kaikki ulkoiselle kiintolevylle tallennetut tiedot eivät ole käytettävissä.
Itse asiassa ulkoinen kiintolevy on hidas ja reagoimaton ongelma paitsi Windowsissa myös Macissa. Jos sinulla on myös tällainen ongelma, mitä sinun pitäisi tehdä? Tässä tässä artikkelissa käymme läpi miten palauttaa tietoja tältä levyltä sekä ratkaisuja ongelmaan Windowsissa ja Macissa.
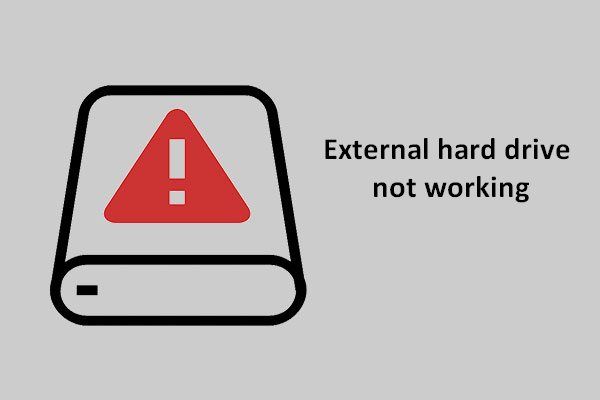 Korjaa ulkoinen kiintolevy ei toimi - analyysi ja vianetsintä
Korjaa ulkoinen kiintolevy ei toimi - analyysi ja vianetsintä Tässä annetaan suhteellisen kattava analyysi- ja korjaussuunnitelma ulkoisesta kiintolevystä, joka ei toimi, auttaakseen ihmisiä pääsemään ongelmista.
Lue lisääPalauta tiedot hitaalta ja reagoimattomalta ulkoiselta kiintolevyltä
Ulkoinen kiintolevy kestää ikuisesti ladata Windowsin
Kun Windows 10/8/7: ssä tapahtuu ulkoisen kiintolevyn ääretön latausongelma, jos olet tallentanut tälle levylle monia tärkeitä tiedostoja, sinun on ensin palautettava tiedot kohdelevyltä.
No, onko Windowsille hyödyllinen työkalu tietojen palautus ? Tietenkin MiniTool Power Data Recovery kannattaa suositella.
Se on ammattimainen, turvallinen pala tietojen palautusohjelmisto , jonka avulla voit palauttaa tietoja eri tilanteista, mukaan lukien poistaminen, alustaminen, kiintolevyn vioittuminen, virustartunta, järjestelmän kaatuminen jne.
Lisäksi tämä ohjelma sallii kadonneiden / poistettujen videoiden, äänien, kuvien, asiakirjojen, sähköpostien, asiakirjojen, pakattujen tiedostojen ja niin edelleen noutamisen kiintolevyltä, USB-asemalta, SD-kortilta, digitaalikamerasta, muistitikulta ja muista tallennuslaitteista. Lisäksi laitteellesi pääsemättömät tiedostot voidaan palauttaa.
Jos ulkoisen kiintolevyn lataaminen kestää ikuisesti, älä epäröi hankkia MiniTool Power Data Recovery Trial Edition tarkistaaksesi, löytyvätkö poistetut tiedot ja kohdelevylle pääsemättömät tiedostot.
Vaihe 1: Valitse skannattava osio
- Käynnistä MiniTool Power Data Recovery Windows 10/8/7 -käyttöjärjestelmässä.
- Näet neljä ominaisuutta. Mikä niistä sopii tietojen palauttamiseen ulkoisesta kiintolevystä, joka kestää ikuisesti Windows 10/8/7: ssä? Tämä tietokone on sopiva.
- Itse asiassa tämä ominaisuus on valittu oletuksena. Valitse vain ulkoisen kiintolevyn osio, joka sisältää tärkeät tiedostot, ja napsauta Skannata -painike skannausta varten.
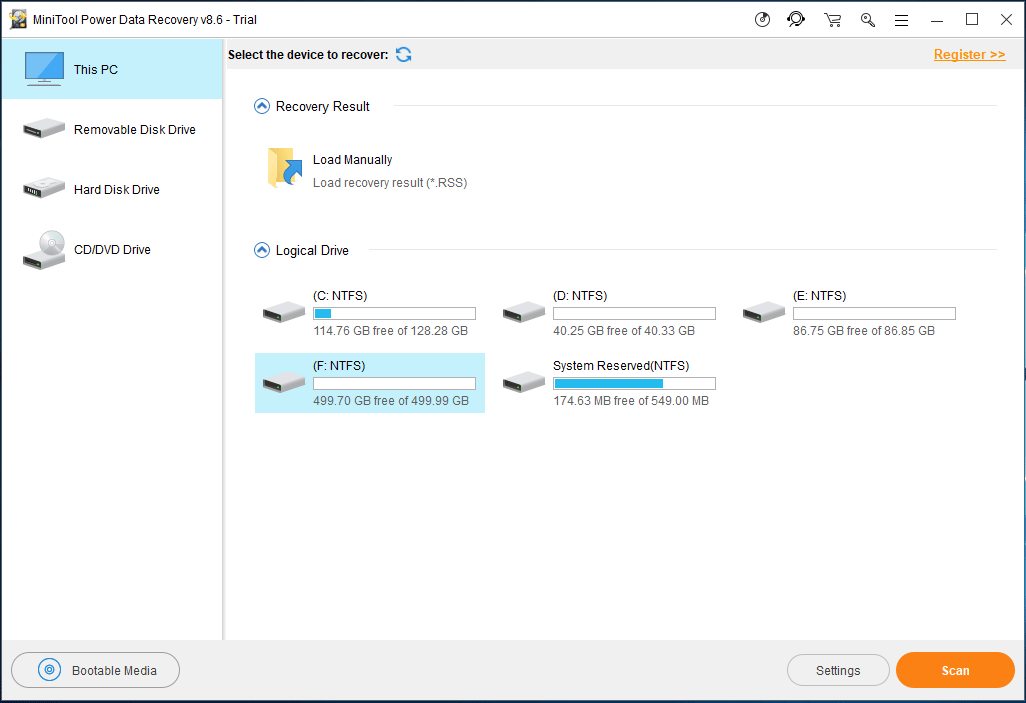
Ennen skannauksen aloittamista voit käyttää asetukset vaihtoehto tehdä joitain lisäasetuksia skannausta varten. Seuraavassa pienessä ikkunassa MiniTool Power Data Recovery antaa sinun skannata osioita tietyillä tiedostojärjestelmillä sekä joillakin tiedostotyypeillä.
Esimerkiksi, jos haluat vain palauttaa Word-asiakirjat , kuvia, ääniä ja videoita avaamalla vastaava kansio valitsemalla tietyt tyypit.
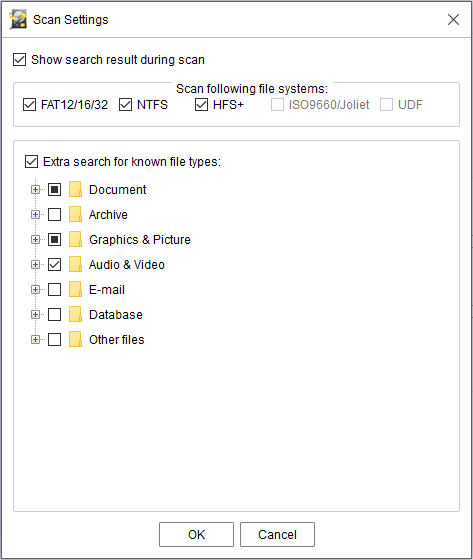
Vaihe 2: Skannaa osio
- Nyt tämä ohjelmisto skannaa valittua osiota.
- Jos MiniTool Power Data Recovery löytää skannausprosessin aikana tiedostoja ulkoiselta kiintolevyltä, jonka lataaminen kestää ikuisesti Windows 10/8/7: ssä, ne näkyvät vasemmalla puolella.
• Skannausaika riippuu reagoimattomalle ulkoiselle kiintolevylle tallennettujen tietojen koosta.
• Skannausta ei suositella pysäyttämään. Odota vain kärsivällisesti, kunnes täydellinen tarkistus on valmis, jotta saat parhaan palautustuloksen.
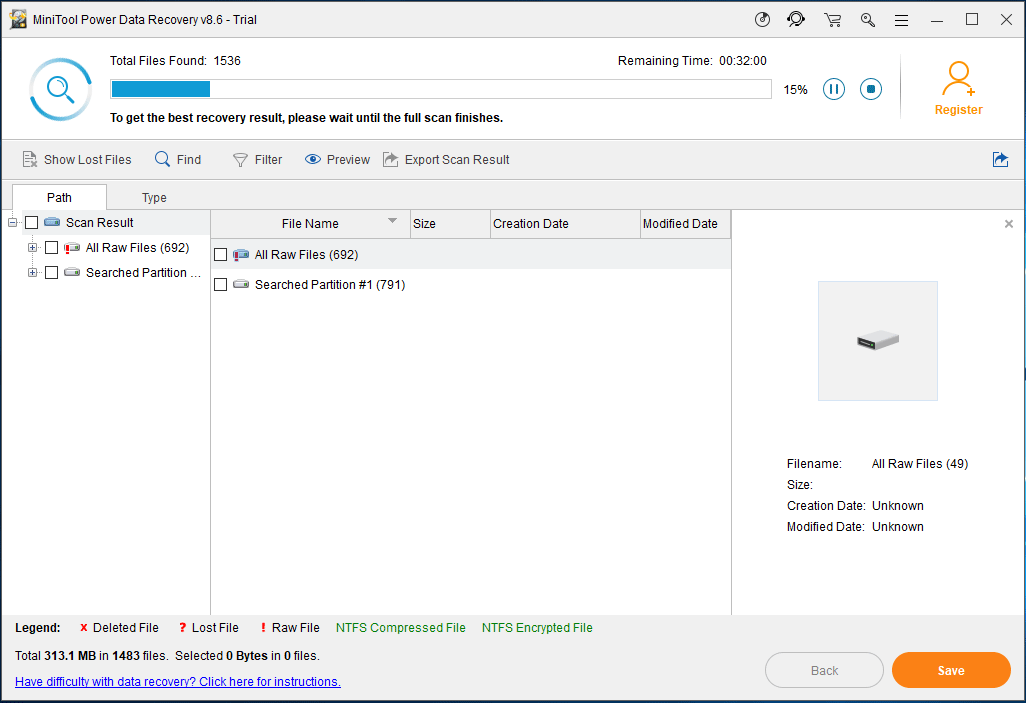
Vaihe 3: Hae tiedostoja
- Nyt tämä työkalu siirtyy skannaustulosrajapintaan, jossa kaikki löydetyt tiedot, mukaan lukien kadonneet / poistetut ja olemassa olevat tiedostot, näytetään polkuosassa.
- Täällä voit etsiä haluttuja tiedostoja Polku -osiossa.
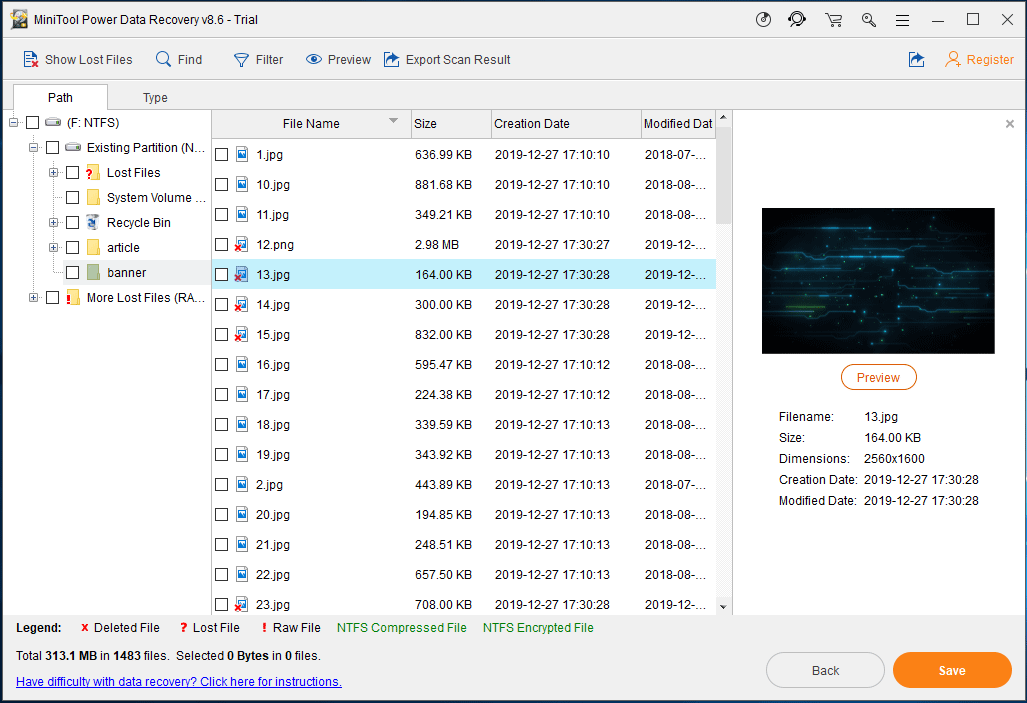
1. Tämän ohjelmiston avulla voit esikatsella alle 20 Mt: n kokoista kuvaa ja .txt-tiedostoa, mikä auttaa sinua tarkistamaan, onko kyseessä tarvitsemasi kuva- tai .txt-tiedosto.
2. löytö ja Suodattaa vaihtoehdot ovat hyödyllisiä tiedostojen etsimisessä. Edellinen edellyttää, että kirjoitat tietyn tiedoston nimen. Ja jälkimmäinen pyytää sinua määrittämään tiedostonimen / laajennuksen, tiedoston koon, luomisen / muokatun ajan jne.
3. Lisäksi Tyyppi Vaihtoehto on hyödyllinen, jotta löydät nopeasti palautettavat tiedostot, kun ulkoinen kiintolevy kestää ikuisesti. Tämä vaihtoehto voi näyttää löydetyt tiedostot tiedostotyyppikategorian mukaan, joten avaa kukin tyyppi etsimään tiedostojasi.
Vaihe 4: Rekisteröi ohjelmisto
- Oikeastaan MiniTool Power Data Recovery Kokeilu Edition auttaa sinua vain skannaamaan tiedostoja, ei palauttamaan. Jos haluat saada tiedostot takaisin ulkoiselta kiintolevyltä, joka latautuu jatkuvasti, päivitä se täysversioon MiniTool-kauppa .
- Rekisteröi se skannaustulokseen välttääksesi skannauksen uudestaan.
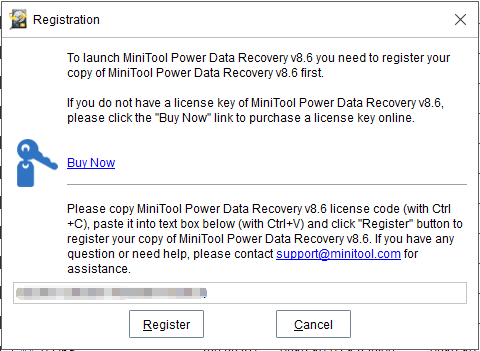
Vaihe 5: Määritä tallennuspolku
- Tarkista haettavat tiedostot ja napsauta Tallentaa .
- Valitse ponnahdusikkunassa pieni tallennuspolku.
- Huomaa, että alkuperäistä paikkaa ei suositella, ja sinun on parempi valita toinen asema tallentamaan palautetut tiedostot tietojen korvaamisen välttämiseksi.
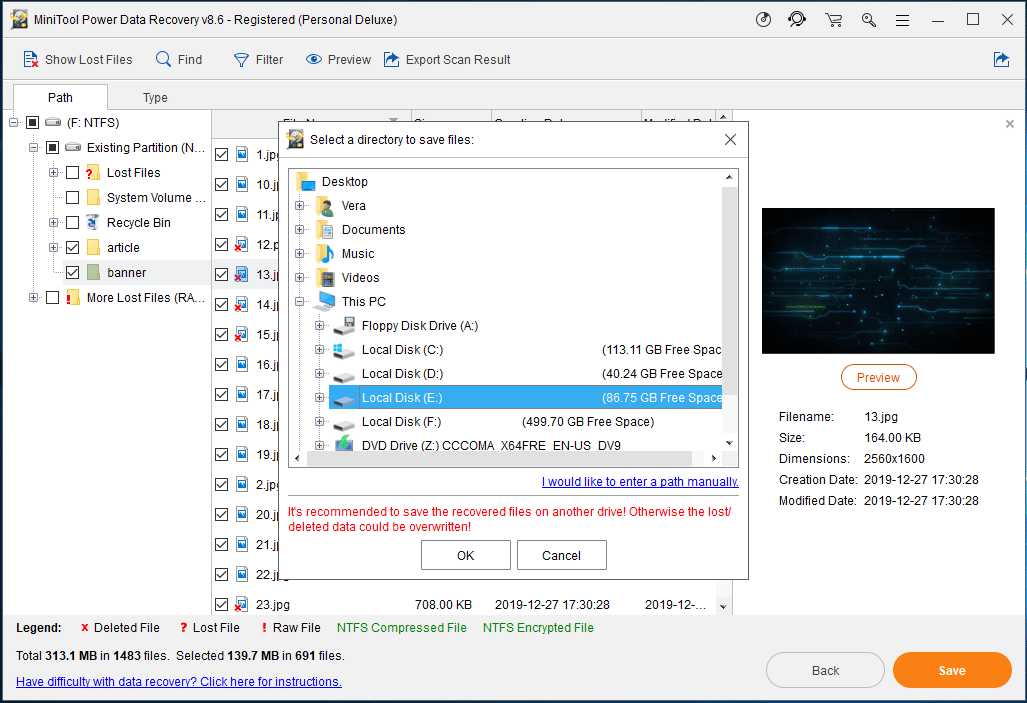
![Korjaa komentokehote puuttuu Windows 10 Win + X -valikosta [MiniTool News]](https://gov-civil-setubal.pt/img/minitool-news-center/25/fix-command-prompt-missing-from-windows-10-win-x-menu.png)



![Estääkö Avast verkkosivustosi? Tässä on kuinka korjata se! [MiniTool-vinkit]](https://gov-civil-setubal.pt/img/backup-tips/54/is-avast-blocking-your-websites.jpg)


![Paras pikkukuvan koko YouTubelle: 6 asiaa, jotka sinun tulisi tietää [MiniTool Tips]](https://gov-civil-setubal.pt/img/blog/09/el-mejor-tama-o-de-miniatura-para-youtube.jpg)
![Korjattu: Uplay ei pysty aloittamaan lataustasi -virhe [MiniTool Tips]](https://gov-civil-setubal.pt/img/backup-tips/98/fixed-uplay-is-unable-start-your-download-error.png)






![Kuinka päivittää Windows Server 2012 R2 versioon 2019? [Vaihe vaiheelta] [Minityökaluvinkit]](https://gov-civil-setubal.pt/img/backup-tips/04/how-to-upgrade-windows-server-2012-r2-to-2019-step-by-step-minitool-tips-1.png)


![Windows 7/10 -päivityksen korjaukset jatkavat samojen päivitysten asentamista [MiniTool News]](https://gov-civil-setubal.pt/img/minitool-news-center/26/fixes-windows-7-10-update-keeps-installing-same-updates.png)
