Windows Update kytkee itsensä takaisin päälle - kuinka korjata [MiniTool News]
Windows Update Turns Itself Back How Fix
Yhteenveto:
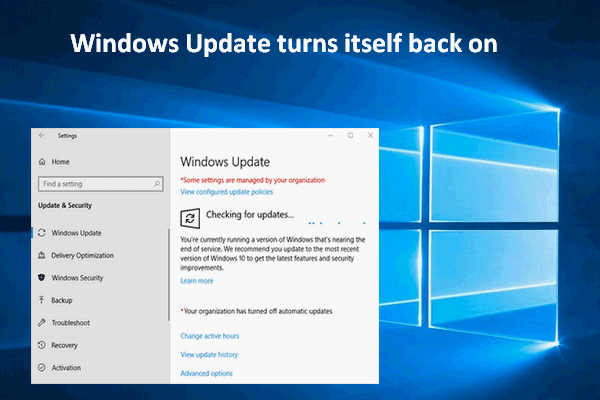
Äskettäin huomasin, että monet ihmiset ilmoittivat ongelmasta, että Windows Update käynnistää itsensä uudelleen, vaikka se sammutettaisiin. Mitä tapahtuu? Tärkeintä on, että ihmiset haluavat tietää, kuinka korjata ongelma oikein - estää sitä käynnistymästä automaattisesti. Tarjoan tässä useita ratkaisuja.
Epäilemättä Windows-päivitykset ovat välttämättömiä, joten sinun ei kannata sammuttaa sitä kokonaan yleensä. Silti yhä useampi käyttäjä on kyllästynyt toistuvaan, tylsään ja loputtomaan päivitykseen. Haun mukaan yli puolet Windows-käyttäjistä haluaa poistaa automaattisen päivityksen käytöstä. he haluavat asentaa päivityksen manuaalisesti aina kun se on tarpeen.
Korjaa Windows Update käynnistää itsensä takaisin
Nyt tulee kysymys, mitä jos Windows Update kytkee itsensä takaisin päälle ? Tämä ongelma esiintyy silloin tällöin ja on häirinnyt monia käyttäjiä. Huomatessani tämän päätän tarjota käytännön ratkaisuja Windows Update -palvelun lopettamiseksi.
Käyttäjät sanoivat, että Windows 10 Update mahdollistaa itsensä myös sen sammuttamisen jälkeen. Voit korjata tämän ongelman seuraavasti.
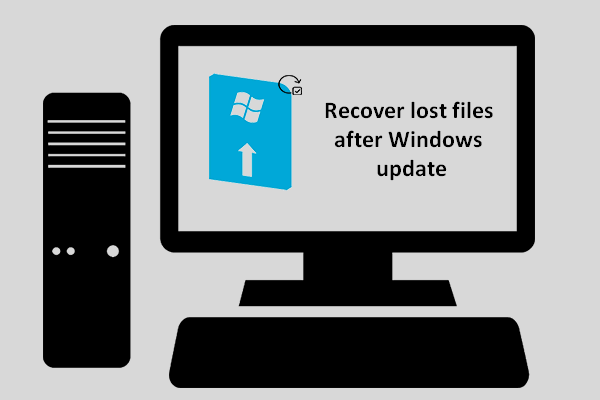 Kuinka voit palauttaa kadonneita tiedostoja Windows-päivityksen jälkeen
Kuinka voit palauttaa kadonneita tiedostoja Windows-päivityksen jälkeen Sinun on oltava innokas tietämään tapa palauttaa kadonneet tiedostot Windows-päivityksen jälkeen, jos tarvitsemasi tiedostot katoavat päivityksen jälkeen.
Lue lisääMuuta kirjautumistili
Yksi Windows 10: n tärkeimmistä päivityksistä on varmistaa, että wuauserv-palvelu otetaan uudelleen käyttöön itsestään. Siinä tapauksessa palvelu käynnistyy automaattisesti, vaikka järjestelmänvalvoja on poistanut sen käytöstä. Järjestelmänvalvojan kirjautumistietoja käytetään varmistamaan, että Windows 10 voi ottaa Windows Update -palvelun uudelleen käyttöön aina, kun se on poistettu käytöstä.
Tässä haluaisin näyttää, kuinka Windows Update -palvelu voidaan sammuttaa kokonaan muuttamalla tilin tunnistetietoja.
- Avata Suorita ikkuna haluamallasi tavalla (esimerkiksi painamalla Win + R samanaikaisesti).
- Tyyppi msc tekstikenttään.
- Klikkaa OK -painiketta tai paina Tulla sisään näppäimistössä.
- Selaa alaspäin löytääksesi Windows päivitys
- Napsauta sitä hiiren kakkospainikkeella ja valitse Ominaisuudet .
- Napsauta Stop-painiketta lopettaaksesi palvelun.
- Siirry kohtaan Kirjautua sisään
- Valitse Tämä käyttäjä kohdassa Kirjaudu sisään (anna sille nimi ja jätä salasana tyhjäksi).
- Klikkaa Käytä -painiketta.
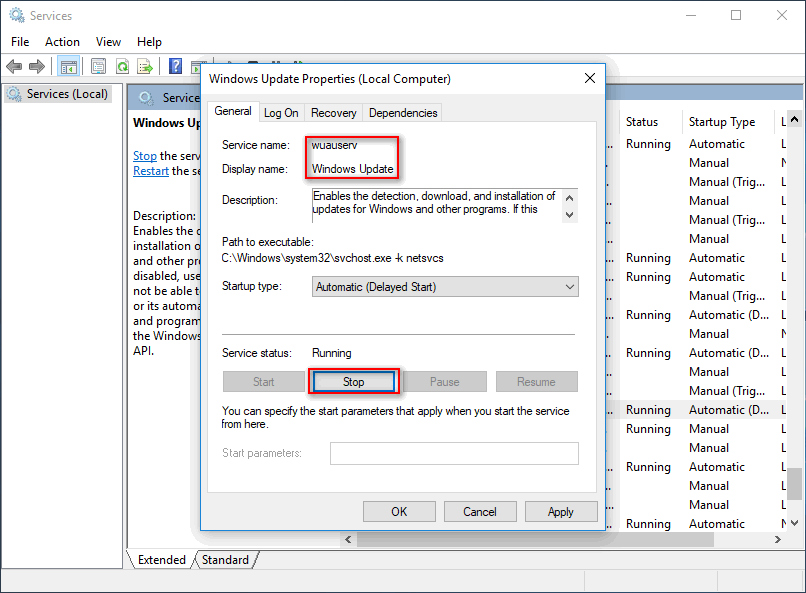
Poista Task Scheduler Trigger Settings käytöstä
Niin kauan kuin asiaankuuluva tehtävien ajoitus käynnistää Windows-päivityksen uudelleenaktivoinnin, kun olet pysäyttänyt sen, huomaat, että Windows Update käynnistyy itsestään uudelleen.
Tässä haluaisin näyttää, kuinka Windows Update poistetaan käytöstä poistamalla tehtävien ajastimen käynnistysasetukset käytöstä.
- Toista yllä olevien menetelmien vaiheet pysäyttääksesi Windows Update -palvelun.
- Lehdistö Win + R näppäimistöllä.
- Tyyppi msc Suorita-valintaikkunassa ja paina Tulla sisään .
- Laajenna Tehtävien ajoituskirjasto löytää Microsoft
- Laajenna Microsoft-kansio löytääksesi Windowsin alikansion.
- Laajenna alikansio uudelleen löytääksesi UpdateOrchestrator
- Valitse UpdateOrchestrator ja näet luettelon triggereistä oikeassa ruudussa.
- Napsauta hiiren kakkospainikkeella yksitellen ja valitse Poista käytöstä .
- Klikkaa OK -painiketta vahvistusikkunassa.
- Selaa sitten alaspäin löytääksesi Windows päivitys ja poista kaikki sen laukaisimet käytöstä.
- Poistu tehtävien ajoitusikkunasta.
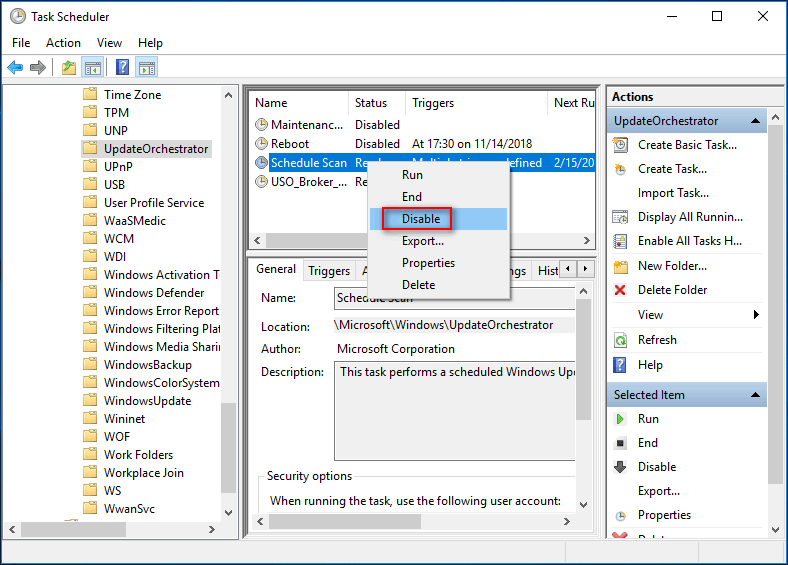
Poista Wuauserv rekisteristä
Toinen suora ja tehokas tapa poistaa Windows Update kokonaan käytöstä on poistaa wuauserv (Windows Update Agent User Service) -asetus.
- Lisäksi sinun on avattava Suorita valintaikkuna
- Tyyppi regedit ja napsauta OK -painiketta avataksesi rekisterieditorin.
- Laajentaa HKEY_LOCAL_MACHINE kansio kohdassa Tietokone.
- Laajentaa JÄRJESTELMÄ
- Laajentaa CurrentControlSet
- Laajentaa Palvelut
- Selaa alaspäin valitaksesi wuauserv .
- Napsauta sitä hiiren kakkospainikkeella ja valitse Poistaa .
- Valita Joo että Vahvista avaimen poisto ikkuna.
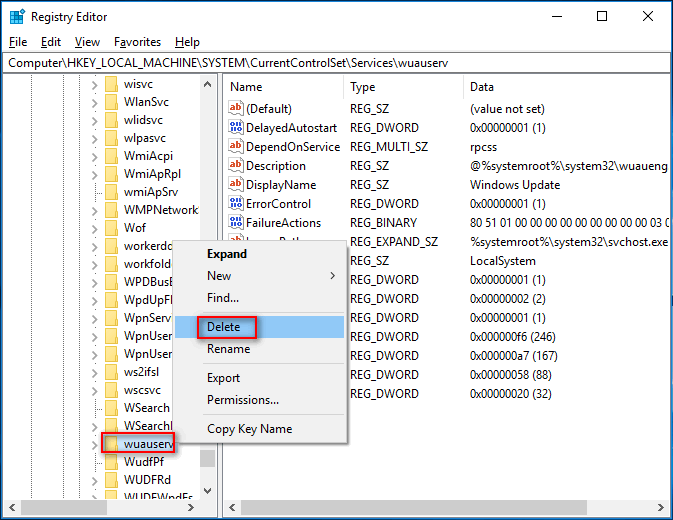
Muut ihmiset ovat osoittaneet näiden ratkaisujen olevan hyödyllisiä. Voit yrittää itse korjata ongelman henkilökohtaisesti, kun Windows Updaten etsiminen käynnistyy uudelleen.
Jos löydät tiedostot puuttuvat Windows 10: stä , toimi palauttaaksesi ne heti!

![Kuinka asettaa näyttö 144 Hz:iin Windows 10/11, jos se ei ole? [Minityökaluvinkit]](https://gov-civil-setubal.pt/img/news/00/how-to-set-monitor-to-144hz-windows-10/11-if-it-is-not-minitool-tips-1.png)




![5 vinkkiä korjaamaan Realtek HD Audio Manager puuttuva Windows 10 [MiniTool News]](https://gov-civil-setubal.pt/img/minitool-news-center/64/5-tips-fix-realtek-hd-audio-manager-missing-windows-10.jpg)






![6 hyödyllistä tapaa korjata tarpeeksi tilaa Windows 10 -päivitykselle [MiniTool-vinkit]](https://gov-civil-setubal.pt/img/disk-partition-tips/21/6-helpful-ways-fix-not-enough-space.jpg)
![Paras tapa korjata Media Center -virhe Windows 10: ssä [MiniTool News]](https://gov-civil-setubal.pt/img/minitool-news-center/31/best-ways-fix-media-center-error-windows-10.png)


![Kuinka korjata USB-Wi-Fi-sovitin ei muodosta yhteyttä Windowsissa? [Minityökaluvinkit]](https://gov-civil-setubal.pt/img/news/47/how-to-fix-usb-wi-fi-adapter-won-t-connect-on-windows-minitool-tips-1.png)
