Kuinka palauttaa ohjain Windowsissa? Vaiheittainen opas [MiniTool-uutiset]
How Roll Back Driver Windows
Yhteenveto:

Joskus laiteohjaimen päivittäminen voi ratkaista joitain laitteisto-ongelmia. Tämä menetelmä ei kuitenkaan toimi koko ajan tai se voi aiheuttaa muita ongelmia. Tässä tilanteessa sinun on palautettava laiteohjain. Tiedätkö kuinka palauttaa kuljettaja? MiniTool näyttää, miten tämä tehtävä tehdään Laitehallinnassa.
Tietoja palautusohjaimen ominaisuudesta
Kuten Windows-käyttöjärjestelmä, myös tietokoneen laiteohjain on päivitettävä. Mutta päivitys ei ole hyvä asia koko ajan.
Esimerkiksi laiteajurin päivittämisen jälkeen löydät ongelman tai uusi ohjain ei ole yhteensopiva nykyisen Windows-käyttöjärjestelmän kanssa. Tai ehkä ohjainpäivitys ei ratkaise ongelmaa, josta haluat päästä eroon.
Jos laiteajurin päivittämisen jälkeen tapahtuu jotain odottamatonta, kannattaa ehkä palauttaa ohjain alkuperäiseen versioon. Tiedätkö kuinka palauttaa ohjain tietokoneellesi? Ominaisuus, Palauta kuljettaja , tulee käteväksi.
Tämä ominaisuus on käytettävissä kaikissa Windows-versioissa. Löydät sen Laitehallinnasta. Sen avulla voit poistaa laiteajurin nykyisen version ja asentaa sitten sen aiemman version automaattisesti.
Seuraavassa oppaassa näytämme, kuinka tätä ominaisuutta voidaan käyttää laiteohjaimen palauttamiseen.
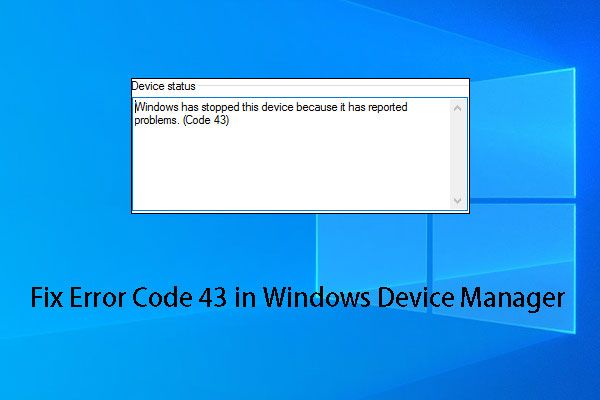 Laitehallinnan virhekoodin 43 vianmääritysopas
Laitehallinnan virhekoodin 43 vianmääritysopas Tässä viestissä näytämme, kuinka MiniTool-ohjelmistoa käytetään tietojen palauttamiseen USB-asemasta virhekoodilla 43 ja 6 tehokkaalla tavalla ongelman ratkaisemiseksi.
Lue lisääKuinka palauttaa ohjain Windowsissa?
Laiteajurin palauttaminen Windows 10 -käyttöjärjestelmässä on erittäin helppoa. Voit suorittaa työn seuraavasti:
1. Napsauta hiiren kakkospainikkeella Windows -painiketta ja valitse Laitehallinta ponnahdusvalikosta.
2. Siirry etsimään laite, jonka ohjainta haluat palauttaa, Laitehallinnassa. Paina sitten Nuoli alas -painiketta tai Lisää -painiketta laiteluokkien avaamiseksi.
3. Napsauta hiiren kakkospainikkeella kohdelaiteajuria ja valitse Ominaisuudet ponnahdusvalikosta.
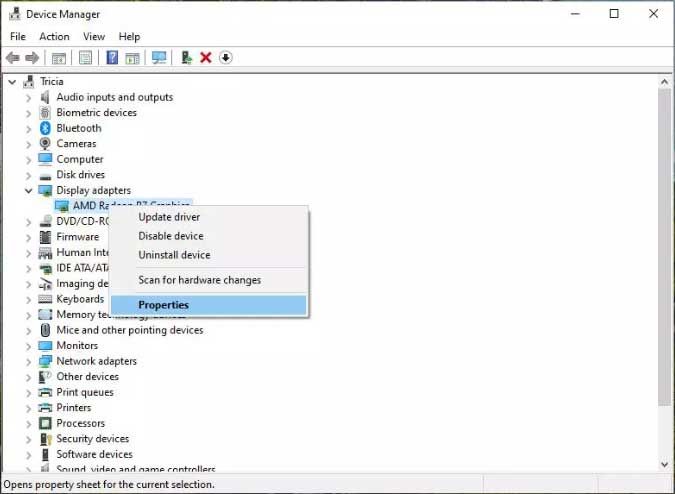
4. Ominaisuudet ikkunassa, vaihda Kuljettaja Sitten löydät joitain käytettävissä olevia painikkeita Palauta ohjaimet . Tästä ominaisuudesta on kuvaus: Jos laite epäonnistuu ohjaimen päivittämisen jälkeen, palaa takaisin aiemmin asennettuun ohjaimeen . paina Palauta kuljettaja -painiketta jatkaaksesi.
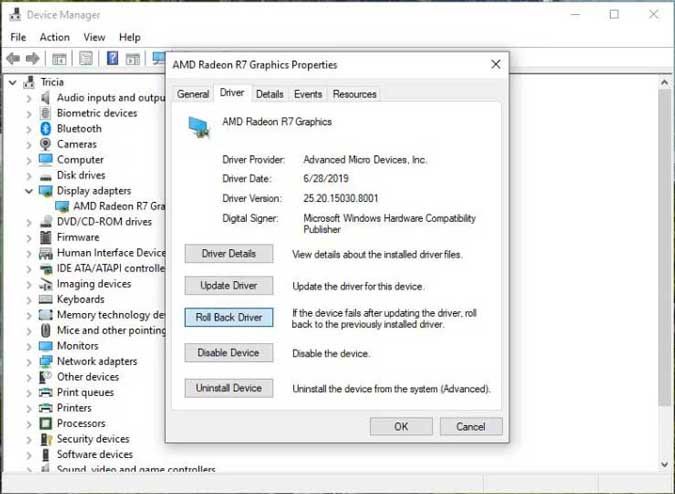
5. Näet seuraavan ponnahdusikkunan, jossa voit valita, miksi sinun on palautettava laiteohjain. Sitten voit painaa OK -painiketta aloittaaksesi ohjaimen palautusprosessin.
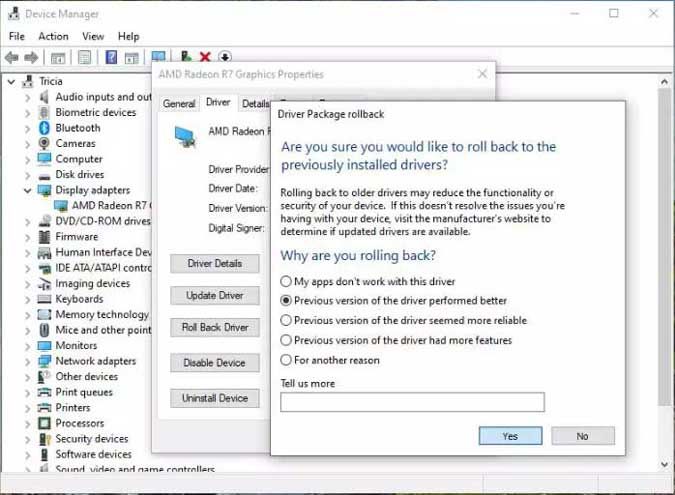
6. Laiteohjaimen edellinen versio palautetaan. Ja sitten näet Palauta kuljettaja harmaantunut. Nyt voit sulkea Ominaisuudet-ikkunat.
7. Näet Järjestelmäasetusten muutos valintaikkuna Laitteistoasetuksesi ovat muuttuneet. Sinun on käynnistettävä tietokone uudelleen, jotta nämä muutokset tulevat voimaan. Haluatko käynnistää tietokoneen uudelleen nyt? ”Voit napsauttaa Joo Käynnistä tietokone automaattisesti uudelleen.
Tietokoneen uudelleenkäynnistyksen jälkeen Windows lataa edellisen laiteajurin version automaattisesti tietokoneellesi.
Lisää asioita, jotka sinun pitäisi tietää
Palautusohjain-ominaisuus ei ole käytettävissä kaikilla laitteilla, kuten tulostinohjaimilla. Se koskee vain laitteistoa, jota hallitaan Laitehallinnassa.
Lisäksi voit palauttaa laiteajurin vain kerran, koska se voi tallentaa vain viimeisimmän asennetun ohjaimen version kaikkien aiempien versioiden sijaan.
Jos haluat päivittää laiteajurin, voit viitata tähän viestiin tehdäksesi työn: Laiteajurien päivittäminen Windows 10 (2 tapaa) .


![Kuinka saada Fortnite ajaa paremmin PC: llä? 14 temppua [MiniTool-vinkit]](https://gov-civil-setubal.pt/img/backup-tips/32/how-make-fortnite-run-better-pc.png)

![Kuinka tarkistaa, onko Windows 10 aito vai ei? Parhaita tapoja [MiniTool-uutiset]](https://gov-civil-setubal.pt/img/minitool-news-center/21/how-check-if-windows-10-is-genuine.jpg)


![Entä jos tietokoneellasi tarvittava mediaohjain puuttuu Win10: stä? [MiniTool-uutiset]](https://gov-civil-setubal.pt/img/minitool-news-center/12/what-if-media-driver-your-computer-needs-is-missing-win10.png)

![Näytönohjaimen tarkistus Windows 10/8/7 -tietokoneessa - 5 tapaa [MiniTool News]](https://gov-civil-setubal.pt/img/minitool-news-center/51/how-check-graphics-card-windows-10-8-7-pc-5-ways.jpg)

![Windowsin pikanäppäimet eivät toimi? Kokeile näitä 7 korjausta [MiniTool News]](https://gov-civil-setubal.pt/img/minitool-news-center/08/windows-keyboard-shortcuts-not-working.jpg)
![Kuinka korjata PS4 -virhe NP-36006-5? Tässä on 5 menetelmää [MiniTool-uutiset]](https://gov-civil-setubal.pt/img/minitool-news-center/37/how-fix-ps4-error-np-36006-5.jpg)





![Neljä virusta vahingoittaa vakavasti järjestelmääsi - korjaa se nyt! [MiniTool-vinkit]](https://gov-civil-setubal.pt/img/android-file-recovery-tips/94/your-system-is-heavily-damaged-four-virus-fix-it-now.jpg)
