Pyydetty URL hylättiin: Yritä korjata selainvirhe! [MiniTool-uutiset]
Requested Url Was Rejected
Yhteenveto:
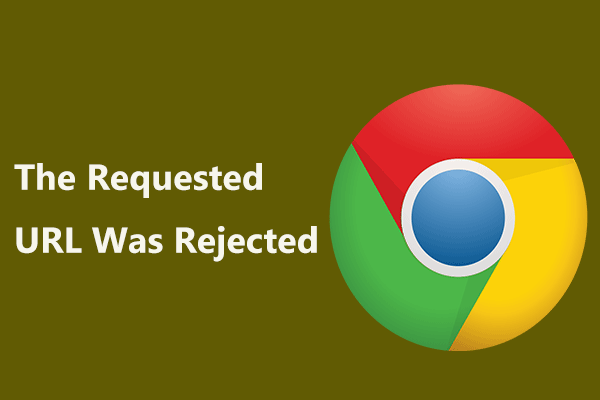
Tiettyä verkkosivustoa avattaessa virhe 'Pyydetty URL hylättiin. Ota yhteyttä järjestelmänvalvojaasi. ' voi ilmestyä. Jos tämä selainvirhe häiritsee sinua, kuinka voit korjata sen? Kokeile näitä ratkaisuja MiniTool verkkosivusto päästä eroon virheestä helposti.
Pyydetty URL hylättiin Chrome
Kun vierailet joillakin verkkosivustoilla Google Chromessa, kohtaat aina joitain virheitä, ja edellisessä viestissämme tiedät joitain ERR_TIMED_OUT , virhekoodi 3: 0x80040154 , ERR_NAME_NOT_RESOLVED , jne.
Tänään kuvataan sinulle toinen selainvirhe. Jos selaat tiettyä verkkosivustoa, URL-osoite voidaan hylätä ja näkyviin tulee Pyyntö hylätty -välilehti, jossa näkyy virheilmoitus: 'Pyydetty URL hylättiin. Ota yhteyttä järjestelmänvalvojaasi. '
On vaikea diagnosoida, miksi selain estää verkkosivustoja lataamasta. Mutta joitain yleisiä syitä ovat verkkosivuston kaatuminen tai selaimesi tietojen liikakertyminen. Voi olla myös muita syitä.
Tässä viestissä tarjoamme joitain menetelmiä tämän selainvirheen ratkaisemiseksi.
Ratkaisut URL hylättyyn virheeseen Chromessa
Tarkista onko verkkosivusto poissa käytöstä
Ensimmäinen asia, jonka sinun pitäisi tehdä, on tarkistaa, onko verkkosivusto alhaalla vai ei. Useimmissa tapauksissa verkkosivusto on poissa käytöstä, minkä seurauksena ”Pyydetty URL hylättiin. Ota yhteyttä järjestelmänvalvojaasi. Seuraa vain näitä ohjeita saadaksesi tarkistus.
Vaihe 1: Avaa tällä verkkosivustolla Chromessa.
Vaihe 2: Kirjoita hylätty URL ja napsauta TARKISTAA onko se alhaalla vai ei.
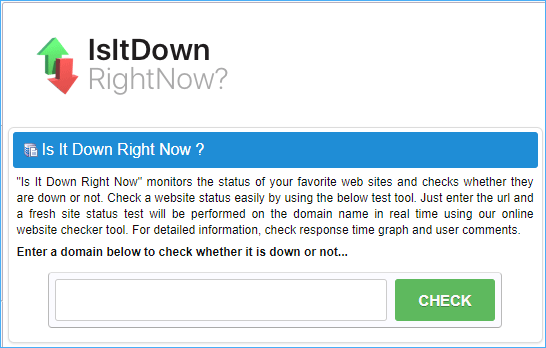
Tyhjennä välimuisti ja evästeet
Käyttäjien mukaan yksinkertaisin ja hyödyllisin ratkaisu on tyhjentää välimuisti ja evästeet selaimessasi, että onnistut korjaamaan ongelman. Kuten tiedetään, selaustiedot on helppo ja nopea kerätä, ja se on tarpeen tyhjentää, jotta estetään virheet, kuten URL hylätyn virheen.
Vaihe 1: Napsauta kolmea pystypistettä oikeassa yläkulmassa Chromessa ja siirry kohtaan Lisää työkaluja> Tyhjennä selaustiedot . Vaihtoehtoisesti voit siirtyä osoitteeseen Asetukset> Tietosuoja ja suojaus ja napsauta Poista selaustiedot .
Vaihe 2: Valitse Koko ajan alkaen Aikahaarukka , tarkista vaihtoehto Evästeet ja muut sivustotiedot ja napsauta sitten Puhdas data .
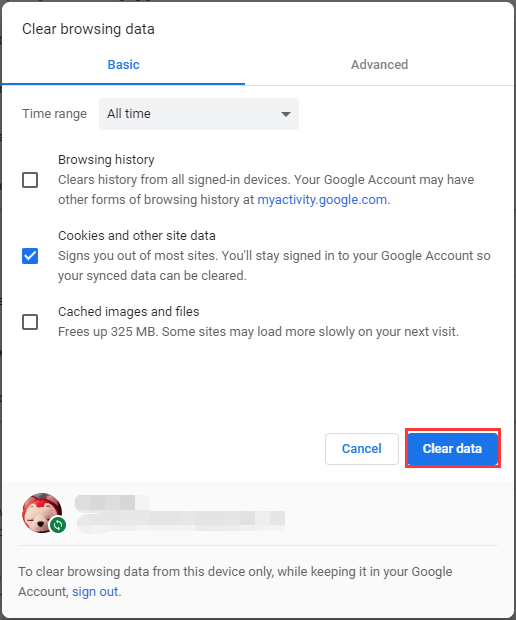
Jos haluat tyhjentää välimuistin Firefoxissa tai Edgessä korjataaksesi virheen, 'pyydetty URL hylättiin. Ota yhteyttä järjestelmänvalvojaasi ”, katso tämä viesti Kuinka tyhjentää välimuisti yhdelle sivustolle Chrome, Firefox, Edge, Safari .
Lisää ongelmallinen URL luotettuihin sivustoihin
Jos virhe 'Pyydetty URL hylättiin' näkyy vain käydessäsi yhdellä verkkosivustolla ja varmistat, ettei se ole haitallinen, URL-osoitteen lisääminen luotettuihin sivustoihin on hyvä ratkaisu.
Vaihe 1: Siirry Ohjauspaneeliin, tarkastele kaikkia kohteita suurten kuvakkeiden kautta ja napsauta Internet-asetukset .
Vaihe 2: Turvallisuus -välilehdellä Luotetut sivustot , valitse Sivustot, ja lisää verkkosivustosi tiettyyn vyöhykkeeseen.
Vaihe 3: Varmista vaihtoehto Vaadi palvelimen vahvistus (https :) kaikille tämän vyöhykkeen sivustoille on tarkastamaton.
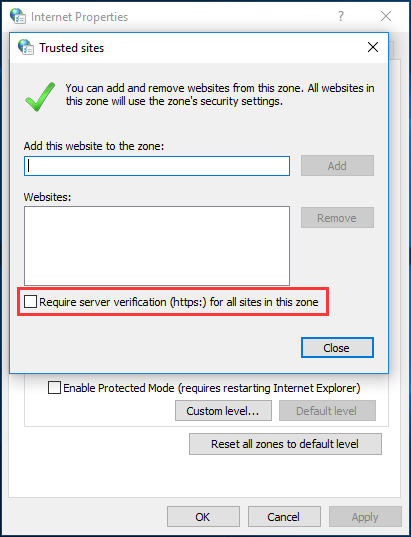
Vaihe 4: Avaa selain kuten Chrome ja tarkista, hylättiinkö virheilmoitus 'pyydetty URL-osoite. Ota yhteyttä järjestelmänvalvojaasi. ' on poistettu.
Näiden ratkaisujen lisäksi joku suosittelee toisen selaimen käyttämistä käymään URL-osoitteessa ja selvittämään, onko ongelma ratkaistu. Jos yllä olevat tapat eivät toimi, voit myös kokeilla. Toivomme, että tämä viesti auttaa sinua korjaamaan Chromen pyytämän URL-osoitteen hylätyn virheen helposti.

![[KORJATTU!] Hakemiston tiedostoja tutkittaessa löydettiin korruptiota](https://gov-civil-setubal.pt/img/news/C2/fixed-corruption-was-found-while-examining-files-in-directory-1.png)



![Kuinka ladata Microsoft Excel 2010 ilmaiseksi? Seuraa ohjetta! [Minityökaluvinkit]](https://gov-civil-setubal.pt/img/news/55/how-to-free-download-microsoft-excel-2010-follow-the-guide-minitool-tips-1.png)
![7 ratkaisua IRQL_NOT_LESS_OR_EQUAL Windows 10: n korjaamiseen [MiniTool-vinkit]](https://gov-civil-setubal.pt/img/backup-tips/05/7-solutions-fix-irql_not_less_or_equal-windows-10.png)


![Kuinka ratkaista volyymibittikartta on virheellinen levyä tarkistettaessa? [MiniTool-uutiset]](https://gov-civil-setubal.pt/img/minitool-news-center/55/how-solve-volume-bitmap-is-incorrect-when-checking-disk.png)









