Virheen 0xC00D3E8E korjaaminen: Omaisuus on vain luku -tilassa?
How To Fix Error 0xc00d3e8e The Property Is Read Only
Kun yrität siirtää tai muuttaa multimediatiedostojen ominaisuuksia, saatat kohdata virheilmoituksen 0xC00D3E8E: Ominaisuus on vain luku -tilassa. Tämä virhe estää sinua tekemästä muutoksia näihin multimediatiedostoihin. MiniTool-ratkaisut kokoaa useita tapoja ratkaista tämä ongelma.
Useat syyt voivat aiheuttaa virheen 0xC00D3E8E, kuten Windows-päivitykset, tiedoston menetys, vioittuneet järjestelmätiedostot, virustartunta ja paljon muuta. Tässä on eri tapoja korjata vain luku -virhe 0xC00D3E8E. Voit kokeilla seuraavia menetelmiä yksitellen löytääksesi ongelmasi ratkaisun.
Korjaus 1: Hanki tiedoston omistajuus
Jos virhe 0xC00D3E8E johtuu tämän tiedoston omistajuuden menettämisestä, voit palauttaa omistajuuden noudattamalla seuraavia ohjeita.
Vaihe 1: Napsauta ongelmallista tiedostoa hiiren kakkospainikkeella ja valitse Ominaisuudet kontekstivalikosta.
Vaihe 2: Vaihda kohtaan Turvallisuus -välilehteä ja napsauta Pitkälle kehittynyt -painiketta tämän ikkunan alaosassa.
Vaihe 3: Napsauta Muuttaa in Omistaja osio. Sinun on kirjoitettava nykyisen tilin käyttäjänimesi tai Järjestelmänvalvoja jos käytössäsi on järjestelmänvalvojan tili.
Vaihe 4: Napsauta Tarkista nimet ja OK järjestyksessä.
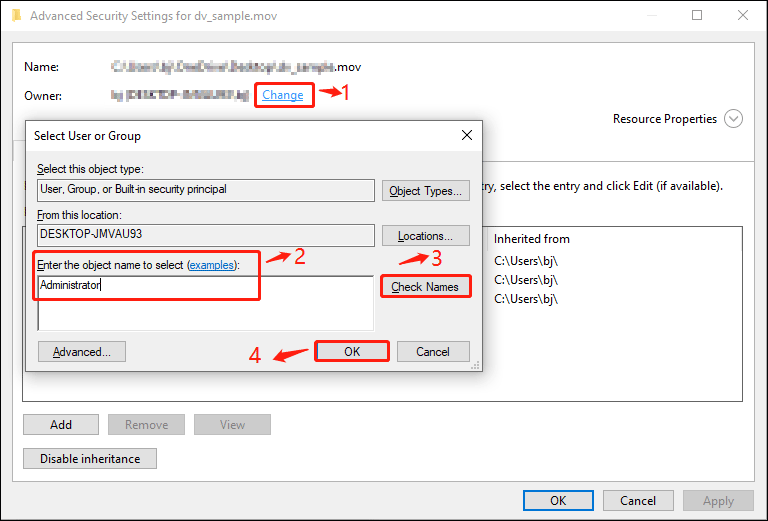
Korjaus 2: Suorita SFC/DISM-komennot
Voit etsiä ja korjata vioittuneet järjestelmätiedostot suorittamalla System File Checker- ja DISM-komentorivit komentokehotteen kautta. Tässä on vaiheet komentojen suorittamiseksi.
Vaihe 1: Paina Win + R avataksesi Suorita-ikkunan.
Vaihe 2: Kirjoita cmd tekstiruutuun ja paina Vaihto + Ctrl + Enter suorittaaksesi komentokehotteen järjestelmänvalvojana.
Vaihe 3: Kirjoita sfc /scannow ja osui Tulla sisään . Odota skannausprosessin valmistumista.
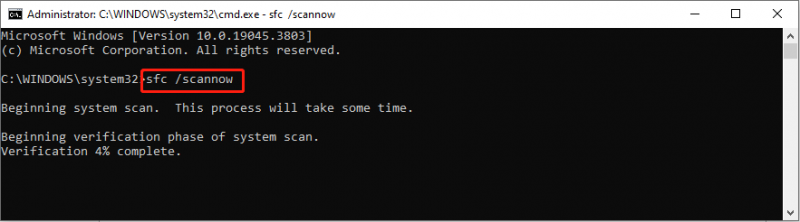
Vaihe 4: Kirjoita DISM /Online /Cleanup-Image /RestoreHealth ja paina Enter.
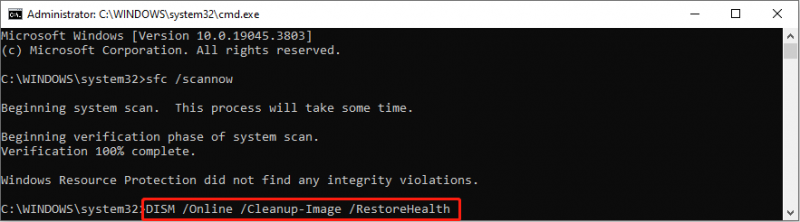
Nämä kaksi komentoriviä korjaavat vioittuneet järjestelmätiedostot ja kuvat suoritusprosessin aikana. Voit kokeilla toimintoasi nähdäksesi, onko 0xC00D3E8E-virhe korjattu.
Korjaus 3: Käynnistä File Explorer uudelleen Task Managerissa
File Explorerin uudelleenkäynnistäminen Task Managerissa voi myös auttaa korjaamaan joitain virheitä päivittämällä olemassa olevien tiedostojen tiedot.
Vaihe 1: Napsauta hiiren kakkospainikkeella Windows-kuvake -painiketta vasemmassa kulmassa ja valitse Tehtävienhallinta WinX-valikosta.
Vaihe 2: Katso alla olevaa luetteloa Prosessit -välilehteä ja napsauta hiiren kakkospainikkeella Windowsin Resurssienhallinta vaihtoehto valita Lopeta tehtävä.
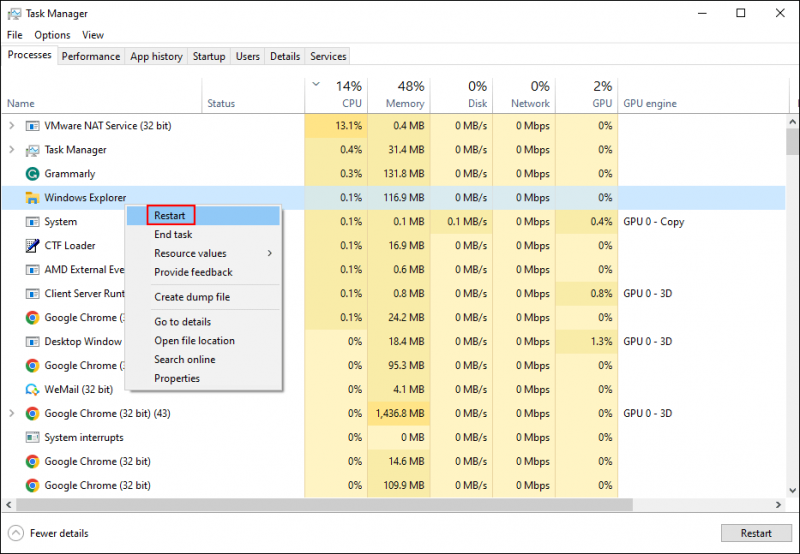
Vaihe 3: Paina Ctrl + Shift + Esc Avaa Task Manager uudelleen ja napsauta Tiedosto vaihtoehto ylätyökalurivillä.
Vaihe 4: Valitse Suorita uusi tehtävä kontekstivalikosta.
Vaihe 5: Kirjoita explorer.exe ja osui Tulla sisään käynnistääksesi Resurssienhallinnan uudelleen.
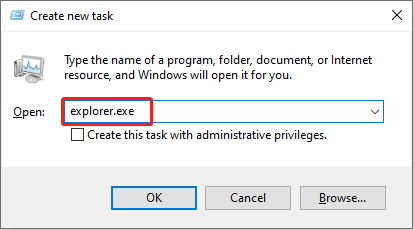
Korjaus 4: Suorita järjestelmän palautus
Voit myös yrittää korjata tämän ongelman suorittamalla järjestelmän palautuksen. Tämä toiminto palauttaa tietokoneen aiempaan tilaan ennen kuin ongelma ilmenee. Tätä menetelmää käyttämällä sinun tulee luoda järjestelmän palautuspisteet aikaisemmin. Jos sinulla on järjestelmän palautuspisteitä, seuraa seuraavaa opetusohjelmaa.
Vaihe 1: Kirjoita Ohjauspaneeli Windowsin hakupalkkiin ja paina Tulla sisään avataksesi tämän ikkunan.
Vaihe 2: Valitse Elpyminen valittaessa Suuret kuvakkeet -lta Näytä valikosta.
Vaihe 3: Napsauta Avaa Järjestelmän palautus ja valitse Seuraava .
Vaihe 4: Valitse palautuspiste seuraavasta ikkunasta ja napsauta OK .
Vinkkejä: Voit napsauttaa Etsi ohjelmia, joihin tämä vaikuttaa tässä ikkunassa nähdäksesi, mihin ohjelmiin tämä vaikuttaa (ohjelmat poistetaan/palautetaan).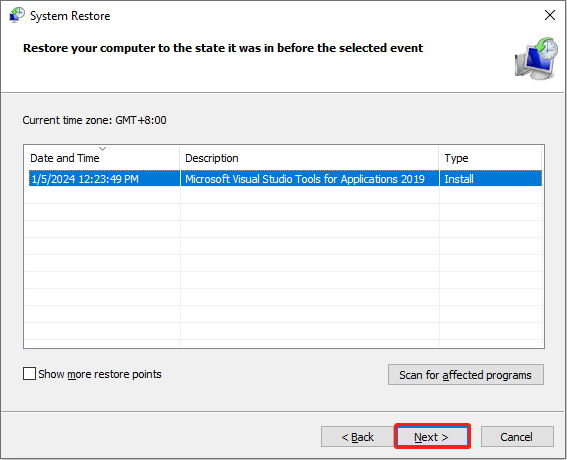
Vaihe 5: Vahvista tiedot seuraavassa ikkunassa ja napsauta Suorittaa loppuun aloittaaksesi prosessin.
Lue lisää: Palauta kadonneet tiedostot järjestelmän palauttamisen jälkeen
Yleensä järjestelmän palauttaminen ei poista henkilökohtaisia tiedostojasi. Maailmassa ei kuitenkaan ole 100% asiaa. Jotkut ihmiset huomaavat, että heidän tiedostonsa katoavat järjestelmän palauttamisen jälkeen. Siksi suosittelemme tarkistamaan tiedostot, kun olet suorittanut kaikki yllä olevat vaiheet. Jos tiedostosi katoavat, käytä ammattilaista tietojen palautusohjelmisto , kuten MiniTool Power Data Recovery, saadaksesi ne takaisin.
Tämä ilmainen tiedostojen palautusohjelmisto ei vain auta palauttamaan tiedostotyyppejä, vaan toimii myös hyvin erilaisissa tallennuslaitteiden palautuksissa, kuten CF-kortin palautus , USB-tiedostojen palautus, kiintolevyn palautus ja paljon muuta. Lisäksi tässä ohjelmistossa on runsaasti ominaisuuksia tietojen palauttamisen tehokkuuden ja tarkkuuden parantamiseksi.
Saat ilmaisen version napsauttamalla alla olevaa latauspainiketta ja kokeaksesi tämän tehokkaan suojatun tietojen palautuspalvelun ja palauttaaksesi jopa 1 Gt tiedostoja ilmaiseksi.
MiniTool Power Data Recovery ilmaiseksi Lataa napsauttamalla 100 % Puhdas & Turvallinen
Bottom Line
Voit kokeilla yllä olevia neljää tapaa korjata virhe 0xC00D3E8E. Koska tämä virhe voi johtua eri syistä, sinun on löydettävä tilanteeseesi sopiva menetelmä. Toivottavasti tämä postaus antaa sinulle inspiraatiota.
![6 parasta SD-korttia GoPro Hero 9/8/7 mustille kameroille vuonna 2021 [MiniTool Tips]](https://gov-civil-setubal.pt/img/data-recovery-tips/42/6-best-sd-cards-gopro-hero-9-8-7-black-cameras-2021.png)






![Johdanto kiintolevyn kapasiteettiin ja sen laskentatapaan [MiniTool Wiki]](https://gov-civil-setubal.pt/img/minitool-wiki-library/80/introduction-hard-drive-capacity.jpg)
![Häiriöpalvelimen poistaminen työpöydältä / mobiililaitteelta [MiniTool News]](https://gov-civil-setubal.pt/img/minitool-news-center/61/how-delete-discord-server-desktop-mobile.png)

![Kuinka korjata DRIVER VERIFIER IOMANAGER VIOLATION BSOD? [MiniTool-uutiset]](https://gov-civil-setubal.pt/img/minitool-news-center/99/how-fix-driver-verifier-iomanager-violation-bsod.jpg)

![[Täysi opas] Kuinka luoda käynnistys-USB kiintolevyn pyyhkimistä varten](https://gov-civil-setubal.pt/img/partition-disk/B2/full-guide-how-to-create-bootable-usb-to-wipe-hard-drive-1.jpg)

![KORJAUS: HP:n tulostinohjain ei ole saatavilla Windows 10/11 [MiniTool Tips]](https://gov-civil-setubal.pt/img/news/32/fix-hp-printer-driver-is-unavailable-windows-10/11-minitool-tips-1.png)




