[Opas]: Blackmagic-levyn nopeustesti Windows ja sen 5 vaihtoehtoa
Blackmagic Disk Speed Test Windows Its 5 Alternatives
Tämä viesti kertoo sinulle joitain tietoja Blackmagic-levyn nopeustesti , mukaan lukien sen yleiskatsaus, lataus, asennus, käyttö, asennuksen poistaminen ja vaihtoehdot. Saat lisätietoja Blackmagic Disk Speed Test for Windowsista lukemalla tämän MiniTool-viestin nyt.
Tällä sivulla :- Yleiskatsaus Blackmagic-levyn nopeustestiin
- Lataa ja käytä Blackmagic-levyn nopeustestiä Windows PC:ssä
- 5 parasta vaihtoehtoa Blackmagic-levyn nopeustestille
- Johtopäätös
Sinulla on kaksi tapaa tietää kiintolevyn suorituskyky. Yksi tapa on tarkistaa luku- ja kirjoitusnopeus sen verkkosivustolta, kun taas toinen on suorittaa kiintolevytesti levyn vertailuohjelmistolla. Markkinoilla on useita kiintolevyjen vertailutyökaluja. Blackmagic Disk Speed Test on yksi niistä. Saadaksesi lisätietoja siitä, kiinnitä huomiota alla olevaan osioon.
Yleiskatsaus Blackmagic-levyn nopeustestiin
Blackmagic Designin osana Blackmagic Disk Speed Testiä käytetään levysi suorituskyvyn mittaamiseen ja varmentamiseen vakiomenetelmällä. Se vain täyttää levyllä olevan vapaan tilan datanäytteellä ja arvioi sitten levyn luku- ja kirjoitusnopeuden.
Blackmagic Disk Speed -testi on erityisen hyödyllinen korkealaatuiseen videokuvaan käytetyn kiintolevyn suorituskyvyn vertailussa. No, ymmärrät paremmin tämän levyn vertailutyökalun lukemalla alla olevan sisällön.
Tuetut alustat
Blackmagic Disk Speed Test tukee sekä Windows- että Mac-laitteita.
Yhteensopivat Windows-käyttöjärjestelmät
- Windows 11
- Windows 10
- Windows 8.1
- Windows 7
- Windows Vista
Yhteensopivat Mac-käyttöjärjestelmät
Yleisesti ottaen Blackmagic Disk Speed Test vaatii Intelin 64-bittisen prosessorin ja on yhteensopiva OS X 10.7:n tai uudemman kanssa. Tietyt yhteensopivat Mac-järjestelmät on lueteltu seuraavassa.
- OS X 10.10: Yosemite
- OS X 10.11: El Capitan
- macOS 10.12: Sierra
- macOS 10.13: High Sierra
- macOS 10.14: Mojave8
- macOS 10.15: Catalina
- macOS Big Sur (macOS 11)
Hyvät ja huonot puolet
Plussat
- Suorita nopea skannaus
- Työtä kenelle tahansa (videoammattilaisille)
- Ilmainen
- Yksi yksinkertaisimmista levyn suorituskyvyn testaustyökaluista
Haittoja
- Rajoitetut konfigurointivaihtoehdot
- Ilman tietojen kirjaamista useiden nopeustestien vertailua varten
- Ei tarjoa laajoja suorituskykytietoja
- Testitoiminto toistuu yhä uudelleen ja uudelleen
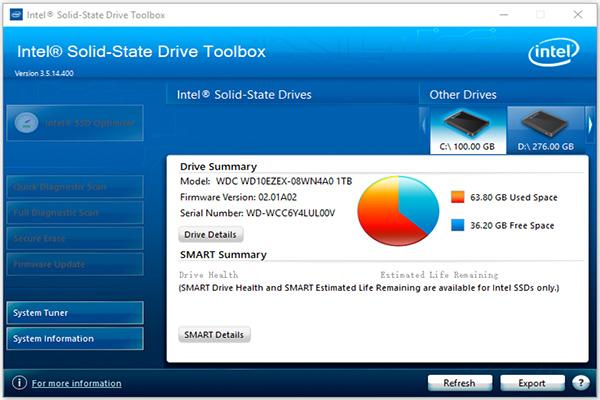 Intel SSD Toolbox - Tässä on täydellinen opas aloittelijoille
Intel SSD Toolbox - Tässä on täydellinen opas aloittelijoilleMikä on Intel SSD Toolbox? Kuinka käyttää Intel SSD Toolboxia? Onko se elämän loppu? Tämä viesti esittelee tämän työkalun yksityiskohtaisesti ja vaihtoehdon sinulle.
Lue lisääLataa ja käytä Blackmagic-levyn nopeustestiä Windows PC:ssä
Kuten aiemmin mainittiin, Blackmagic Disk Speed Test tukee Windowsia ja macOS:ää. Alla oleva opetusohjelma näyttää vain, kuinka voit ladata, asentaa, käyttää ja poistaa sen Windows-tietokoneissa.
Vinkkejä:Jos haluat ladata Blackmagic Disk Speed Test for Macin, siirry Mac App Storeen ja etsi ja lataa se.
Vaihe 1: Lataa Blackmagic Disk Speed Test for Windows PC napsauttamalla tässä .
Vaihe 2: Näet, että Kaappaa ja toista vaihtoehto on oletuksena korostettuna Valitse tuoteperhe osio. Vieritä sisältöä alas Uusimmat lataukset osa löytääksesi uusimman Desktop Video -julkaisun Windowsin tuella ja lataa se sitten napsauttamalla painiketta, jossa on Windows sana.
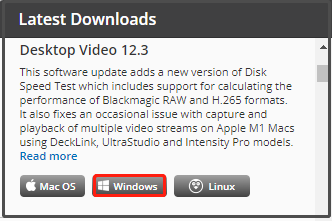
Vaihe 3: Valitse ponnahdusikkunassa latausvaihtoehto. Voit joko napsauttaa Vain lataus -painiketta tai Rekisteröidy & Lataa -painiketta. Ajan säästämiseksi on suositeltavaa valita ensimmäinen vaihtoehto.
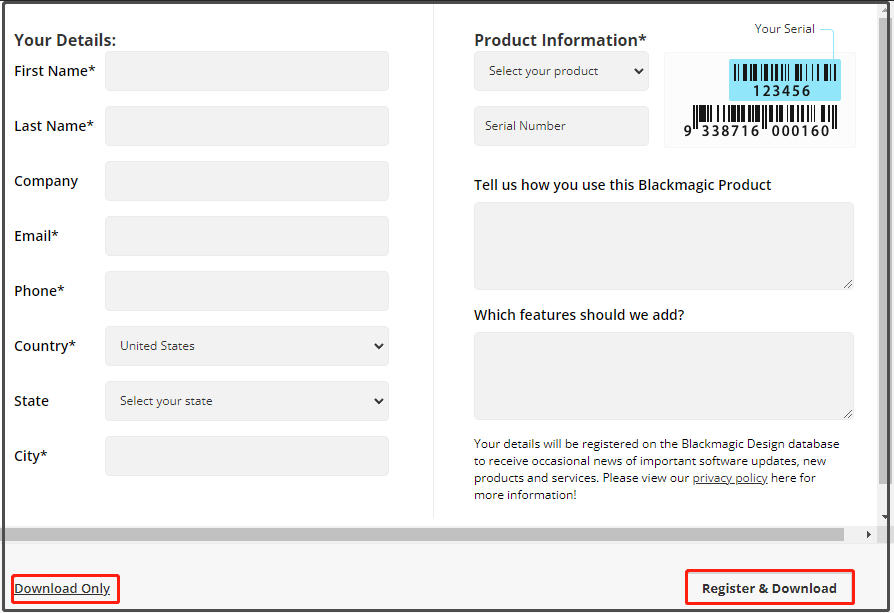
Vaihe 4: Tämän jälkeen Desktop Video -paketti latautuu automaattisesti. Jos lataus ei onnistu, käytä näytössä näkyvää linkkiä.
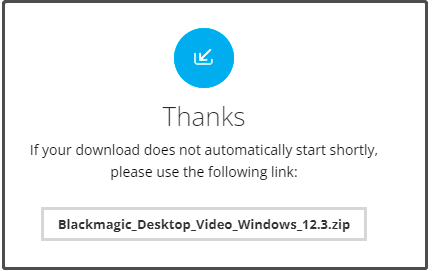
Vaihe 5: Avaa ladattu paketti ja suorita asennusohjelma. Napsauta asennusikkunassa Seuraava .
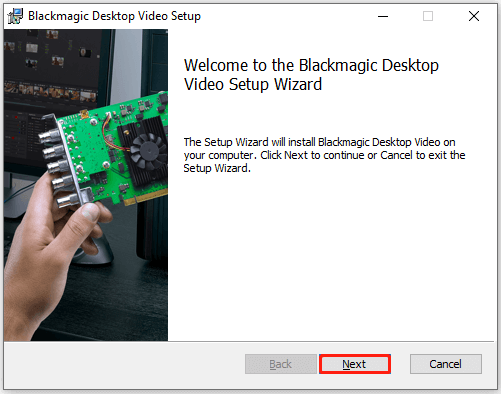
Vaihe 6: Noudata näytön ohjeita jatkaaksesi. Kun sinun on käynnistettävä tietokone uudelleen, napsauta Joo toiminnan vahvistamiseksi.
Vaihe 7: Kun tietokoneesi on käynnistynyt, avaa Aloitusvalikko > löytää ja laajentaa Blackmagic Design > klikkaa Blackmagic-levyn nopeustesti .
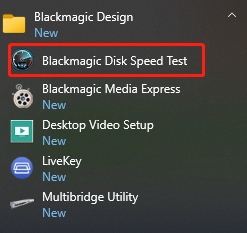
Vaihe 8: Kun olet napsauttanut alkaa -painiketta, Blackmagic Disk Speed Test käyttää suuria tietolohkoja testilevyjen kirjoittamiseen ja näyttää sitten tuloksen. Ohjelma testaa jatkuvasti levysi kirjoitus- ja lukunopeutta, jotta voit arvioida sen suorituskykyä ja luettavuutta.
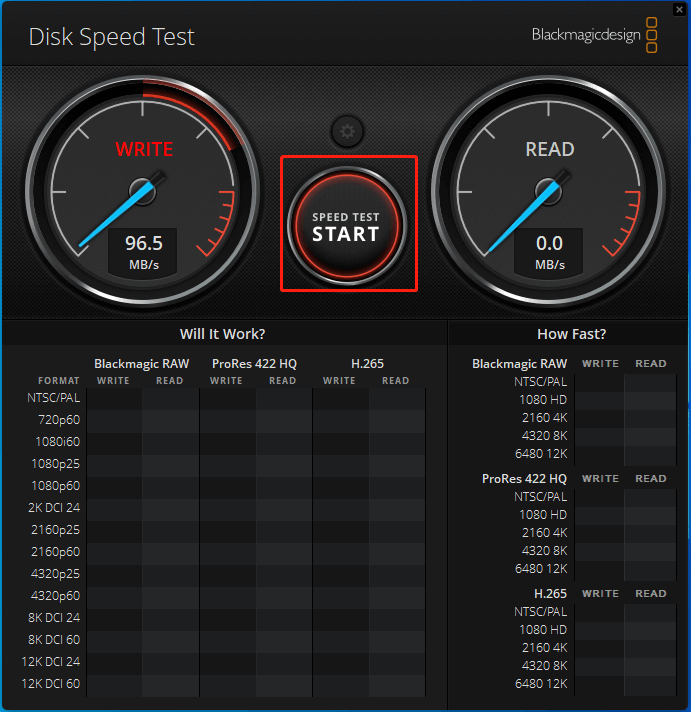
Vaihe 9: Kun testi on päättynyt, se näyttää sinulle tuloksen.
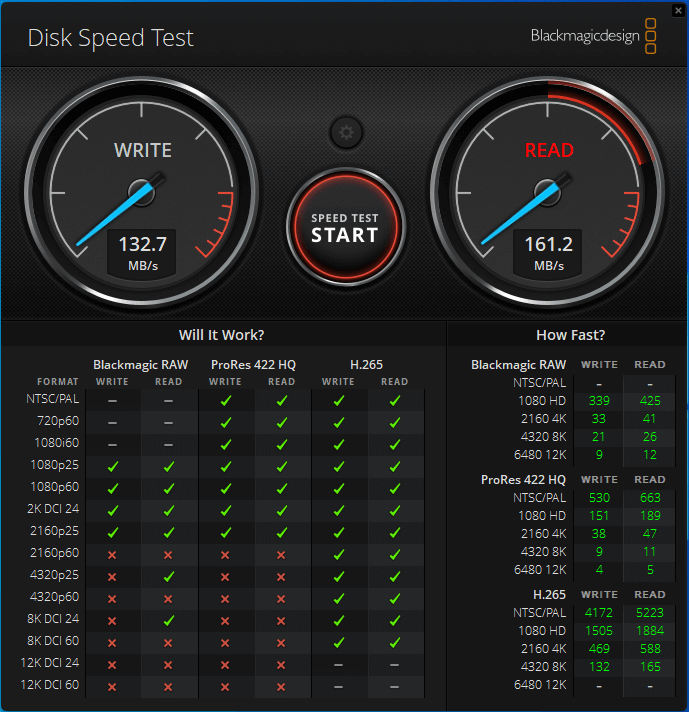
Roblox FPS Unlocker: Yleiskatsaus, lataus ja käyttö
Lue lisää:
Jos et halua käyttää Blackmagic Disk Speed Test Windowsia, poista se tietokoneeltasi joko Ohjauspaneelin tai Windowsin asetusten kautta.
Ohjauspaneelin vaiheet
- Avaa Juosta ikkunaa painamalla Windows ja R avaimet
- Tyyppi ohjata ikkunaan ja osui OK tai paina Tulla sisään näppäimistön näppäintä.
- Klikkaus Ohjelmat ja ominaisuudet .
- Etsi Blackmagic Disk Speed Test ja napsauta sitä hiiren kakkospainikkeella ja napsauta sitten Poista asennus .
- Klikkaus Poista asennus tai Joo kehoteikkunassa vahvistaaksesi toiminnon.
Asetusten vaiheet
- Avaa Aloitusvalikko ja napsauta Sovellukset ja ominaisuudet .
- Etsi asennettujen sovellusten luettelosta Blackmagic Disk Speed Test ja napsauta sitä ja napsauta sitten Poista asennus .
- Klikkaus Poista asennus toiminnan vahvistamiseksi.
5 parasta vaihtoehtoa Blackmagic-levyn nopeustestille
Jos etsit vaihtoehtoa Blackmagic Disk Speed Test for Windowsille, sinun tulee kiinnittää huomiota tähän osaan. Tässä esitellään joitain Blackmagic Disk Speed Test -vaihtoehtoja.
#1. MiniTool Partition Wizard
MiniTool Partition Wizard on kattava osionhallintaohjelma, jonka avulla voit myös vertailla osioita/levyjä. Sitä voidaan käyttää erilaisten kytkettyjen tallennuslaitteiden testaamiseen Windows PC:ssä. Tarkemmin sanottuna sen avulla voit suorittaa a kiintolevyn/SSD:n nopeustesti , USB-nopeustesti, SD-kortin nopeustesti , U-levyn nopeustesti jne.
MiniTool Partition Wizard on ilmainen levyn vertailutyökalu, jossa on useita konfigurointivaihtoehtoja. Se tarjoaa esimerkiksi vaihtoehtoja asettaa siirtokoko, jonon numero, jäähtymisaika, säikeen numero, kokonaispituus ja testitila (peräkkäinen, satunnainen tai peräkkäinen ja satunnainen).
Tässä on opas kiintolevyn testaamiseen MiniTool Partition Wizardilla. Tämä työkalu toimii Windows 11/10/8.1/8/7/Vistassa.
Vaihe 1: Lataa ohjelma napsauttamalla alla olevaa painiketta ja asenna se sitten tietokoneellesi.
Vinkkejä:Jos haluat testata ulkoista kiintolevyä tai muita kannettavia tallennuslaitteita, liitä se tietokoneeseen.
MiniTool Partition Wizard ilmainenLataa napsauttamalla100 %Puhdas & Turvallinen
Vaihe 2: Käynnistä MiniTool Partition Wizard päästäksesi sen pääkäyttöliittymään.
Vaihe 3: Klikkaus Levyn vertailuarvo työkalupalkissa.
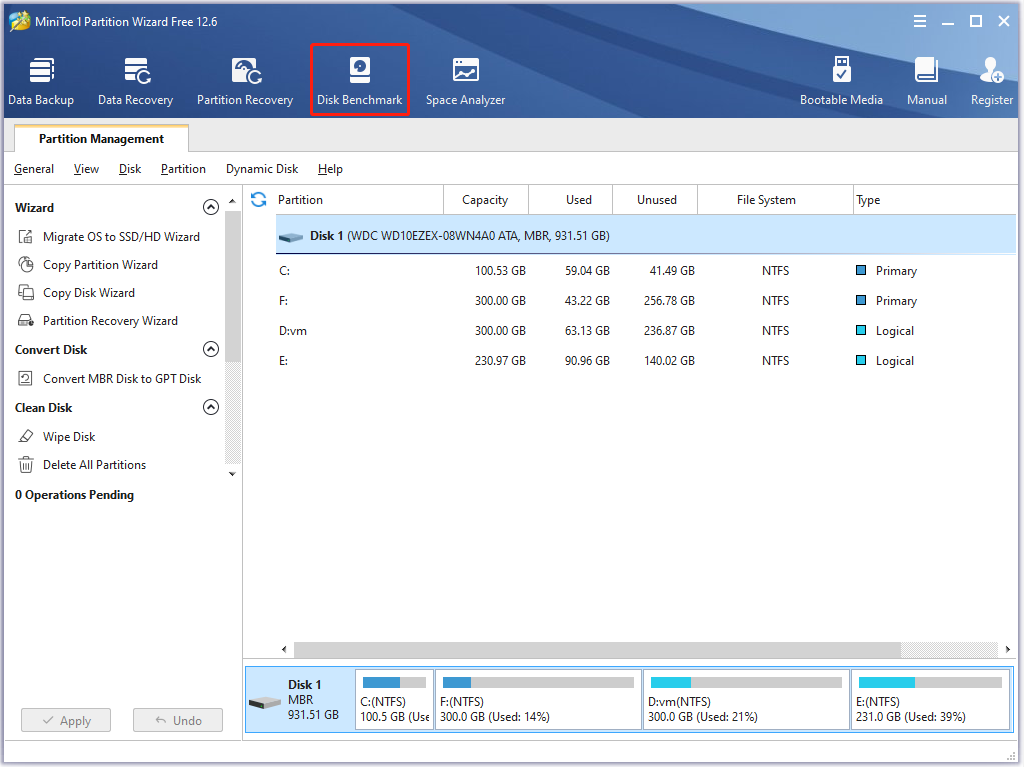
Vaihe 4: Aseta seuraavassa ikkunassa levytestiparametrit tarpeidesi mukaan. Jos sinulla ei ole erityisiä vaatimuksia, noudata oletusasetusta.
- Valitse asema avattavasta valikosta.
- Aseta siirtokoko 1 kt:sta 512 kt:iin.
- Aseta jonon numero, jäähtymisaika ja langan numero.
- Valitse kokonaispituus ja testitila avattavasta valikosta.
Vaihe 5: Napsauta sen jälkeen alkaa -painiketta aloittaaksesi testin.
Vaihe 6: Saat testituloksen jonkin ajan kuluttua.
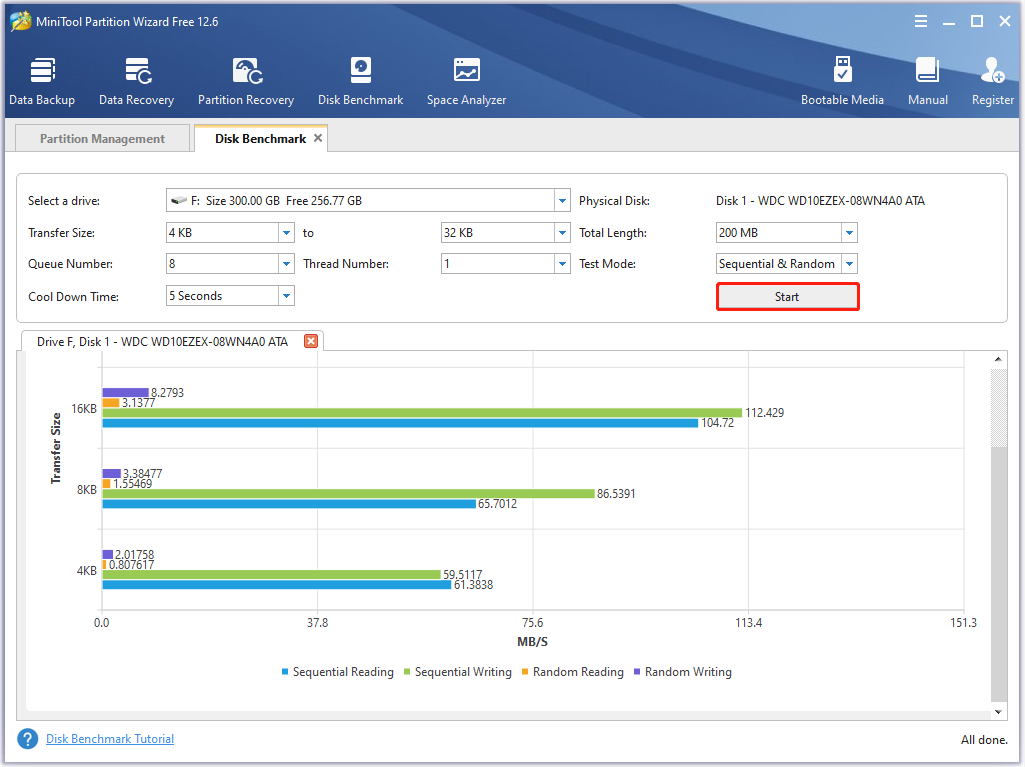
Lue lisää:
Lisäksi Levyn vertailuarvo , MiniTool Partition Wizardissa on myös ominaisuuksia, kuten Space Analyzer, Partition Recovery, Data Recovery ja Surface Test. Sen avulla voit tehdä erilaisia osioon/levyyn liittyviä toimintoja, kuten luoda/muuta kokoa/siirrä/laajenna/alustaa/pyyhi osio, tarkistaa tiedostojärjestelmän, muuntaa MBR:n GPT:ksi, siirtää käyttöjärjestelmän SSD/HD:ksi, kopioida levyä jne.
MiniTool Partition Wizardia käytetään tiedostojen poistajana, NTFS kumoa ohjelma , SD-kortin alustaja, kaksoiskappaleiden etsintä , Ikkunoiden siirtotyökalu tai SSD optimoija . Se tarjoaa sinulle a MiniTool Portable Partition Manager , joten voit ottaa sen kätevästi mukaasi. Voit tutkia sen edistyneitä ominaisuuksia käyttämällä MiniTool Partition Wizard Prota tai uudempia versioita.
MiniTool Partition Wizard -esittelyLataa napsauttamalla100 %Puhdas & Turvallinen
Lue myös: Opas USB 3.0 -nopeuden testaamiseen ja parantamiseen [kuvilla]
#2. CrystalDiskMark
CrystalDiskMark on HDD-benchmark-apuohjelma, jonka avulla voit mitata levysi peräkkäisiä ja satunnaisia luku-/kirjoitusnopeuksia. Se on yhteensopiva Windows 11/10/8.1/8/7/Vista/XP ja Windows Server 2003/2008/2012/2016/2019/2022 kanssa. Se on avoimen lähdekoodin ja ilmainen kiintolevytestaustyökalu.
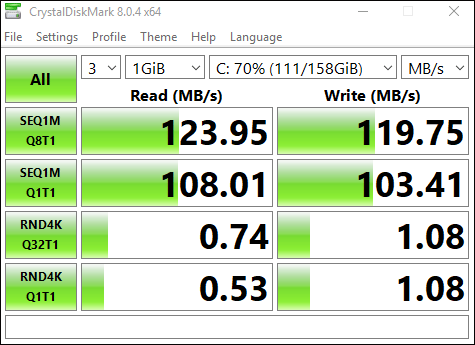
Kun käytät CrystalDiskMarkia tallennuslaitteiden testaamiseen, sinun tulee kiinnittää huomiota alla oleviin kohtiin.
- MB/s tarkoittaa 1 000 000 tavua sekunnissa.
- Testitulos ei ole yhteensopiva eri pääversioiden välillä.
- Tulos vaihtelee testitiedoston koon, testitiedoston sijainnin, pirstoutumisen, IDE (PATA)/SATA/RAID/SCSI/NVMe-ohjaimen, suorittimen nopeuden jne. mukaan.
- CrystalDiskMark voi lyhentää SSD/USB-flash-aseman käyttöikää.
- Jos käytät CrystalDiskMarkia järjestelmänvalvojan oikeuksilla, se ei näytä verkkoasemaa. Voit mitata verkkoasemien suorituskyvyn suorittamalla nimellä ilman järjestelmänvalvojan oikeuksia avaamalla UAC valintaikkuna > napsauttamalla Joo > klikkaamalla w/ Järjestelmänvalvojan oikeudet, NO > ilman järjestelmänvalvojan oikeuksia.
Saat lisätietoja tästä työkalusta lukemalla Tämä postaus .
#3. AS SSD-vertailu
Kuten nimensä osoittaa, AS SSD Benchmark voi testata kaikkien tietokoneeseen asennettujen SSD-levyjen nopeuden. Jotta voit tietää suorituskyvyn, kun kiintolevy kopioi, lukee ja kirjoittaa tietoja, se suorittaa kolme erillistä testiä. Sen lisäksi se määrittää myös SSD-levyn käyttöajan.
AS SSD Benchmarkin avulla voit löytää kaikki tietokoneesi ongelmat. Sitten voit ryhtyä toimiin välittömästi. Se näyttää kaikki löytämänsä tiedot taulukossa. Tärkeää on, että se tarjoaa kannettavan version. Se toimii Windows 7:ssä tai uudemmassa.
#4. UserBenchMark
UserBenchMark on ilmainen all-one benchmark-työkalu, joka voi testata suorittimen, grafiikkasuorittimen, SSD-, HDD- ja USB-asemien suorituskykyä. Testin päätyttyä se vertaa tuloksia muihin käyttäjiin ja kertoo, mitä osaa voit päivittää ja mitä odotettua suorituskyvyn parannusta.
Voitko päivittää valmiiksi rakennetun PC:n? Kuinka päivittää CPU/GPU/tallennustila?
#5. HD Tune
HD Tune on monipuolinen kiintolevy/SSD-vertailu- ja diagnoosityökalu. Tarkemmin sanottuna se pystyy tarkistamaan virheitä, testaamaan levyjen suorituskyvyn, tyhjentämään levyt turvallisesti, tarkistamaan terveydentilan (S.M.A.R.T) jne.
 8 parasta SSD-työkalua SSD:n kunnon ja suorituskyvyn tarkistamiseen
8 parasta SSD-työkalua SSD:n kunnon ja suorituskyvyn tarkistamiseenSSD on vähitellen korvaamassa perinteisen kiintolevyn korkean levyn suorituskyvyn vuoksi. Jotkut työkalut voivat auttaa sinua seuraamaan SSD:n kuntoa ja suorituskykyä.
Lue lisääKuinka hankkia ja käyttää Blackmagic Disk Speed Test -ikkunoita? Tämä viesti tarjoaa sinulle täydellisen opetusohjelman. Lisäksi se tarjoaa sinulle 5 Blackmagic Disk Speed Test -vaihtoehtoa, joten sinulla on muita vaihtoehtoja levyjen testaamiseen Windows-tietokoneissa.Napsauta twiittaamaan
Johtopäätös
Jos aiot ladata ja asentaa Blackmagic Disk Speed Test for Windows -sovelluksen, tämä viesti kannattaa lukea, koska se tarjoaa sinulle vaiheittaisen oppaan sen tekemiseen. Lisäksi sinulle tarjotaan viisi parasta Blackmagic Disk Speed Test -vaihtoehtoa. Niiden avulla voit suorittaa kiintolevytestejä helposti.
Jos sinulla on ajatuksia Blackmagic Disk Speed Test -ikkunoista, kirjoita ne suoraan alla olevaan kommenttialueeseen. Jos kohtaat ongelmia MiniTool Partition Wizardin käytössä, ota meihin yhteyttä Meille . Vastaamme mahdollisimman pian.

![Kuinka jakaa tiedostoja tietokoneiden välillä? Tässä on 5 ratkaisua [MiniTool-vinkit]](https://gov-civil-setubal.pt/img/backup-tips/33/how-share-files-between-computers.png)

![S / MIME-ohjaus ei ole käytettävissä? Katso kuinka korjata virhe nopeasti! [MiniTool-uutiset]](https://gov-civil-setubal.pt/img/minitool-news-center/58/s-mime-control-isn-t-available.png)
![3 korjausta palataksesi aikaisempaan koontiversioon, joka ei ole käytettävissä Windows 10 [MiniTool-vinkit]](https://gov-civil-setubal.pt/img/backup-tips/92/3-fixes-go-back-an-earlier-build-not-available-windows-10.png)
![[Ratkaistu] Kuinka korjata PS5/PS4 CE-33986-9 -virhe? [Minityökaluvinkit]](https://gov-civil-setubal.pt/img/news/10/solved-how-to-fix-ps5/ps4-ce-33986-9-error-minitool-tips-1.png)


![Realtek HD Audio Manager -lataus Windows 10: lle [MiniTool News]](https://gov-civil-setubal.pt/img/minitool-news-center/48/realtek-hd-audio-manager-download.png)


![10 tapaa avata Laitehallinta Windows 10 [MiniTool News]](https://gov-civil-setubal.pt/img/minitool-news-center/76/10-ways-open-device-manager-windows-10.jpg)
![Menetelmät Acrobatille epäonnistui yhteyden muodostamisessa DDE-palvelinvirheeseen [MiniTool News]](https://gov-civil-setubal.pt/img/minitool-news-center/27/methods-acrobat-failed-connect-dde-server-error.png)

![[RATKAISTU!]Vmwaren siltaverkko ei toimi [MiniTool Tips]](https://gov-civil-setubal.pt/img/backup-tips/3C/solved-vmware-bridged-network-not-working-minitool-tips-1.png)

![Tässä on paras WD-ohjelmistovaihtoehto Windows 10: lle [MiniTool-vinkit]](https://gov-civil-setubal.pt/img/backup-tips/83/here-is-best-wd-smartware-alternative.jpg)


![Sanasto termeistä - Mikä on kannettavan tietokoneen kiintolevysovitin [MiniTool Wiki]](https://gov-civil-setubal.pt/img/minitool-wiki-library/16/glossary-terms-what-is-laptop-hard-drive-adapter.png)