Tiedostovirhe: tiedot ovat ehkä kadonneet Excelissä? Kolme Ratkaisua
File Error Data May Have Been Lost In Excel Three Solutions
Microsoft Office on yleisin toimistoohjelmisto ympäri maailmaa. Vaikka se on laajalle levinnyt, tapahtuu myös lukuisia ongelmia, kuten Excel-tiedostovirhe: tiedot on saatettu kadota. Mitä tehdä, kun kohtaat tämän ongelman? Tämä MiniTool post tarjoaa sinulle joitain ratkaisuja.Käyttäjät saattavat ihmetellä, miksi he saavat virheilmoituksen, että tiedostovirhe: tiedot on saatettu kadota. Useimpien käyttökokemusten mukaan Excel-tiedoston avaaminen uudemmalla tai yhteensopimattomalla asennetulla versiolla ja avattu Excel-tiedosto on vioittunut tai vaurioitunut ovat kaksi todennäköisintä syytä. Lisäksi on muita yleisempiä syitä, kuten virustartunnat, ohjelmiston kaatumiset, virheelliset tiedostojen sulkemiskäytännöt jne.
Kuinka korjata Excel-virhe: tiedot ovat saattaneet kadota? Jatka lukemista ja kokeile menetelmiä yksitellen.
Korjaus 1: Avaa Excel-tiedosto samalla Excel-versiolla
Kuten yllä selitimme, jos avaat Excel-tiedoston eri asennetuilla versioilla, saatat saada Excel-tiedoston virheilmoituksen: tiedot ovat saattaneet kadota. Tässä tapauksessa voit yrittää avata tiedoston vastaavalla Excel-versiolla, jossa se luotiin.
Korjaus 2: Käytä Avaa ja korjaa -apuohjelmaa
Toinen tapa on käyttää Microsoftin sisäänrakennettua Open and Repair -apuohjelmaa ongelmallisen Excel-tiedoston korjaamiseen. Itse asiassa, kun Microsoft Excel havaitsee vioittuneen tiedoston, se aloittaa tiedoston palautusprosessin automaattisesti. Voit myös aloittaa prosessin manuaalisesti alla olevan oppaan avulla.
Vaihe 1: Luo uusi Excel-tiedosto tietokoneellesi ja avaa se.
Vaihe 2: Valitse Tiedosto > Avata > Selaa paikantaaksesi ongelmallisen Excel-tiedoston.
Vaihe 3: Valitse alaspäin osoittava nuoli vieressä Avata vaihtoehto, valitse sitten Avaa ja korjaa avattavasta valikosta.
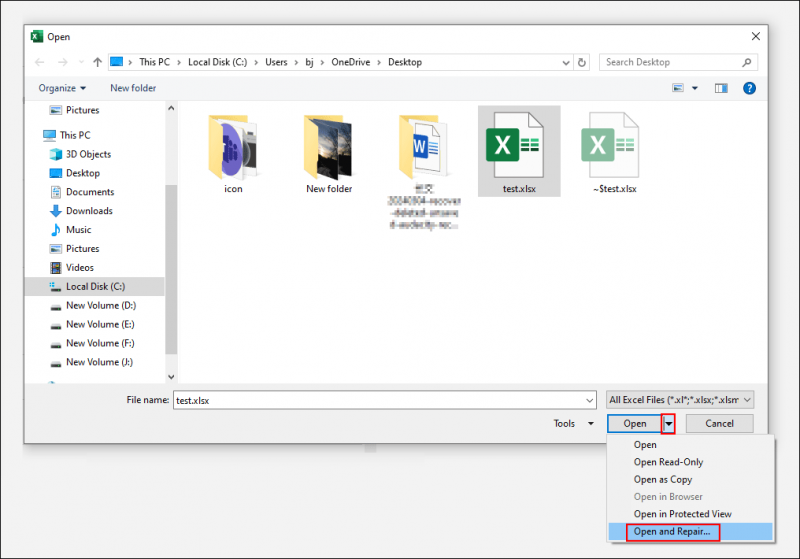
Jos haluat palauttaa mahdollisimman suuren osan tiedoista, valitse Korjaa. Jos korjaus ei toimi, sinun on toistettava vaiheet 1-3 ja valitse Poimi tiedot kokeilla uutta.

Korjaus 3: Korjaa vioittuneet Excel-tiedostot ammattimaisilla työkaluilla
Jos edellä mainitut kaksi tapaa eivät ratkaise tiedostovirhettä: tiedot ovat saatettu menettää, sinun on pyydettävä apua ammattimaisista korjaustyökaluista vioittuneiden tiedostojen korjaamiseen. Korjaustyökalut, kuten Stellar Repair, on suunniteltu noutamaan vioittuneet tiedostot ja palauttamaan tietoja näistä tiedostoista suurimmassa määrin.
Bonusvinkki: Palauta kadonneet tiedot Excelissä
Vioittuneiden Excel-tiedostojen lisäksi sinua saattaa vaivata myös Excel-tietojen menetys, ei vain Excel-tiedostoon kadonnut tallennettu tieto, vaan myös tallennettu Excel-tiedosto puuttuu. Kuinka voit palauttaa kadonneita Excel-tietoja tai puuttuvia Excel-tiedostoja?
Jos käytät automaattista tallennustoimintoa Microsoft Excelissä, se näyttää sinulle automaattisen palautusversion, kun käynnistät Excelin uudelleen.
Jos Excel-tiedostosi puuttuvat tai ne on poistettu pysyvästi, voit palauttaa ne roskakorista tai tietojen palautusohjelmiston avulla, esim. MiniTool Power Data Recovery . Tämän tietojen palautustyökalun avulla voit palauttaa asiakirjoja, valokuvia, videoita, ääntä ja muun tyyppisiä tiedostoja. Juoksemassa MiniTool Power Data Recovery ilmaiseksi voi palauttaa jopa 1 Gt tiedostoja ilmaiseksi.
Saat tämän suojatun tietojen palautusohjelmiston napsauttamalla alla olevaa latauspainiketta.
MiniTool Power Data Recovery ilmaiseksi Lataa napsauttamalla 100 % Puhdas & Turvallinen
Bottom Line
Sinun pitäisi osata korjata tiedostovirhe: tiedot ovat saatettu kadota Excelissä. Vioittuneiden Excel-tiedostojen korjaamisen lisäksi kiinnitä huomiota myös tietojen häviämisen välttämiseen. Toivottavasti tämä viesti antaa sinulle hyödyllistä tietoa.




![Virhekoodi Termite Destiny 2: Kokeile näitä menetelmiä korjata [MiniTool News]](https://gov-civil-setubal.pt/img/minitool-news-center/34/error-code-termite-destiny-2.jpg)

![Palauta tiedot pendrivestä ilmaiseksi | Oikeita tietoja pendrivestä ei näytetä [MiniTool Tips]](https://gov-civil-setubal.pt/img/blog/24/recuperar-datos-de-un-pendrive-gratis-corregir-datos-de-un-pendrive-no-se-muestran.jpg)







![Johdatus välimuistiin: määritelmä, tyypit, suorituskyky [MiniTool Wiki]](https://gov-civil-setubal.pt/img/minitool-wiki-library/79/an-introduction-cache-memory.jpg)
![Ratkaistu - Tätä sovellusta ei voi aktivoida, kun UAC on poistettu käytöstä [MiniTool News]](https://gov-civil-setubal.pt/img/minitool-news-center/73/solved-this-app-can-t-be-activated-when-uac-is-disabled.png)

![Kuinka ladata Virtual Audio Cable Windows 11/10/8/7 -käyttöjärjestelmässä? [Minityökaluvinkit]](https://gov-civil-setubal.pt/img/news/39/how-to-download-virtual-audio-cable-on-windows-11/10/8/7-minitool-tips-1.png)

![5 ratkaisua Steam-äänikeskusteluun ei toimi [2021-päivitys] [MiniTool-uutiset]](https://gov-civil-setubal.pt/img/minitool-news-center/89/5-solutions-steam-voice-chat-not-working.png)