Kuinka muuttaa, mikä ohjelma avaa tiedoston Windows 10:ssä?
How Change What Program Opens File Windows 10
Yleensä Windows 10 asettaa ohjelman avaamaan yhden tyyppisen tiedoston. Tiedoston voi kuitenkin aina avata useammalla kuin yhdellä ohjelmalla. Voit halutessasi käyttää toista ohjelmaa tiedoston avaamiseen. Tiedätkö kuinka muuttaa, mikä ohjelma avaa tiedoston Windows 10:ssä (eli tiedostoyhdistelmien muuttaminen Windows 10:ssä)? Tämä MiniTool Softwaren viesti näyttää sinulle oppaan.
Tällä sivulla :- Mitä ovat Windows 10 -tiedostoliitokset?
- Kuinka muuttaa, mikä ohjelma avaa tiedoston Windows 10:ssä?
- Kuinka muuttaa tiedostojen assosiaatioita Windows 8.1/8/7:ssä?
- Bottom Line
Mitä ovat Windows 10 -tiedostoliitokset?
Tiedostojen yhdistäminen on laskennallinen termi. Se yhdistää tiedoston aina sovellukseen, joka pystyy avaamaan kyseisen tiedoston. Yleensä tiedostoyhdistys liittää luokan tiedostot, jotka yleensä määräytyvät niiden tiedostopääte, kuten .txt , jossa on vastaava sovellus, kuten tekstieditori.
Toisin sanoen tiedosto avataan käyttämällä oletusohjelmaa tai määrittämääsi ohjelmaa ja se määräytyy tiedoston tunnisteen mukaan. Jos esimerkiksi .jpg-tiedosto on asetettu avattavaksi Paintilla, kaikki .jpg-tiedostot liitetään Paintiin. Jos haluat avata tiedoston toisella ohjelmalla, sinun on muutettava Windows 10 -tiedostoyhdistelmiä Windows 10:ssä.
Tässä tulee tämän viestin pääkohta: kuinka muuttaa, mikä ohjelma avaa tiedoston Windows 10:ssä? Se ei ole vaikeaa työtä. Kerromme sinulle, kuinka liität tiedostoja Windows 10:ssä seuraavassa sisällössä.
Lue myös : Kuinka näyttää tiedostolaajennukset Windows 10: ssä?
Kuinka muuttaa, mikä ohjelma avaa tiedoston Windows 10:ssä?
Vaihda yksi tiedostotyyppi
Kuinka muuttaa vain yhden tiedostotyypin tiedostoyhdistelmiä Windows 10:ssä? Voit seurata tätä yksinkertaista ohjetta:
1. Napsauta hiiren kakkospainikkeella tiedostoa, jonka tiedostotyyppiä haluat muuttaa, ja siirry sitten kohtaan Avaa > Valitse toinen sovellus > Lisää sovelluksia .

2. Valitse sovellus, jonka haluat liittää tiedostotyyppiin.
3. Napsauta OK tallentaaksesi muutoksen.
Kun seuraavan kerran avaat kyseisen tyyppisen tiedoston, se avataan äskettäin määritetyllä sovelluksella.
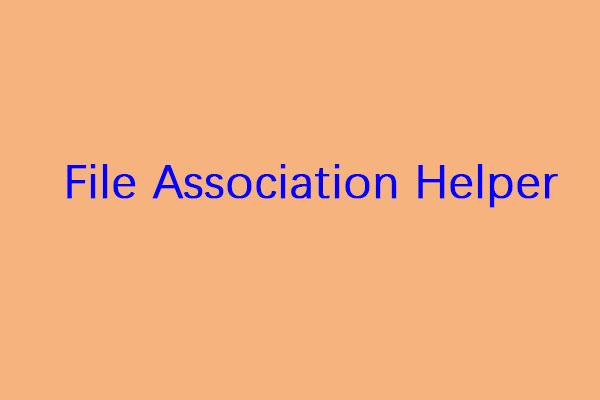 Mikä on File Association Helper ja kuinka se poistetaan?
Mikä on File Association Helper ja kuinka se poistetaan?Tiedätkö mikä File Association Helper on? Onko se virus? Ja jos se on virus, miten se poistetaan? Jos et tiedä vastauksia, voit lukea tämän postauksen.
Lue lisääVaihda kaikki tai kaikki tyypit
Jos haluat muuttaa kaikkia tai minkä tahansa tyyppisiä tiedostoyhdistelmiä Windows 10:ssä, sinun on tehtävä joitain muutoksia asetuksiin, kuten tämä:
1. Napsauta alkaa .
2. Siirry kohtaan Asetukset > Sovellukset > Oletussovellukset .
3. Vieritä alas ja napsauta Valitse oletussovellukset tiedostotyypin mukaan .
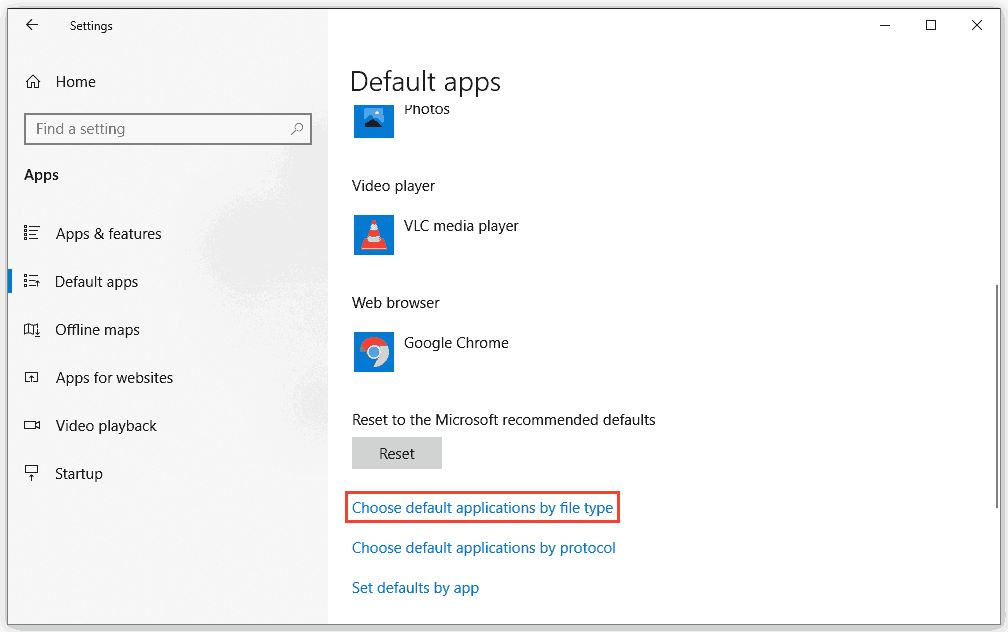
4. Etsi tiedostopääte, jonka oletussovellusta haluat muuttaa, ja napsauta sitten Valitse oletusarvo . Jos oletussovellus on olemassa, voit jatkaa napsauttamalla sovellusta.
5. Valitse ponnahdusikkunasta sovellus, jota haluat käyttää. Jos et löydä tarvitsemaasi sovellusta, voit napsauttaa Etsi sovellus Microsoft Storesta saadaksesi tarvitsemasi.
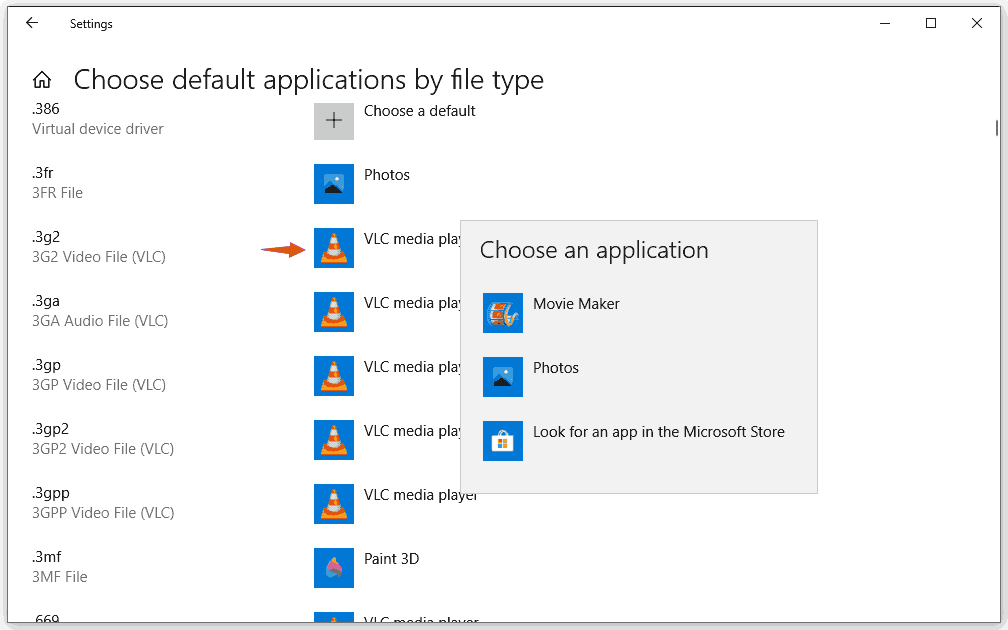
Seuraavalla kerralla Windows käyttää määrittämiäsi sovelluksia erityyppisten tiedostojen avaamiseen.
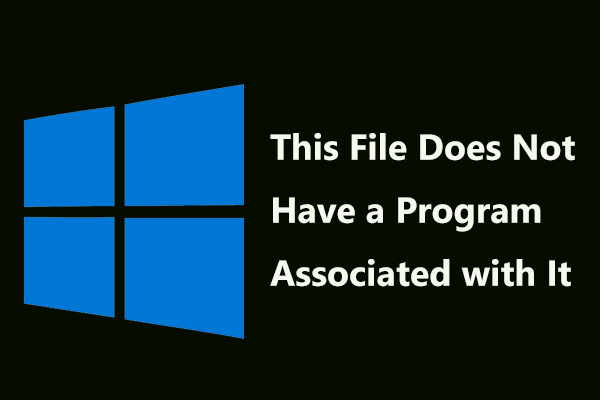 Korjattu – tähän tiedostoon ei liity ohjelmaa
Korjattu – tähän tiedostoon ei liity ohjelmaaOnko sinulla virhe, että tähän tiedostoon ei ole liitetty ohjelmaa tämän toiminnon suorittamiseksi Windows 10:ssä? Hanki ratkaisut tästä viestistä.
Lue lisääKuinka muuttaa tiedostojen assosiaatioita Windows 8.1/8/7:ssä?
Jotkut teistä käyttävät edelleen Windows 8.1/8/7 -käyttöjärjestelmää, tapa muuttaa tiedostoyhdistelmiä on erilainen:
- Avata Ohjauspaneeli . Jos käytät Windows 8/8.1:tä, voit painaa Win+X avaamaan sen suoraan. Jos käytät Windows 7:ää, voit käyttää sitä alkaa
- Mene Ohjelmat > Oletusohjelmat > Liitä tiedostotyyppi tai protokolla ohjelmaan .
- Kun olet avannut Set Associations -työkalun, voit vierittää alas ja valita tiedostotunnisteen, jonka oletusohjelmaa haluat muuttaa.
- Klikkaus Vaihda ohjelmaa joka on taulukon oikeassa yläkulmassa.
- Valitse ohjelma, jota haluat käyttää kyseisen tyyppisen tiedoston avaamiseen. Täällä voit klikata Muut ohjelmat nähdäksesi lisää vaihtoehtoja.
- Klikkaus OK tallentaaksesi muutoksen.
Bottom Line
Kuinka muuttaa, mikä ohjelma avaa tiedoston Windows 10:ssä? Kun olet lukenut tämän viestin, voit saada sen, mitä haluat tietää. Jos sinulla on asiaan liittyviä ongelmia, voit kertoa siitä meille kommentissa.

![Mikä on levyn kaatuminen ja miten se voidaan estää [MiniTool Wiki]](https://gov-civil-setubal.pt/img/minitool-wiki-library/39/what-is-disk-thrashing.jpg)
![USB-alustaminen CMD: llä (komentokehote) Windows 10 [MiniTool-vinkit]](https://gov-civil-setubal.pt/img/data-recovery-tips/67/how-format-usb-using-cmd-windows-10.png)




![Suosituimmat 4 tapaa - Kuinka saada Roblox toimimaan nopeammin [MiniTool News]](https://gov-civil-setubal.pt/img/minitool-news-center/14/top-4-ways-how-make-roblox-run-faster.png)







![Joku estetään LinkedInissä tietämättä [MiniTool News]](https://gov-civil-setubal.pt/img/minitool-news-center/85/how-block-someone-linkedin-without-them-knowing.png)


![Parhaat korjaukset tietokoneella toimimattomalle kopioinnille ja liittämiselle [MiniTool News]](https://gov-civil-setubal.pt/img/minitool-news-center/02/best-fixes-copy.png)
