Mikä on WD-aseman apuohjelmat WD-aseman apuohjelmien ongelmien korjaaminen [MiniTool-vinkit]
What Is Wd Drive Utilities How Fix Wd Drive Utilities Issues
Yhteenveto:

WD-asemissa on sisäänrakennettu ohjelma - WD Drive Utilities. Mikä on WD Drive Utilities? Kuinka WD Drive Utilities toimii? Kuinka korjata WD Drive Utilities -ongelmat, kuten WD Drive Utilities, jotka eivät tunnista asemaa? Tämä MiniToolin viesti vastaa näihin kysymyksiin.
Nopea navigointi:
Mikä on WD Drive Utilities?
WD Drive Utilities on sisäänrakennettu ohjelma, joka on suunniteltu määrittämään, hallitsemaan ja diagnosoimaan WD-asemiasi. WD Drive Utilities -sovelluksella voit suorittaa aseman diagnostiikan, hallita RAID-määrityksiä , pyyhi ja alusta asema , aseta ajon lepoaika ja rekisteröi asema.
WD Drive Utilities -ohjelman avulla voit myös etsiä virheitä sekä tarkistaa lämpötilan nousun, melun tai luku- ja kirjoitusvirheet, jotka voivat olla merkkejä viallisesta kiintolevystä.
Niin monien ominaisuuksien avulla tiedätkö, kuinka käyttää WD Drive Utilities -ohjelmaa?
Kuinka WD-aseman apuohjelmien käyttö toimii?
WD Drive Utilities -liittymä on yksinkertainen ja helppokäyttöinen. Joten tässä osiossa näytämme sinulle, miten WD Drive Utilities -ohjelmaa käytetään.
Mutta ennen kuin jatkat, sinun on kiinnitettävä huomiota yhteen asiaan. Jotkut käyttäjät sanovat, että mukana toimitettu työkalu pyyhkii koko kiintolevyn, joten muista varmuuskopioida asema ensin.
Voit varmuuskopioida aseman käyttämällä ammattimaista varmuuskopiointiohjelmistoa - MiniTool ShadowMaker. Se on suunniteltu varmuuskopioimaan levyt, osiot, tiedostot, kansiot ja käyttöjärjestelmä. Siksi näytämme sinulle, miten sitä käytetään ensin kiintolevyn varmuuskopiointiin.
1. Lataa MiniTool ShadowMaker seuraavasta osasta, asenna se ja käynnistä se.
2. Napsauta Jatka kokeilua .
3. Siirry kohtaan Varmuuskopioida -sivua ja napsauta Lähde moduuli jatkaaksesi.
4. Valitse sitten Levy ja osiot , valitse kiintolevy, jonka haluat varmuuskopioida, ja napsauta OK jatkaa.
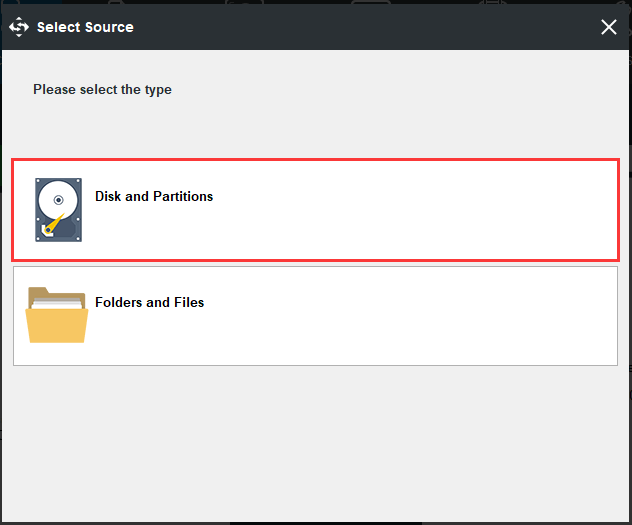
5. Napsauta Kohde moduulin kohdekiekon valitsemiseksi varmuuskopion tallentamiseksi ja napsauta OK jatkaa.
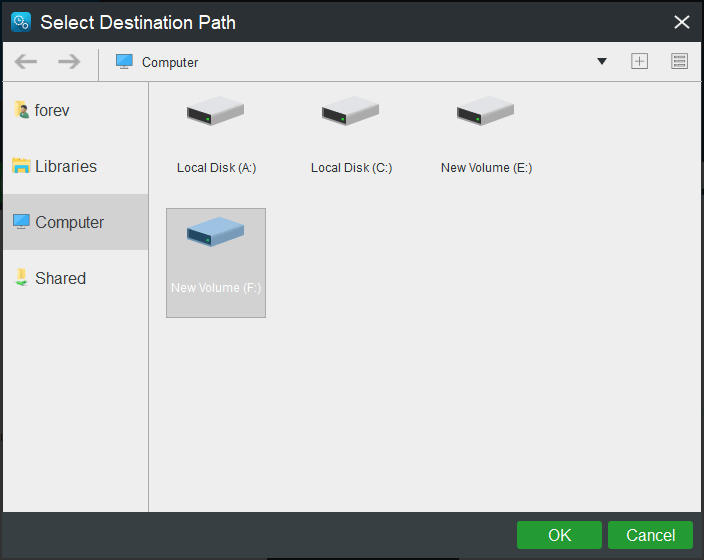
6. Kun olet valinnut varmuuskopion lähteen ja määränpään, napsauta Varmuuskopioi nyt suorittaa varmuuskopiointitehtävä välittömästi.

Kun kaikki vaiheet on suoritettu, olet varmuuskopioinut aseman ja pitänyt siinä olevat tiedostot tai kansiot turvassa.
Sitten näytämme sinulle, miten WD Drive -apuohjelmia käytetään Windowsille. WD Drive Utilities ei tue muiden valmistajien kiintolevyjä paitsi WD-kiintolevyt.
Klikkaus tässä ladata WD Drive Utilities sen viralliselta sivustolta ja asentaa se tietokoneellesi.
WD Drive Utilities tarjoaa viisi moduulia vasemmalla ruudulla ja ne ovat Diagnostiikka , RAID-hallinta , Uniajastin , Drive Poista ja Rekisteröinti .
WD Drive Utilities -laitteen diagnostiikkatyökalua käytetään laitteiston vakavien ongelmien havaitsemiseen, ja sillä on 3 erilaista testiä: SMART-tila , Pika-ajotesti ja Kilpaile ajotesti .
SMART-tilan tarkistus on vikaennusteominaisuus, joka valvoo jatkuvasti aseman tärkeimpiä sisäisiä suorituskykyominaisuuksia. Se voi tarkistaa kiintolevyn lämpötilan, melun tai luku- / kirjoitusvirheet, jotka olisivat osoitus kiintolevyn vikatilanteesta.
Pika-ajotesti käytetään tarkistamaan aseman suurten suorituskykyongelmien varalta. Nopean ajotestin tulos on taajuusmuuttajan kunnon arviointi hyväksytty tai hylätty.
Suorita ajotesti on kattavin ajotesti, koska se tarkistaa jokaisen sektorin virheiden varalta ja merkitsee huonot sektorit. Se maksaa myös enemmän aikaa.
Joten voit valita minkä tahansa testimoduulin ja seurata ohjattua näytön ohjattua toimintoa tarkista kiintolevy virheiden varalta .
RAID-hallinta : Tämän ominaisuuden ansiosta kaksi WD-asemaa on oletusarvoisesti raidallinen RAID 0 -levyryhmä, koska sillä on suuri nopeus ja suurin tallennusteho. Tämän ominaisuuden avulla voit ottaa WD-asemat käyttöön peilattuna RAID 1 -levyasemana sen maksimaalisen suojauksen vuoksi.
Aiheeseen liittyvä artikkeli: RAID 0 VS RAID 1: Mikä on ero ja mikä on parempi?
Uniajastin: Tämä ominaisuus on erinomainen tapa parantaa Western Digital -asemien käyttöikää, koska se asettaa aseman lepotilaan, kun sitä ei käytetä. Joten voit ottaa tämän ominaisuuden käyttöön.
Drive Poista : Tämä ominaisuus pyyhkii kiintolevyn eikä kaikkia tietoja palauteta. Joten varmuuskopioi tiedostot ennen jatkamista.
WD Drive Utilities on helppokäyttöinen, ja sinun on vain noudatettava näytön ohjattua toimintoa jatkaaksesi.
Vaikka WD Drive Utilities on sisäänrakennettu ohjelma, sen käytössä on joitain ongelmia, kuten WD Drive Utilities ei tunnista asemaa , WD Drive Utilities ei toimi , WD Drive Utilities ei tunnista Drivea , jne.
Luettuani tämän viestin tiesin, mitä WD Drive Utilities on ja miten se toimii. Olen myös oppinut joitain WD Drive Utilitiesin perusongelmia ja ratkaisuja.Napsauta twiittiä
WD-aseman apuohjelmien ongelmat
Kuten olemme edellä maininneet, käytettäessä WD Drive Utilities for Windowsia saatat kohdata joitain virheitä. Joten tässä osassa näytämme, kuinka voit ratkaista nämä ongelmat.
Kun käytät WD Drive Utilities -ohjelmaa, on tavallista, että kohtaat virheen WD Drive Utilities ei tunnista asemaa, kiinnitä tuettu WD-asema, WD Drive Utilities ei tunnista asemaa tai WD Drive Utilities ei toimi jne. Nämä virheet voivat olla johtuu monista syistä, kuten:
- WD Drive Utilities -apuohjelmia tai muita WD-palveluja ei välttämättä käynnistetä.
- WD-asemaa ei tueta WD Drive Utilities -sovelluksessa.
- Laiteohjelmistoversio on liian vanha.
- Laitteistokokoonpano ja käyttöjärjestelmä eivät ole yhteensopivia.
Joten näytämme kuinka korjata ongelma, jonka WD Drive Utilities ei tunnista asemaa.
Ratkaisu 1.Tarkista kiintolevy
WD Drive Utilities tunnistaa vain WD-kiintolevyn. Joten ongelman korjaamiseksi sinun on tarkistettava kiintolevyn valmistaja.
Ratkaisu 2. Tarkista kiintolevyn liitännät
Jos kiintolevyn yhteys ei ole kunnossa, WD Drive Utilities ei välttämättä tunnista kiintolevyä. Tässä tilanteessa sinun on tarkistettava kiintolevyn yhteys. Tämän jälkeen tarkista, onko ongelma WD Drive Utilities -ohjelmassa, joka ei tunnista asemaa.
Ratkaisu 3. Asenna WD Drive Utilities uudelleen
Voit korjata virheen, jonka WD Drive Utilities ei tunnista asemaa, kokeilemalla sen poistamista ja asentamista uudelleen. Lataa turvallinen versio sen viralliselta sivustolta. Suorita sitten se uudelleen ja tarkista, ovatko nämä WD Drive Utilities -ongelmat korjattu.
Ratkaisu 4. Ota WD Drive Utilities Service käyttöön
Tämän virheen korjaamiseksi sinun on myös varmistettava, että WD Drive Utilities -palvelu on käytössä.
Nyt tässä on opetusohjelma.
- paina Windows avain ja R avaamalla Juosta valintaikkunassa.
- Tyyppi palvelut. msc ruutuun ja napsauta OK jatkaa.
- Vieritä Palvelu-ikkunassa alaspäin löytääksesi WD Drive Manager .
- Kaksoisnapsauta sitä ja muuta sitä Käynnistystyyppi että Automaattinen .
- Varmista, että Palvelun tila On käynnissä .
- Viimeinkin napsauta Käytä ja OK tallentaa muutokset.
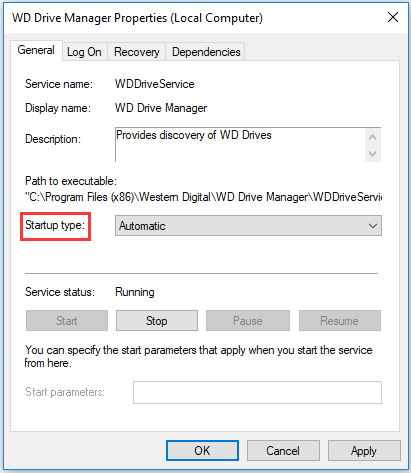
Kun kaikki vaiheet on suoritettu, tarkista, onko WD-aseman apuohjelmien ongelma, joka ei tunnista asemaa, korjattu ja tarkista, voivatko WD-aseman apuohjelmat toimia normaalisti vai eivät.
Ratkaisu 5. Kokeile WD Drive Utilities Alternative -sovellusta
Toinen tapa korjata nämä WD Drive Utilities -ongelmat on kokeilla WD Drive Utilities -vaihtoehtoa. Siksi suositellaan ammattimaista levy- ja osio-ohjainta - MiniTool Partition Wizard.
Ohjattu MiniTool-osiointitoiminto voi tehdä samat asiat kuin WD Drive Utilities, kuten tarkistaa kiintolevyvirheet, tarkistaa kiintolevyn vialliset sektorit, alustaa / tyhjentää kiintolevyä, hallita RAID-asemia. Näiden lisäksi sillä on tehokkaampia ominaisuuksia, kuten laajentaa osiota, palauttaa kadonneet tiedot, palauttaa kadonneet osiot ja niin edelleen.
Lisäksi tämä WD Drive Utilities pystyy tunnistamaan muiden valmistajien kiintolevyt paitsi WD-asemille.
Nyt näytämme sinulle, kuinka voit käyttää WD Drive Utilities -vaihtoehtoa - MiniTool Partition Wizard. Näytämme sinulle, kuinka sitä käytetään kiintolevyvirheiden tarkistamiseen ja korjaamiseen.
1. Lataa MiniTool Partition Wizard seuraavasta osasta, asenna se ja käynnistä se.
2. Valitse pääkäyttöliittymässä kiintolevy, jonka haluat tarkistaa, ja napsauta sitä hiiren kakkospainikkeella.
3. Valitse sitten Pintatesti pikavalikosta jatkaaksesi.
4. Napsauta ponnahdusikkunassa Aloita nyt .
5. Seuraavaksi MiniTool Partition Wizard alkaa skannata kiintolevyäsi ja näyttää tulokset myöhemmin.
6. Levylohko ilman lukuvirhettä merkitään vihreäksi, kun taas lukuvirheellä varustettu levylohko merkitään punaiseksi.
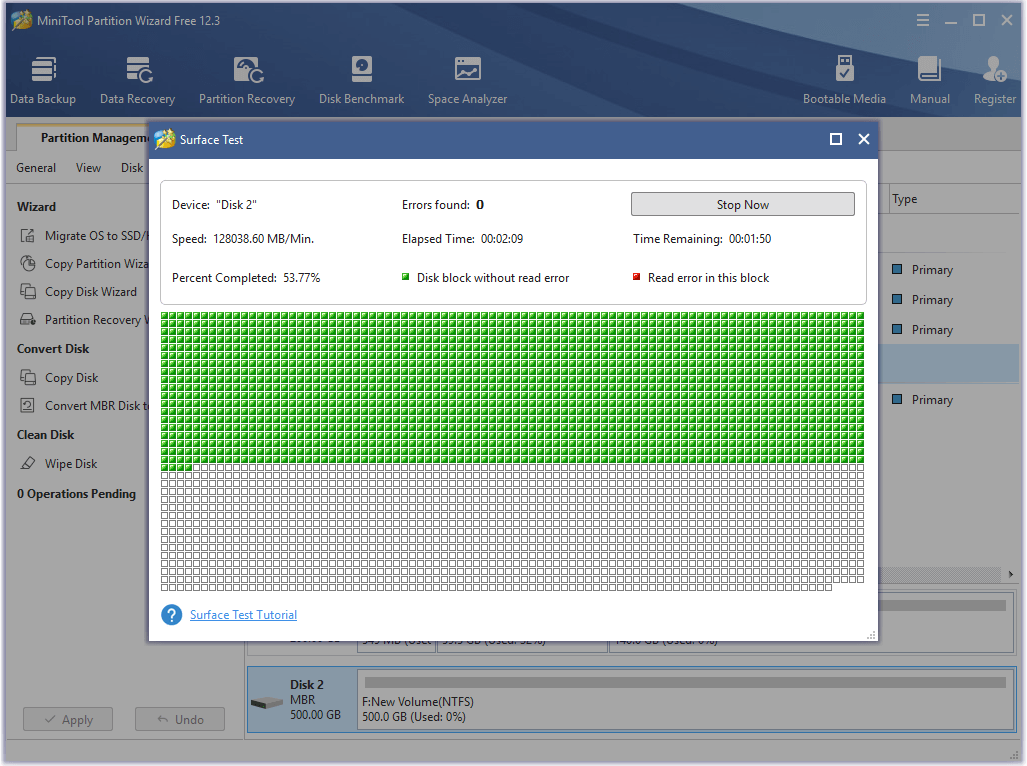
Jos kiintolevylläsi on muutama huono lohko, voit suojata ne. Näin voit lukea viestin: Mitä tehdä, jos löydän huonoja sektoreita kiintolevyltä Windows 10/8/7: ssä? Jos kiintolevyllä on liian monta huonoa sektoria, sinun on ehkä varmuuskopioitava tiedostosi ja vaihdettava uusi.
Pintatestiominaisuuden lisäksi Tarkista tiedostojärjestelmä -toiminto on myös tehokas. Se voi tarkistaa ja korjata havaitut virheet. Levyn vertailuarvo on myös hyvä ominaisuus, ja sitä käytetään kiintolevyn suorituskyvyn tarkistamiseen.
Koska WD Drive Utilities pystyy poistamaan kiintolevyn, myös MiniTool Partition Wizard voi tehdä sen. Se pystyy alustamaan ja poistamaan kiintolevyn. Jos alustat kiintolevyn vahingossa, voit myös käyttää tätä työkalua palauttamaan kadonneet tiedot.
Jos kohtaat joitain virheitä, kuten WD-aseman apuohjelmat eivät toimi tai muita virheitä, voit kokeilla tätä vaihtoehtoista WD-aseman apuohjelmia - ohjattua MiniTool-osiointia.
Bottom Line
Yhteenvetona voidaan todeta, että tämä viesti on osoittanut, mitä WD Drive Utilities on ja miten WD Drive Utilities toimii. Tässä viestissä on myös esitetty joitain WD Drive Utilities -virheitä ja niiden korjaamista.
Jos sinulla on erilaisia ideoita WD Drive Utilitiesista, voit jakaa ne kommenttialueella. Jos sinulla on ongelmia MiniTool-ohjelmien kanssa, ota rohkeasti yhteyttä sähköpostitse Meille ja vastaamme sinulle mahdollisimman pian.


![Hmm, emme pääse tälle sivulle - Microsoft Edge -virhe [MiniTool News]](https://gov-civil-setubal.pt/img/minitool-news-center/36/hmm-we-cant-reach-this-page-microsoft-edge-error.png)

![Korjattu: Levytilaa ei ole riittävästi toiminnan suorittamiseen [MiniTool Tips]](https://gov-civil-setubal.pt/img/data-recovery-tips/67/fixed-there-is-insufficient-disk-space-complete-operation.png)
![Evernote ei synkronoidu? Vaiheittainen opas tämän ongelman korjaamiseen [MiniTool Tips]](https://gov-civil-setubal.pt/img/backup-tips/89/evernote-not-syncing-a-step-by-step-guide-to-fix-this-issue-minitool-tips-1.png)

![Kaksi ratkaisua Windows 10: n päivittämiseen menettämättä ohjelmia [MiniTool Tips]](https://gov-civil-setubal.pt/img/backup-tips/72/two-solutions-refresh-windows-10-without-losing-programs.png)
![Korjattu: PFN_LIST_CORRUPT -virhe Windows 10/8/7 / XP: ssä [MiniTool Tips]](https://gov-civil-setubal.pt/img/data-recovery-tips/87/fixed-pfn_list_corrupt-error-windows-10-8-7-xp.jpg)
![Oletusäänentoistolaitteiden vaihtaminen Windows 10 [MiniTool News]](https://gov-civil-setubal.pt/img/minitool-news-center/14/how-change-default-audio-playback-devices-windows-10.png)
![Google Meetin lataaminen PC:lle (Windows 11/10), Androidille ja iOS:lle [MiniTool Tips]](https://gov-civil-setubal.pt/img/news/81/how-to-download-google-meet-for-pc-windows-11/10-android-ios-minitool-tips-1.png)




![4 ratkaisua liian monien taustaprosessien korjaamiseen Windows 10: ssä [MiniTool News]](https://gov-civil-setubal.pt/img/minitool-news-center/76/4-solutions-fix-too-many-background-processes-windows-10.jpg)
![[Koko opas] Kuinka suorittaa Tuya -kamerakorttimuoto?](https://gov-civil-setubal.pt/img/partition-disk/20/full-guide-how-to-perform-tuya-camera-card-format-1.png)

![YouTube-virhe: Valitettavasti tätä videota ei voi muokata [ratkaistu]](https://gov-civil-setubal.pt/img/youtube/66/youtube-error-sorry.png)