Ei ääntä kiintolevyn kloonauksen jälkeen SSD:lle Windows 10 11:ssä – parhaat korjaukset!
No Audio After Cloning Hdd To Ssd On Windows 10 11 Best Fixes
Kiintolevyn kloonauksen jälkeen SSD:lle ei ehkä näy ääntä, mikä turhauttaa. Joten kuinka voit ratkaista äänen toimimattomuuden ongelman? MiniTool auttaa syventymään tähän ongelmaan ja tarjoaa tehokkaita ratkaisuja kattavassa oppaassa. Samaan aikaan esitellään toinen kloonausohjelmisto.Kloonatussa SSD:ssä ei ole ääntä
Kiintolevyn kloonaaminen SSD:ksi On järkevää, jos yrität päivittää vanhan kiintolevyn SSD-levyksi nopeamman käynnistyksen ja paremman suorituskyvyn saavuttamiseksi. Useimmissa tapauksissa tietokoneesi toimii oikein uudella SSD-levyllä.
Joitakin ongelmia ilmenee kuitenkin joskus SSD-levylle kloonauksen jälkeen tietyistä syistä, kuten kloonattu asema ei käynnisty , virhekoodi 0xc000000e kloonauksen jälkeen, käyttökelvoton käynnistyslaite kloonauksen jälkeen jne. Tänään keskitymme toiseen ongelmaan – ei ääntä kiintolevyn kloonauksen jälkeen SSD:lle.
Foorumien käyttäjien mukaan uudella SSD:llä kaikki toimii hyvin paitsi ääni. Ennen kloonausta alkuperäisellä kiintolevyllä ei ole ääniongelmia. Se ei ole laitteisto-ongelma. Mahdollisesti ohjainongelmasta ei tule ääntä SSD-päivityksen jälkeen. Seuraavassa osassa perehdymme siihen, kuinka korjata ääni ei toimi.
Korjaus 1: Suorita äänen vianmääritys
Windows 11/10:n mukana tulee vianmääritys, joka havaitsee ja korjaa ääniongelmia. Kun kohtaat, että ääni ei toimi SSD:lle kloonauksen jälkeen, suorita tämä vianmääritys, ja sen pitäisi korjata ongelma puolestasi.
Toimi seuraavasti:
Vaihe 1: Avaa Asetukset käyttämällä Win + I näppäimistön näppäimiä.
Vaihe 2: Siirry Windows 10:ssä kohtaan Päivitys ja suojaus > Vianmääritys > Muita vianetsintätoimintoja . Sitten paikantaa Äänen toistaminen ja osui Suorita vianmääritys aloittaaksesi äänentoistoon liittyvien ongelmien korjaamisen.

Siirry Windows 11:ssä kohtaan Järjestelmä > Vianetsintä > Muut vianmääritykset ja napsauta Juokse vieressä olevaa painiketta Audio .
Lue myös: Ratkaisuja Realtek-digitaalilähtöön, ei ääniongelmia
Korjaus 2: Päivitä tai asenna uudelleen ääniohjain
Varmista aina, että ääniohjain on ajan tasalla. Jos tietokoneesi käyttää yhteensopimatonta, vioittunutta tai vanhentunutta ohjainta, saatat kamppailla kiintolevyn SSD:lle kloonauksen jälkeen häiritsevän ongelman kanssa, ettei ääntä ole. Voit ratkaista tämän ongelman seuraavasti:
Vaihe 1: Napsauta hiiren kakkospainikkeella Aloita -painiketta ja valitse Laitehallinta .
Vaihe 2: Laajenna Ääni-, video- ja peliohjaimet , napsauta ääntäsi hiiren kakkospainikkeella ja valitse Päivitä ohjain .
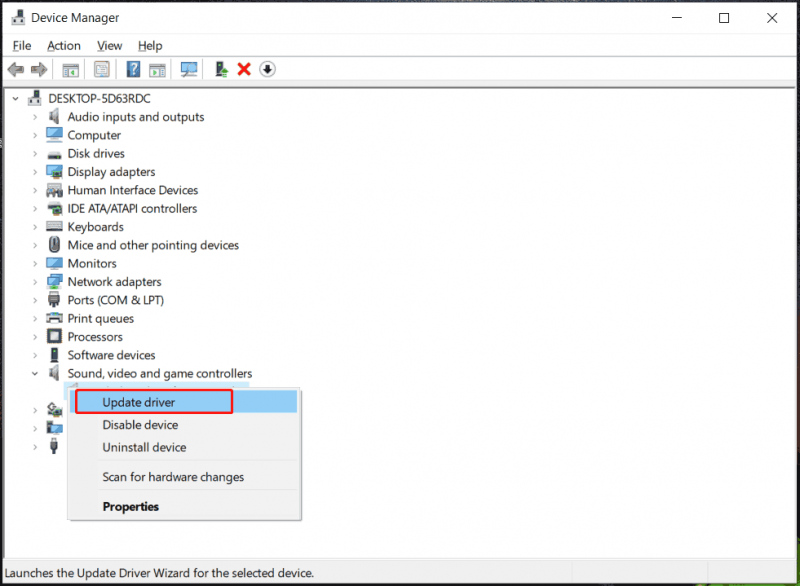
Vaihe 3: Etsi automaattisesti paras saatavilla oleva ohjain ja asenna se tietokoneeseen.
Vaihe 4: Jos ohjainpäivitys ei pysty ratkaisemaan ongelmaa, jossa ei ole ääntä SSD-päivityksen jälkeen, valitse Poista laitteen asennus ja käynnistä kone uudelleen, ohjain asennetaan automaattisesti uudelleen.
Korjaus 3: Käynnistä Windows Audio Service uudelleen
Äänipalvelua ei ehkä ole asetettu oikein, mikä johtaa siihen, että ääni ei toimi SSD:lle kloonauksen jälkeen. Tarkista se seuraavasti:
Vaihe 1: Kirjoita palvelut hakukenttään ja paina Enter .
Vaihe 2: Napsauta hiiren kakkospainikkeella Windows Audio ja valitse Käynnistä uudelleen .
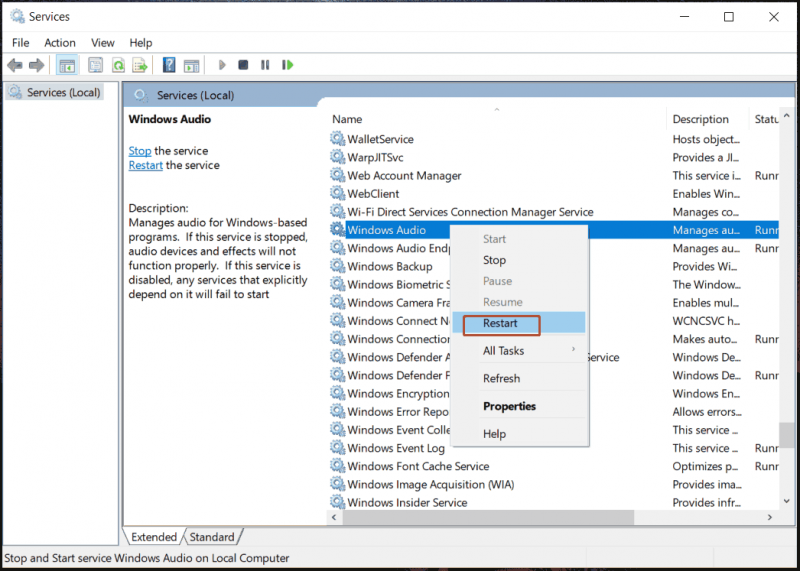
Vaihe 3: Tee sama asia Windows Audio Endpoint Builder palvelua.
Vinkkejä: Nämä ovat yleisiä korjauksia, joiden avulla ääni ei toimi SSD:lle kloonauksen jälkeen. Lisäksi voit kokeilla muita tapoja ääniongelman sattuessa, ja tässä on aiheeseen liittyvä postaus - Kuinka korjata ei ääniä Windows 11:ssä? Tässä on 5 tapaa .Suorita MiniTool ShadowMaker kloonataksesi kiintolevyn uudelleen SSD-levylle
Jos mikään niistä ei toimi, suosittelemme vahvasti toisen kloonausohjelmiston käyttöä kiintolevyn kloonaamiseen, koska ongelmalla voi olla jotain tekemistä käyttämäsi ohjelmiston kanssa. MiniTool ShadowMaker, paras varmuuskopiointiohjelmisto ja levyn kloonausohjelmisto Windows 11/10/8/7, helpottaa tiedostojen, kansioiden, levyjen, osioiden ja osioiden varmuuskopiointia ja kiintolevyn kloonaamista toiseen.
Kiintolevyn kloonauksessa SSD-levylle ja Windowsin siirtäminen toiseen asemaan , MiniTool ShadowMakerilla on tärkeä rooli. Jos kloonatulla SSD-levyllä ei ole ääntä tietokoneessa, yritä kloonata kiintolevy uudelleen.
MiniTool ShadowMaker -kokeilu Lataa napsauttamalla 100 % Puhdas & Turvallinen
Vaihe 1: Liitä SSD tietokoneeseen ja käynnistä MiniTool ShadowMaker Trial Edition.
Vaihe 2: Siirry kohtaan Työkalut -välilehteä ja napsauta Kloonaa levy .
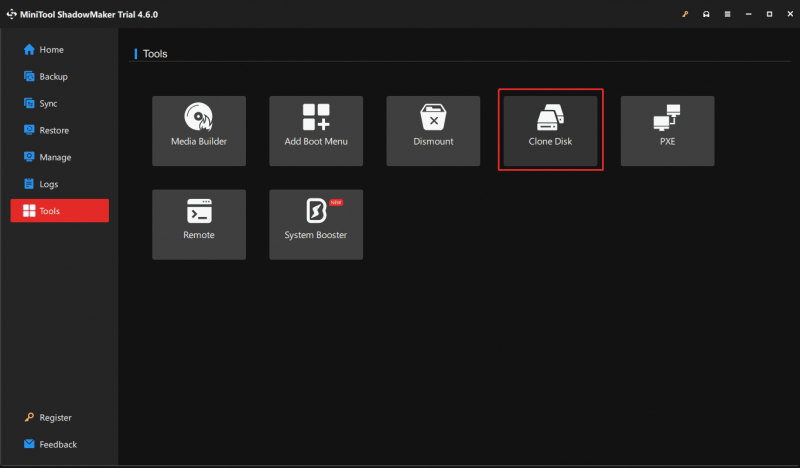
Vaihe 3: Valitse vanha kiintolevy lähdeasemaksi ja SSD kohdeasemaksi. Aloita sitten kloonaus.
Vinkkejä: Suorittaaksesi a sektori sektorilta kloonausta , mene osoitteeseen Asetukset > Levyn kloonaustila ja rasti Sektori sektorikloonin mukaan ja napsauta sitten OK . Lisäksi, kun kloonaat järjestelmälevyn, sinun on rekisteröitävä tämä ohjelmisto ja jatkettava kloonausprosessia.Loppu
Siinä on kaikki tiedot siitä, mitä tehdä, jos ääntä ei ole, kun kiintolevy on kloonattu SSD:lle. Korjaa se ohjeiden mukaan. Jos ei, suorita MiniTool ShadowMaker kloonataksesi levysi uudelleen tehokkaasti.
MiniTool ShadowMaker -kokeilu Lataa napsauttamalla 100 % Puhdas & Turvallinen
![Täydellinen opas ACPI-BIOS-virheen korjaamiseen Windows 10/8/7: ssä [MiniTool Tips]](https://gov-civil-setubal.pt/img/backup-tips/59/full-guide-fix-acpi-bios-error-windows-10-8-7.jpg)


![D3dcompiler_43.dll puuttuu Windows 10/8/7 -tietokoneesta? Sovita se! [MiniTool-uutiset]](https://gov-civil-setubal.pt/img/minitool-news-center/45/d3dcompiler_43-dll-is-missing-windows-10-8-7-pc.jpg)




![[Ratkaistu!] MTP-USB-laitteen korjaaminen epäonnistui [MiniTool News]](https://gov-civil-setubal.pt/img/minitool-news-center/84/how-fix-mtp-usb-device-failed.jpg)
![Kuinka korjata ”Järjestelmävirhe 53 on tapahtunut” -virheen Windowsissa? [MiniTool-uutiset]](https://gov-civil-setubal.pt/img/minitool-news-center/17/how-fix-system-error-53-has-occurred-error-windows.jpg)
![5 vinkkiä korjaamaan Realtek-ääniohjain, joka ei toimi Windows 10: ssä [MiniTool News]](https://gov-civil-setubal.pt/img/minitool-news-center/59/5-tips-fix-realtek-audio-driver-not-working-windows-10.png)


![10 parasta Avast-vaihtoehtoa Windows 10/8/7: lle [2021-päivitys] [MiniTool-uutiset]](https://gov-civil-setubal.pt/img/minitool-news-center/61/10-best-avast-alternatives.png)


![Korjattu – salaustiedot ovat vanhentuneet [tulostinongelma]](https://gov-civil-setubal.pt/img/news/75/fixed-encryption-credentials-have-expired.png)

![Mikä on Smartbyte-ohjaimet ja -palvelut ja miten se voidaan poistaa [MiniTool News]](https://gov-civil-setubal.pt/img/minitool-news-center/51/what-is-smartbyte-drivers.jpg)
