Mikä on muistilaput Windows 10? Kuinka korjata siihen liittyviä ongelmia [MiniTool News]
What Is Sticky Notes Windows 10
Yhteenveto:
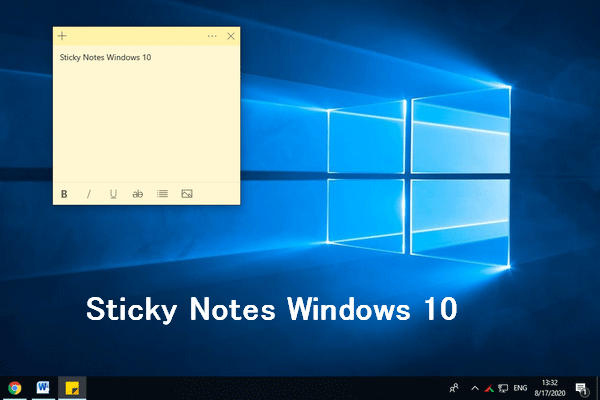
Sticky Notes on käytännöllinen työpöytäsovellus, joka on esiasennettu Windows-käyttöjärjestelmiin, mukaan lukien Win10, Win8 ja Win7; sen avulla käyttäjät voivat tehdä muistiinpanoja helposti tietokoneen käytön aikana. Muistilapuissa Windows 10/8/7 voi kuitenkin esiintyä ongelmia. Tämä viesti MiniTool keskittyy puuttuvien Windows 10 -muistilappujen vianmääritykseen, eikä muistilaput avaa ongelmia.
Tarralaput Windows 10: ssä
Mikä on muistilaput?
Kuten voit arvioida nimen perusteella, Sticky Notes on tahmea sovellus muistiinpanoille, jotka löydät työpöydältäsi. Muistilaput on asennettu oletuksena Windows-järjestelmiin, ja niiden avulla voit tehdä muistiinpanoja kätevästi post-it-muistiinpanojen kaltaisilla ikkunoilla.
Windows 10 Muistilappujen sijainti
Windowsin muistilappujen oletustallennuspolku on: C: Users käyttäjätunnus AppData Roaming Microsoft Sticky Notes . Voit käyttää asemaa ja kansiota yksi toisensa jälkeen. Voit myös navigoida siihen suoraan seuraamalla tätä: avaa File Explorer -> siirry osoiteriville -> kopioi ja liitä % UserProfile% AppData Local Packages Microsoft.MicrosoftStickyNotes_8wekyb3d8bbwe LocalState -> osuma Tulla sisään .
Kuinka korjata, kun Windowsin Resurssienhallinta ei vastaa / lakkaa toimimasta?
Muistilappuja käytetään usein Windows 10: ssä, ja ihmisten käytössä on paljon ongelmia. Kaksi suosituinta ongelmaa ovat: Windows 10 -muistilaput puuttuvat, muistilaput eivät avaudu. Seuraava sisältö keskittyy vianmääritysongelmiin Muistilaput Windows 10 .
Korjaa puuttuvat Windows 10 -muistilaput
Tämä osa näyttää, mitä tehdä, kun työpöydän muistilaput Windows 10 katoaa yhtäkkiä.
Ratkaisu 1: Käytä SNT-tiedostoa
Varoitus: Sinun on suositeltavaa ottaa automaattinen varmuuskopiointitoiminto käyttöön etukäteen. Tällä tavalla StickyNotes.snt-tiedosto on edelleen tietokoneellasi, kun muistilappu katoaa. Muuten tämä menetelmä ei ole käytettävissäsi.- Seuraa tallennuspolkua avataksesi Tarramuistilaput kansio.
- Etsi snt tiedosto (.snt-tiedostotunniste voi olla piilotettu).
- Napsauta hiiren kakkospainikkeella tätä tiedostoa valitaksesi Palauta edelliset versiot .
Aikaisemmat versiot tulevat tiedostohistoriasta tai palautuspisteistä.
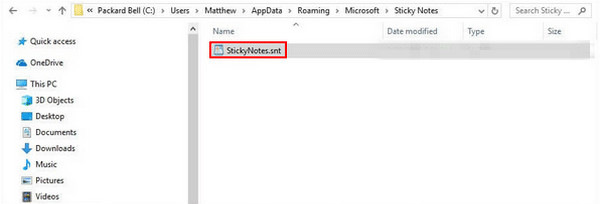
Ratkaisu 2: Ota käyttöön Kaikki muistiinpanot -ominaisuus
- Avaa laitteen muistilappusovellus.
- Napsauta hiiren kakkospainikkeella Tarramuistilaput sovelluskuvake tehtäväpalkissa.
- Valitse Kaikki muistiinpanot ponnahdusvalikosta.
- Selaa luetteloa ja kaksoisnapsauta palautettavaa muistiinpanoa.
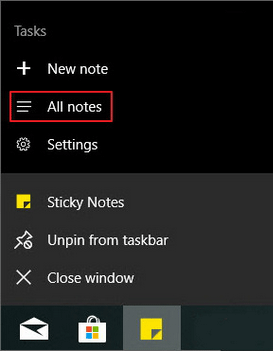
Windows 10: n tehtäväpalkki ei toimi - kuinka korjata? (Lopullinen ratkaisu).
Ratkaisu 3: Käytä palautusohjelmistoa
Palautettujen muistilappujen palauttamiseksi tai yhtäkkiä kadonneen / kadonneen muistiinpanon palauttamiseksi sinun pitäisi hankkia tehokas tietojen palautustyökalu, kuten MiniTool Power Data Recovery .
Suorita ohjelmisto välittömästi ja noudata näytön ohjeita palauttaaksesi puuttuvat muistilaput.
Korjaa muistilappuja ei avaudu
Voit kokeilla 6 tapaa, kun muistilaput eivät avaudu.
Ratkaisu 1: Nollaa / korjaa muistilaput
- Lehdistö Windows + I avataksesi Asetukset.
- Valitse Sovellukset .
- Varmista Sovellus ja ominaisuudet on valittu vasemmalla puolella.
- Selaa oikeassa ruudussa alaspäin muistilappuja.
- Valitse se ja napsauta Edistyneet asetukset .
- Klikkaa Nollaa / Korjaus -painiketta.
- Odota prosessin päättymistä.
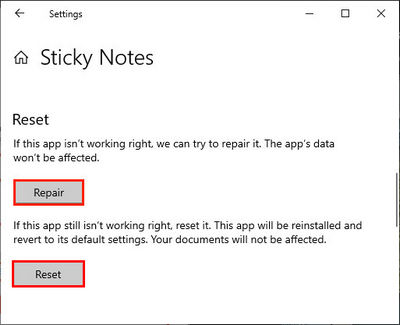
Ratkaisu 2: Poista Insights-ominaisuus käytöstä
- Avaa muistilaput.
- Klikkaa asetukset -kuvake (näyttää vaihde).
- Vaihda Ota käyttöön oivallukset -valitsin kohtaan Vinossa .
- Käynnistä muistilaput uudelleen.
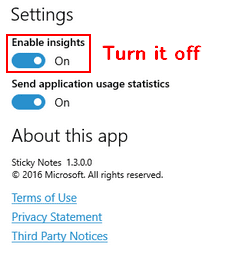
Ratkaisu 3: Suorita vianmääritys
- Avata asetukset .
- Valita Päivitys ja suojaus .
- Valitse Vianmääritys vasemmalla puolella.
- Valitse Windows Store -sovellukset kohdassa Etsi ja korjaa muita ongelmia.
- Klikkaa Suorita vianmääritys -painiketta.
- Viimeistele se noudattamalla näytön ohjeita.
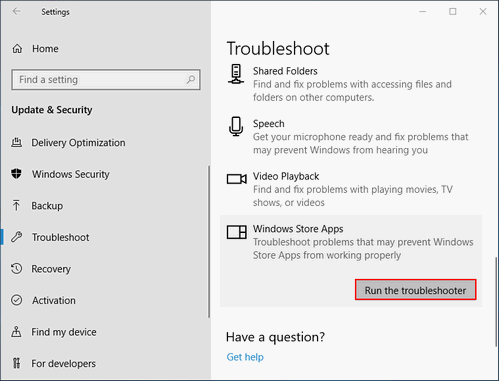
Ratkaisu 4: Rekisteröi muistilaput uudelleen
- Suorita komentokehote järjestelmänvalvojana. (Voit avata PowerShellin myös järjestelmänvalvojan oikeuksilla.)
- Kopioi liitä PowerShell -ExecutionPolicy Unrestricted -Command '& {$ manifest = (Get-AppxPackage * MicrosoftStickyNotes *). InstallLocation +' xml ' ; Add-AppxPackage -DisableDevelopmentMode -Register $ manifest} ' ; sitten lyö Tulla sisään .
- Käynnistä tietokoneesi uudelleen.
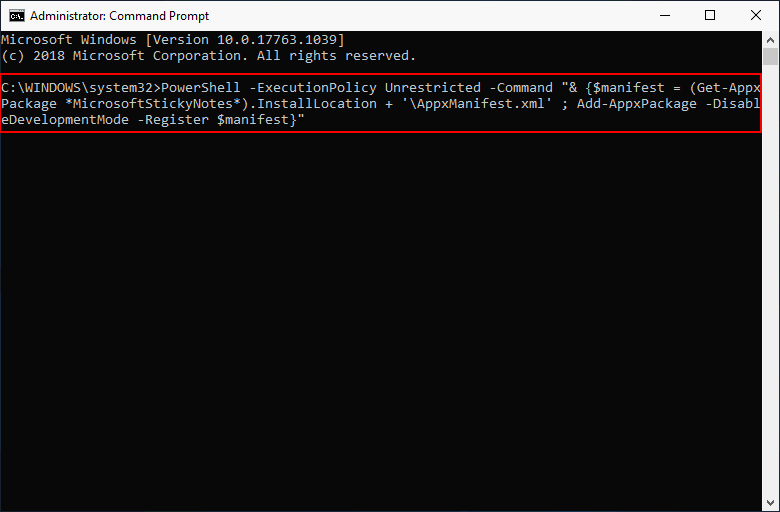
Kuinka käyttää komentokehotetta (CMD) palautustyökaluna?
Ratkaisu 5: Päivitä muistilaput
- Avata Windows-kauppa .
- Valita Lataukset ja päivitykset .
- Hae saatavilla olevia muistilappujen päivityksiä.
- Asenna päivitys ja käynnistä tietokone uudelleen.
Ratkaisu 6: Poista muistilaput ja asenna ne uudelleen
- Avata asetukset .
- Valitse Sovellukset ja varmista Sovellukset ja ominaisuudet on valittu.
- Selaa alaspäin löytääksesi ja valitsemalla Tarramuistilaput .
- Klikkaa Poista asennus -painiketta.
- Klikkaus Poista asennus uudelleen.
- Etsiä Tarramuistilaput Windows-kaupassa.
- Napsauta asentaaksesi sovelluksen uudelleen.
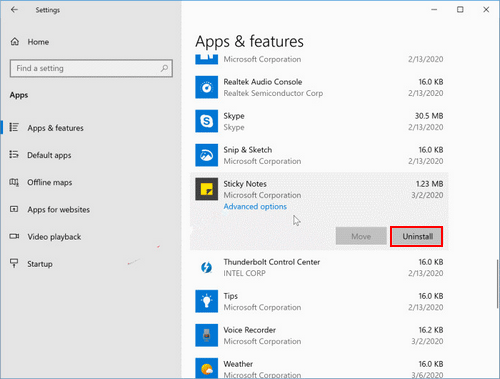
Muut menetelmät, joita voit yrittää korjata Windows 10 -muistilaput eivät toimi:
- Päivitä Windows-käyttöjärjestelmäsi.
- Suorita virusten ja haittaohjelmien tarkistus.
- Palauta edelliseen pisteeseen Järjestelmän palauttaminen .
![Virhe: Käynnistyslaite, jota ei voida käyttää, kuinka korjata se itse [MiniTool Tips]](https://gov-civil-setubal.pt/img/data-recovery-tips/86/error-inaccessible-boot-device.jpg)




![Kuinka korjata Windows 10 kytketty lataamatta? Kokeile yksinkertaisia tapoja! [MiniTool-uutiset]](https://gov-civil-setubal.pt/img/minitool-news-center/13/how-fix-windows-10-plugged-not-charging.jpg)



![Viisi parasta ratkaisua tietokoneeseen käynnistyy itsestään Windows 10: ssä [MiniTool-vinkit]](https://gov-civil-setubal.pt/img/backup-tips/39/top-5-solutions-computer-turns-itself-windows-10.jpg)
![MBR vs. GPT-opas: Mikä on ero ja mikä on parempi [MiniTool-vinkit]](https://gov-civil-setubal.pt/img/disk-partition-tips/84/mbr-vs-gpt-guide-whats-difference.jpg)


![Kuinka uudelleenkäynnistää Windows 10 oikein? (3 käytettävissä olevaa tapaa) [MiniTool News]](https://gov-civil-setubal.pt/img/minitool-news-center/45/how-reboot-windows-10-properly.png)
![Kuinka saada paras PS4-ohjaimen akun käyttöikä? Vinkit ovat täällä! [MiniTool-uutiset]](https://gov-civil-setubal.pt/img/minitool-news-center/98/how-get-best-ps4-controller-battery-life.png)



![Microsoft Word 2019 ilmainen lataus Windows 10:lle 64-bit/32-Bit [MiniTool Tips]](https://gov-civil-setubal.pt/img/news/3A/microsoft-word-2019-free-download-for-windows-10-64-bit/32-bit-minitool-tips-1.png)
![Mistä tiedän, mikä DDR-muistini on? Seuraa opasta nyt! [MiniTool-uutiset]](https://gov-civil-setubal.pt/img/minitool-news-center/01/how-do-i-know-what-ddr-my-ram-is.png)