4 Ratkaisuja järjestelmäkirjoittajaan ei löydy varmuuskopiosta [MiniTool Tips]
4 Solutions System Writer Is Not Found Backup
Yhteenveto:
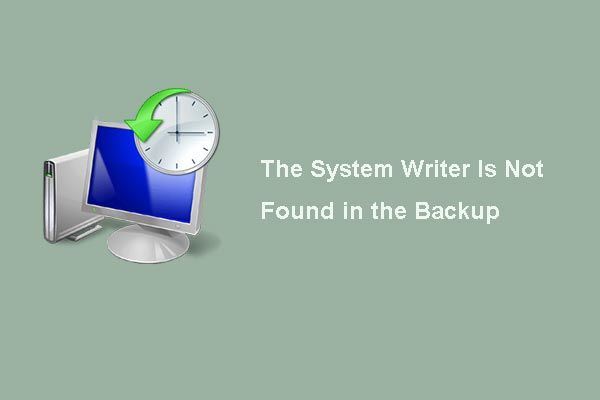
Oletko koskaan törmännyt ongelmaan, jota järjestelmäkirjoittajaa ei löydy varmuuskopiosta, kun yrität suorittaa järjestelmän tilan varmuuskopiointia Windows Server Backup -ohjelmalla? Tiedätkö sitten, kuinka ratkaista Windows Server -varmuuskopiointi epäonnistui? Lue tämä viesti ja etsi ratkaisuja yrittääksesi ratkaista sen.
Nopea navigointi:
Järjestelmäkirjainta ei löydy varmuuskopiosta
Ongelma järjestelmän kirjoitinta ei löydy varmuuskopiosta voi tapahtua, kun haluat tehdä järjestelmän tilan varmuuskopion Windows Server 2008: n Windows Server Backup -ohjelmalla. Ja virheilmoitus on Varmuuskopiointi epäonnistui. Järjestelmän kirjoitinta ei löydy varmuuskopiosta . ”
Lisäksi voit tarkastella seuraavaa kuvaa saadaksesi lisätietoja tästä Windows-varmuuskopioinnin epäonnistumisesta.
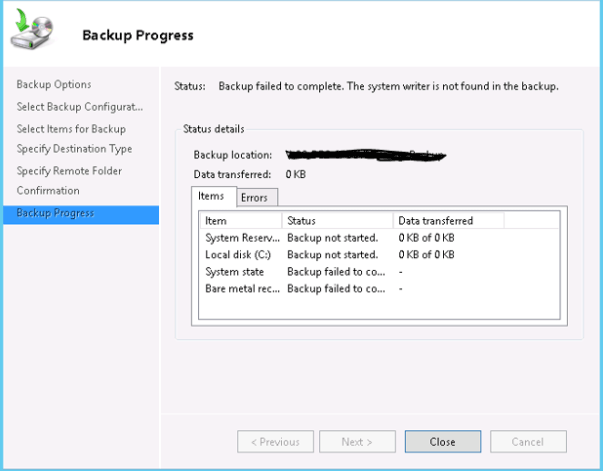
Itse asiassa ongelma, jota järjestelmän kirjoittajaa ei löydy varmuuskopiosta, voi johtua useista syistä. Esimerkiksi ongelma voi ilmetä, kun Windows Server rajoittaa minkä tahansa hakemiston sisältävän yli 1000 alihakemistoa.
Tai järjestelmän kirjoittaja epäonnistuu, koska% windir% winsxs filemaps tai% windir% winsxs temp PendingRenames-hakemistoissa olevien tiedostojen käyttöoikeudet ovat virheelliset.
Riippumatta syystä, tiedätkö kuinka korjata järjestelmäkirjoittaja puuttuu Windows 2008 -ongelma? Jos ei, älä huoli, tulet oikeaan paikkaan ja tämä viesti esittelee 4 tapaa korjata ongelma, jota järjestelmän kirjoittajaa ei löydy varmuuskopiosta. Joten jatka lukemista.
4 Varmuuskopiosta ei löydy ratkaisuja järjestelmäkirjoittajaan
Volume Shadow Copy Service System Writer -sovelluksella kerrotaan varmuuskopiotyökalulle, kuinka varmuuskopioida sovellus ja sen tiedot. Jos järjestelmän kirjoitinta ei löydy varmuuskopiosta, miten voit suorittaa järjestelmän tilan varmuuskopion Windows 2008: lla?
Ja tässä esitellään neljä tapaa ratkaista VSS-järjestelmän kirjoittajan puuttuva ongelma, ja voit kokeilla niitä yksitellen.
Ratkaisu 1. Käytä MiniTool ShadowMakeria
Itse asiassa sinulle on toinen Windows Server -varmuuskopiointiratkaisu, kun et voi suorittaa järjestelmän tilan varmuuskopiointia Windows Server 2008: n varmuuskopioinnilla Windows Server 2008: ssa. Voit hyödyntää ammattimaista varmuuskopio-ohjelmistoa, joka auttaa sinua suorittamaan tehtävä.
Ja tässä, paras varmuuskopio-ohjelmisto - MiniTool ShadowMakeria suositellaan.
MiniTool ShadowMaker on ammattimainen varmuuskopiointityökalu, joka voi varmuuskopioida käyttöjärjestelmän, tiedostot ja kansiot, osion ja levyn tietokoneesi ja tietojen suojaamiseksi.
Varmuuskopiointiominaisuuden lisäksi sillä on myös palautustoiminto, jonka avulla voit suorittaa joitain palautusratkaisuja tietokoneellesi, kun tapahtuu onnettomuuksia. Se voi esimerkiksi auttaa palauttamaan tietokoneen aikaisempaan tilaan.
Joten MiniTool ShadowMaker on hyvä avustaja, joka auttaa sinua korjaamaan ongelman, jota järjestelmän kirjoittaja ei löydy Server 2008 R2 -varmuuskopiosta. Näin voit saada yhden kokeilemaan.
Lisäksi MiniTool®Software Limited tarjoaa MiniTool ShadowMakerille useita eri versioita, kuten ilmaiset, Pro-, kokeiluversio- ja yritysversiot. Ja MiniTool ShadowMaker Trial- ja MiniTool ShadowMaker Server -palvelimia voidaan käyttää Windows-palvelimissa.
Joten voit ladata kokeiluversion, jota voidaan käyttää ilmaiseksi 30 päivän sisällä seuraavasta painikkeesta tai osta Server-versio .
Esittelemme nyt järjestelmän tilan varmuuskopioinnin MiniTool ShadowMaker -ohjelmalla vaihe vaiheelta kuvien avulla.
Vaihe 1: Asenna ohjelmisto ja käynnistä se. Klikkaus Jatka kokeilua jatkaa. Napsauta sitten Kytkeä sisään Tämä tietokone päästä pääkäyttöliittymään.
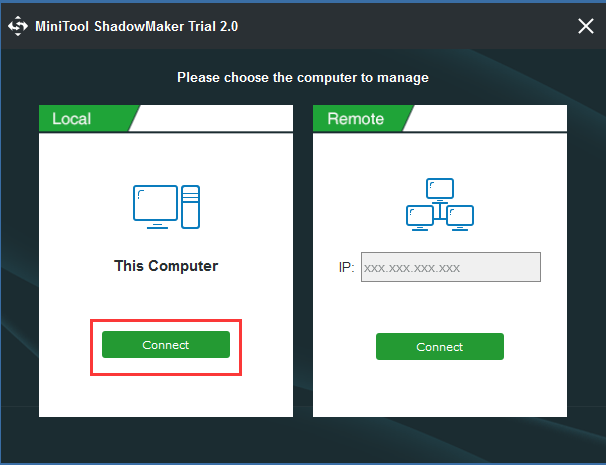
Vaihe 2: Sitten menet Koti sivu. Jos tälle palvelimelle ei luoda varmuuskopiota, MiniTool ShadowMaker muistuttaa sinua automaattisesti tietosuojan aloittamisesta. Siksi sinun tarvitsee vain napsauttaa ASETTAA TUKI jatkaa.
Ilmainen varmuuskopiointiohjelmisto on suunniteltu varmuuskopioimaan käyttöjärjestelmä oletuksena. Se valitsee myös määränpään automaattisesti.
Voit myös napsauttaa Varmuuskopioida työkalurivillä päästäksesi varmuuskopiosivulle. Napsauta sitten Lähde ja Kohde -välilehdellä voit valita mitä haluat varmuuskopioida ja mihin haluat tallentaa varmuuskopion.
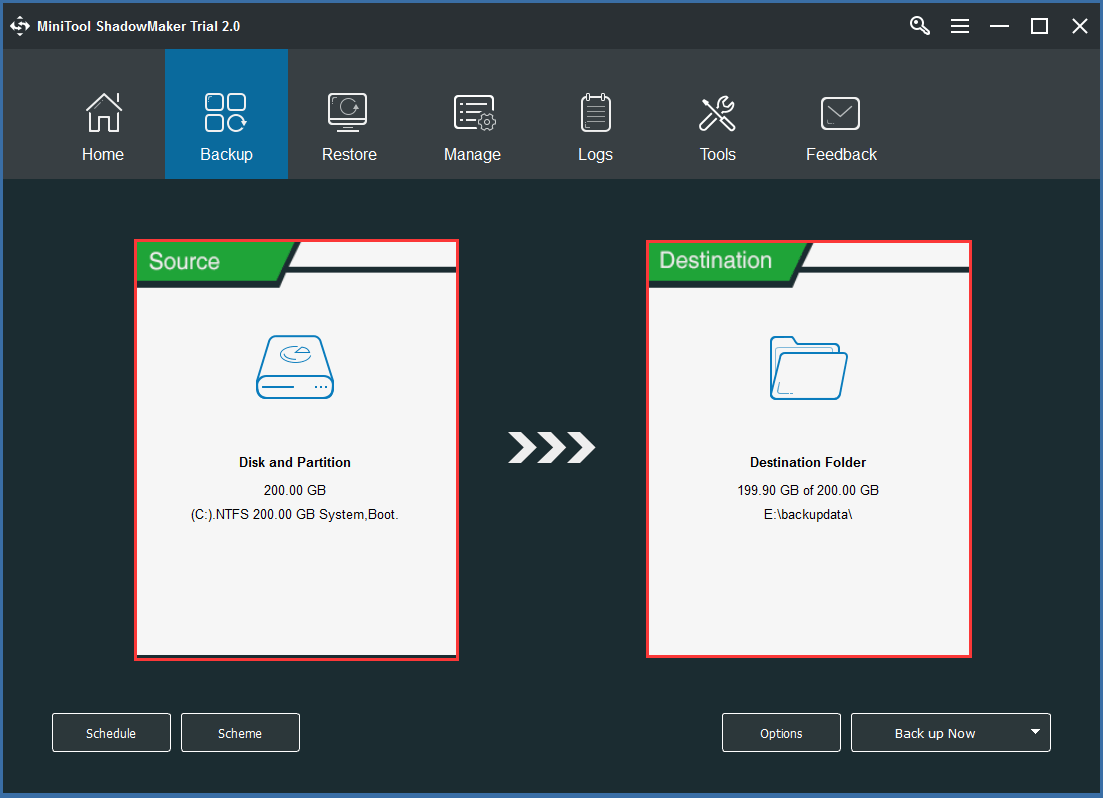
Merkitys:
- Ajoittaa Asetus voi auttaa sinua määrittämään varmuuskopiointitehtävän säännöllisesti, kuten päivittäin / viikoittain / kuukausittain / tapahtumassa, tietojen ja Windows Serverin suojaamiseksi. Tämän tehokkaan ominaisuuden avulla voit myös luo automaattinen varmuuskopio .
- Kaavio joka sisältää kolme erilaista varmuuskopiointijärjestelmää voi auttaa sinua hallitsemaan levytilaa poistamalla aiemmat varmuuskopioversiot.
- Vaihtoehdot voi auttaa sinua asettamaan joitain edistyneitä varmuuskopiointiparametreja.
Vaihe 3: Kun olet valinnut lähteen ja määränpään, voit napsauttaa Varmuuskopioi nyt Suorita järjestelmän tilan varmuuskopiointi välittömästi tai voit napsauttaa Varmuuskopioi myöhemmin viivästyttää tehtävää.
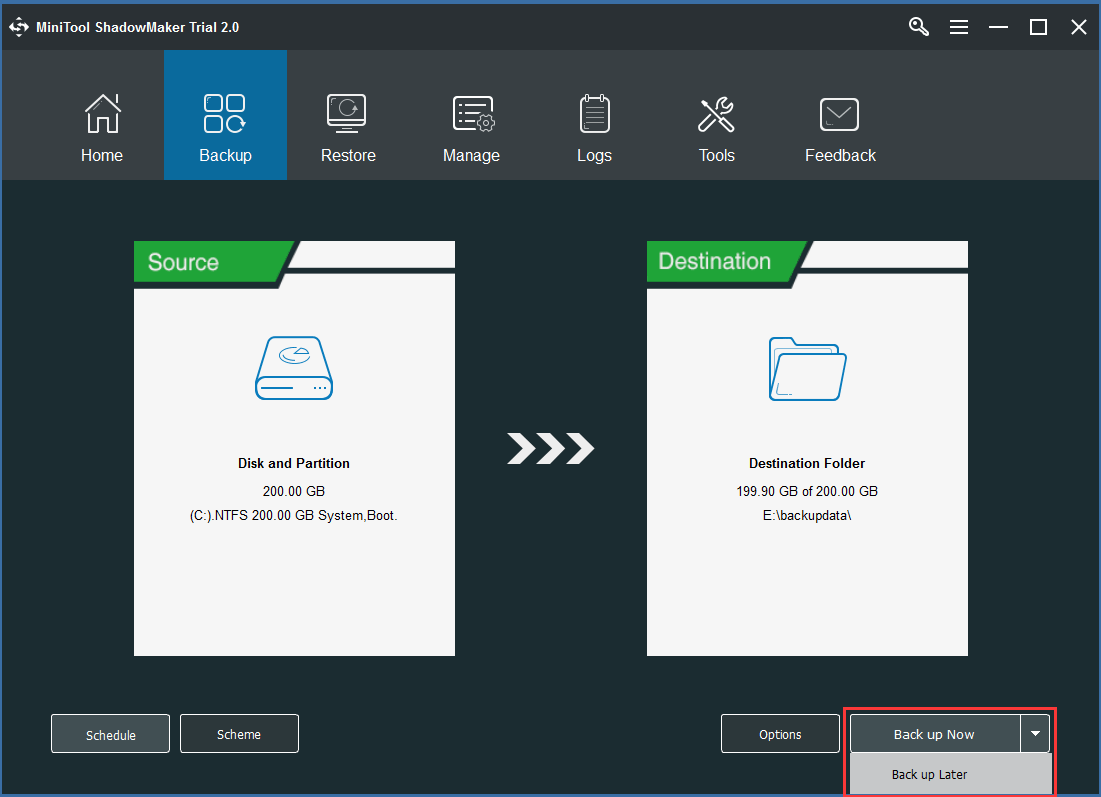
Vaihe 4: Sitten näet varmuuskopiotehtävän Hallitse sivu.
Vaihe 5: Kun varmuuskopiointi on valmis, sinun on parempi mennä Työkalut välilehti luodaksesi käynnistettävän tietovälineen, joka voi auttaa sinua käynnistämään tietokoneen MiniTool Recovery Environment -ympäristöstä, kun tietokone ei käynnisty normaalisti. Lisätietoja saat lukemalla tämän viestin Kuinka rakentaa käynnistys-CD / DVD-levyjä ja käynnistää Flash-asema Bootable Media Builder -ohjelmalla .
merkintä: Lisätietoja tietokoneen käynnistämisestä käynnistettävällä tietovälineellä on artikkelissa: Kuinka käynnistää poltetuilta MiniTool-käynnistyslevyiltä CD / DVD-levyiltä tai USB-muistitikulta? 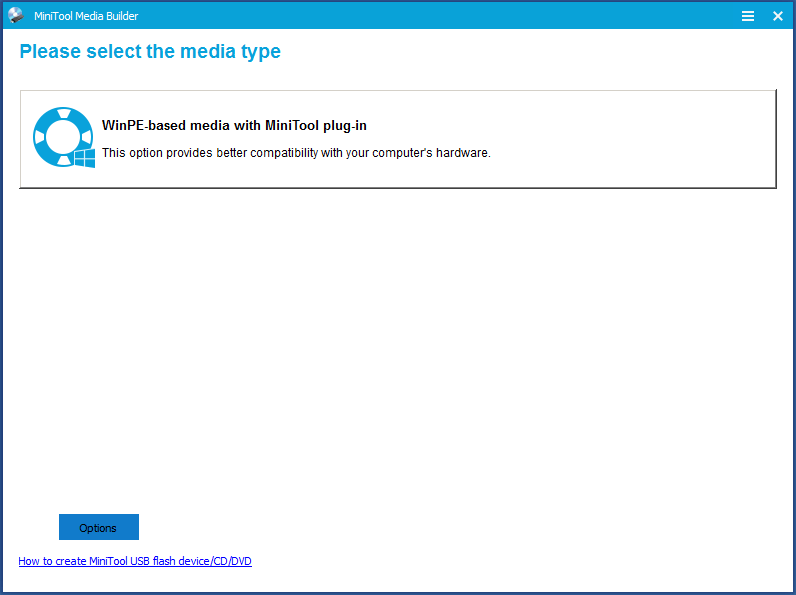
Sitten tehtävän suorittaminen kestää kauan, ja sinun on odotettava kärsivällisesti. Tällä tavoin voit helposti suojata tiedot ja Windows Server -järjestelmän.

![Mitä tehdä, jos näppäimistönumeronäppäimet eivät toimi Win10: ssä? [MiniTool-uutiset]](https://gov-civil-setubal.pt/img/minitool-news-center/86/what-do-if-keyboard-number-keys-are-not-working-win10.jpg)

![Tässä on 8 tapaa, jotka lisäävät iPhone-tallennustilaa tehokkaasti [MiniTool-vinkit]](https://gov-civil-setubal.pt/img/ios-file-recovery-tips/23/here-are-8-ways-that-increase-iphone-storage-effectively.jpg)
![[RATKAISU] Tämä Windowsin kopio ei ole aito 7600/7601 - Paras ratkaisu [MiniTool Tips]](https://gov-civil-setubal.pt/img/blog/05/esta-copia-de-windows-no-es-original-7600-7601-mejor-soluci-n.png)

![6 parasta tapaa korjata Bootres.dll vioittunut Windows 10 [MiniTool Tips]](https://gov-civil-setubal.pt/img/backup-tips/94/top-6-ways-fix-bootres.png)
![Piilotettujen tiedostojen näyttäminen Mac Mojave / Catalina / High Sierra [MiniTool News]](https://gov-civil-setubal.pt/img/minitool-news-center/76/how-show-hidden-files-mac-mojave-catalina-high-sierra.jpg)





![Kolme tapaa nykyisiin suojausasetuksiisi eivät salli tätä toimintoa [MiniTool News]](https://gov-civil-setubal.pt/img/minitool-news-center/22/3-ways-your-current-security-settings-do-not-allow-this-action.png)



![[Täysi opas] Kuinka kopioida NTFS-osio toiseen asemaan?](https://gov-civil-setubal.pt/img/partition-disk/9F/full-guide-how-to-copy-ntfs-partition-to-another-drive-1.jpg)
![Tulostinjonon tyhjentäminen Windows 10: ssä, jos se on jumissa [MiniTool News]](https://gov-civil-setubal.pt/img/minitool-news-center/38/how-clear-printer-queue-windows-10-if-it-is-stuck.png)
