Windows 10 näyttää 'Sijaintisi on tällä hetkellä käytössä'? Korjaa se! [MiniTool-uutiset]
Windows 10 Shows Your Location Is Currently Use
Yhteenveto:

Windows 10: ssä saatat joskus löytää tehtäväpalkissa olevan kuvakkeen ja siinä lukee 'sijaintisi on tällä hetkellä käytössä', kun laitat hiiren sen päälle. Mitä tämä tarkoittaa? Kuinka korjata tämä viesti? Lue tämä viesti osoitteesta MiniTool ja tiedät joitain yksinkertaisia menetelmiä.
Oire: Windows 10 Sijaintisi on tällä hetkellä käytössä
Windows 10 tarjoaa sijaintipalvelun, joka kertoo tietokoneen sovelluksille fyysisen sijaintisi. Ja näet pyöreän kuvakkeen, kun mikä tahansa sovellus käyttää sijaintipalvelua tunnistaakseen sijaintisi. Lisäksi monet sovellukset, kuten Mail, Maps ja Kalenteri, voivat käyttää sijaintiasi.
Tämä kuvake tarkoittaa 'sijaintisi on tällä hetkellä käytössä'. Joskus sanotaan 'sijaintisi on äskettäin käytetty'. Kuvakkeen saaminen on ärsyttävää, koska et ehkä ole tyytyväinen sijaintisi jakamiseen yksityisyydensyistä.
Jaamme nyt kanssasi ongelman korjaamisen.
Ratkaisu 1: Poista sijainti käytöstä asetusten kautta
Sijainti-ominaisuus on hyödyllinen joillekin Windows 10 -sovelluksille, mutta voit poistaa sen käytöstä, jos et halua jakaa sijaintiasi sovellusten kanssa. Voit tehdä tämän seuraamalla alla olevaa opasta:
Vaihe 1: Siirry kohtaan Käynnistä> Asetukset .
Vaihe 2: Napsauta Yksityisyys ja kirjoita Sijainti käyttöliittymä.
Vaihe 3: Paikannuspalvelun poistamiseksi käytöstä on kaksi vaihtoehtoa:
- Poista käyttäjän sijaintisi käytöstä kytkemällä se päälle Paikannuspalvelu
- Poista sijainnin käyttöoikeus kaikilta käyttäjätileiltä napsauttamalla Muuttaa ja vaihda Tämän laitteen sijainti liukusäädin pois päältä.
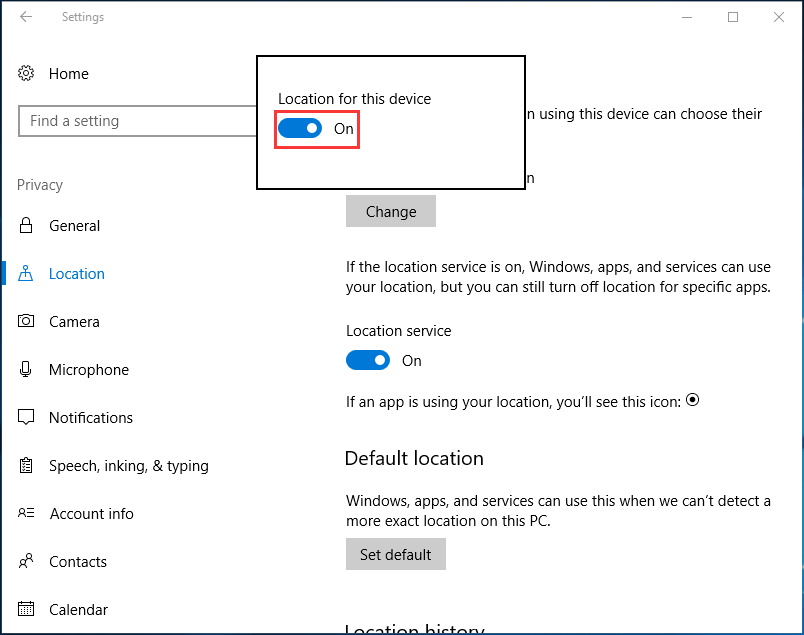
Sen jälkeen 'sijaintisi on tällä hetkellä käytössä' ei tule näkyviin.
Ratkaisu 2: Hallitse, mitkä sovellukset voivat käyttää sijaintiasi
Jos haluat estää vain ei-toivottuja sovelluksia pääsemästä sijaintiin sen sijaan, että poistat ominaisuuden kokonaan käytöstä, voit määrittää, mitkä ohjelmat saavat käyttää sijaintiasi Windows 10: ssä.
Vaihe 1: Mene samalla tavalla Sijainti Windowsin asetuksissa.
Vaihe 2: Vieritä alaspäin löytääksesi Valitse sovellukset, jotka voivat käyttää tarkkaa sijaintiasi -osiossa, muuta lupaa vastaavasti.
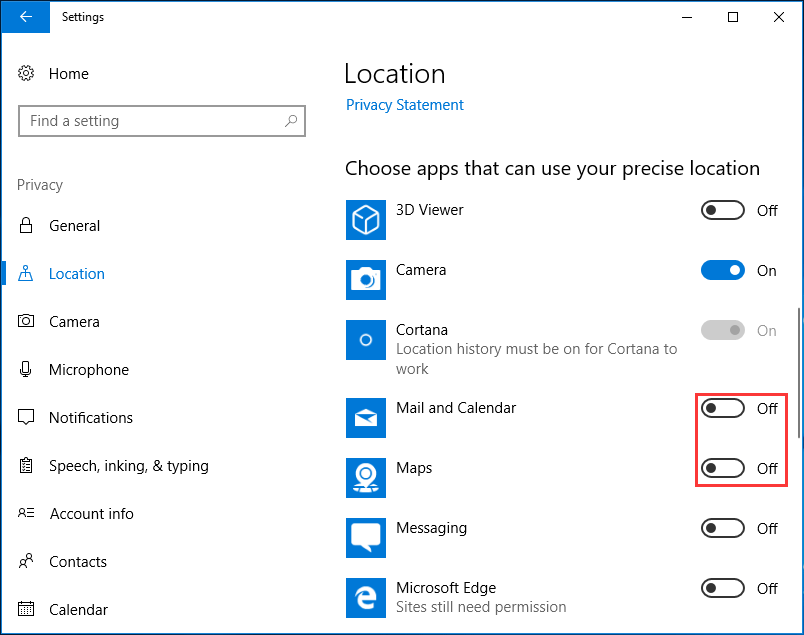
Ratkaisu 3: Muokkaa rekisteriäsi
Kun 'Sijaintisi on tällä hetkellä käytössä' -kuvake tulee näkyviin, voit muokata rekisteriä sen poistamiseksi. Muista, että Windows-rekisterin vaihtaminen on edistynyt prosessi, joka saattaa vahingoittaa tietokonettasi, joten ole erittäin varovainen.
Turvallisuuden puolesta suosittelemme ensin varmuuskopioimaan rekisteriavaimet. Lomakeskus tähän viestiin - Yksittäisten rekisteriavainten varmuuskopiointi Windows 10 . Muokkaa sitten rekisteriä.
Vaihe 1: Syöttö regedit että Juosta valintaikkunan painamisen jälkeen Win + R näppäimiä.
Vaihe 2: Siirry seuraavaan avaimeen:
Tietokone HKEY_LOCAL_MACHINE SYSTEM CurrentControlSet Services lfsvc Service Configuration
Vaihe 3: Kaksoisnapsauta Tila ja aseta se Arvotiedot että 0 .
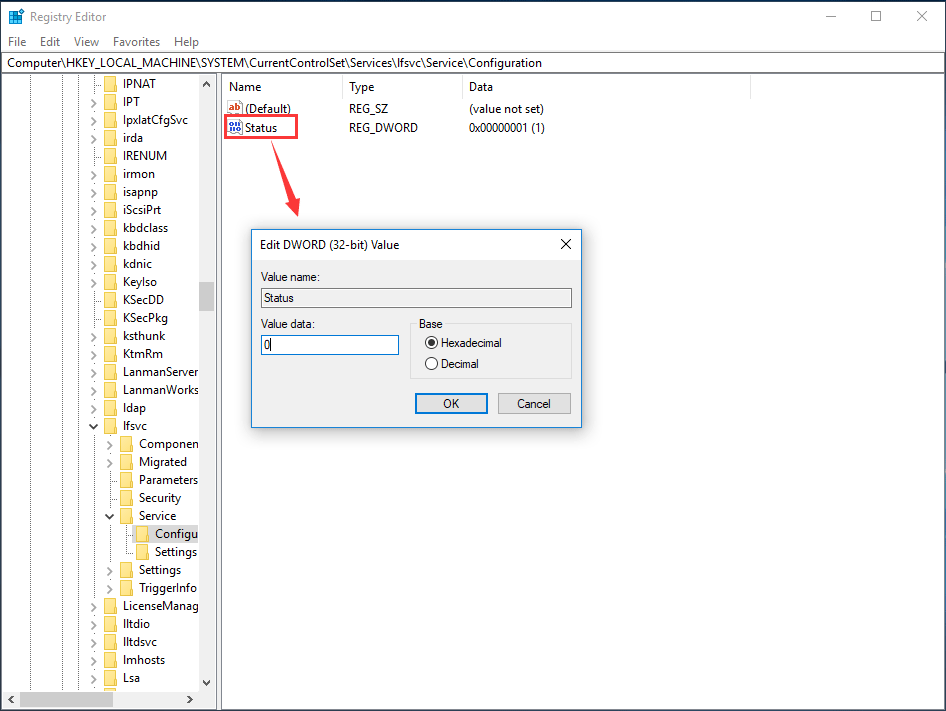
Ratkaisu 4: Piilota sijaintikuvake
Jos et välitä sovellusten käyttämästä sijaintiasi, mutta haluat poistaa 'Sijaintisi on tällä hetkellä käytössä' -kuvakkeen Windows 10: n tehtäväpalkista, jotta et näe sitä koko ajan, kuvakkeen piilottaminen on hyvä valinta.
Vaihe 1: Avaa Windowsin asetukset, siirry kohtaan Järjestelmä> Mukauttaminen .
Vaihe 2: Siirry Tehtäväpalkki -välilehdellä Valitse tehtäväpalkissa näkyvät kuvakkeet .
Vaihe 3: Sammuta Sijainti-ilmoitus .
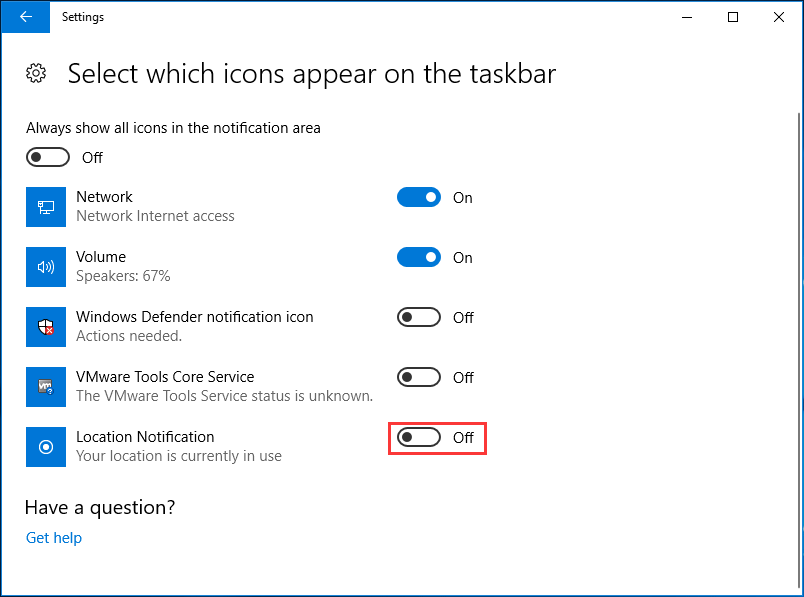
Vaihe 4: Palaa sen jälkeen Tehtäväpalkki osiossa, napsauta Kytke järjestelmän kuvakkeet päälle tai pois päältä linkki.
Vaihe 5: Etsi Sijainti ja sammuta se.
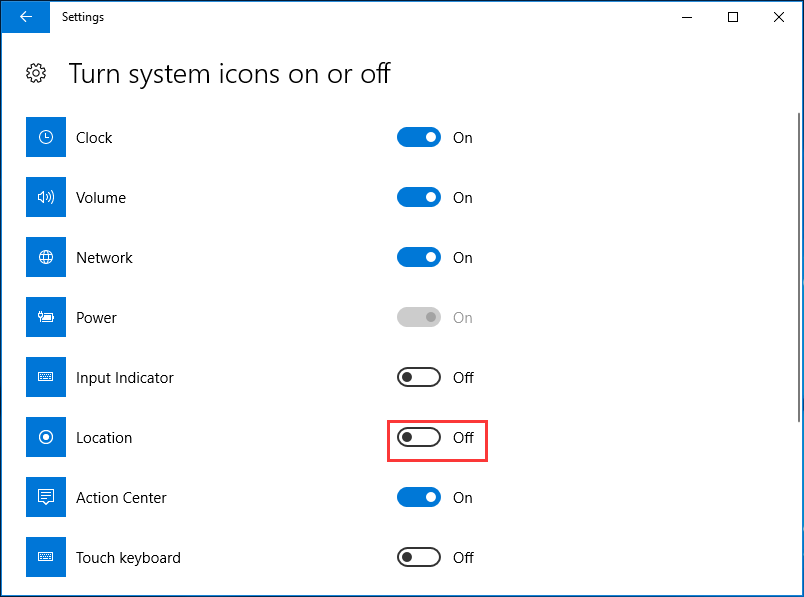
Tämä auttaa piilottamaan sijaintikuvakkeen, etkä näe mitään sijaintia koskevia viestejä. Tämä ei varmastikaan voinut ratkaista ydinongelmaa, mutta poista vain 'Sijaintisi on tällä hetkellä käytössä' -sanoma Windows 10: stä. Jos haluat estää minkä tahansa sovelluksen pääsyn sijaintiin, poista se käytöstä kokeilemalla muita edellä mainittuja tapoja.
merkintä: Lisäksi annetaan joitain ehdotuksia käytössä olevan sijainnin korjaamisesta, mukaan lukien aikavyöhykkeen asettaminen manuaalisesti, varmista, että lataat uusimmat päivitykset jne. Voit myös kokeilla niitä. Mitä tulee Windows-päivityksiin, sinun pitäisi varmuuskopioi tiedostosi Ensinnäkin MiniTool ShadowMaker, ilmainen varmuuskopio-ohjelmisto ja suorita sitten päivitysasennus.
![Kuinka palauttaa yhteystiedot Android-puhelimesta rikkinäisellä näytöllä? [MiniTool-vinkit]](https://gov-civil-setubal.pt/img/android-file-recovery-tips/75/how-recover-contacts-from-android-phone-with-broken-screen.jpg)





![Ratkaistu - miksi Chromella on niin paljon prosesseja Tehtävienhallinnassa [MiniTool News]](https://gov-civil-setubal.pt/img/minitool-news-center/72/solved-why-does-chrome-have-many-processes-task-manager.png)

![Mikä on UXDServices ja kuinka korjaan UXDServices-ongelman? [MiniTool-uutiset]](https://gov-civil-setubal.pt/img/minitool-news-center/80/what-is-uxdservices.jpg)


![Realtek HD Audio Manager -lataus Windows 10: lle [MiniTool News]](https://gov-civil-setubal.pt/img/minitool-news-center/48/realtek-hd-audio-manager-download.png)




![Jos Xbox Oneesi ei päivity, nämä ratkaisut ovat hyödyllisiä [MiniTool News]](https://gov-civil-setubal.pt/img/minitool-news-center/46/if-your-xbox-one-won-t-update.jpg)

