Eikö vierityspyörä toimi Chromessa? Ratkaisut ovat täällä! [MiniTool-uutiset]
Is Scroll Wheel Not Working Chrome
Yhteenveto:

Kun käytät Google Chromea, tietokoneen hiiren vierityspyörä ei näytä toimivan kunnolla. Tämä on melko outo ongelma. Sitten kysyt 'miksi vieritysni lakkaa toimimasta Chromella' ja 'kuinka korjaan vierityspyörän, joka ei toimi Chromessa'. Ota se helposti ja nyt voit tietää syyt ja saada ratkaisuja tästä viestistä MiniTool .
Vierityspyörä lakkaa toimimasta Chromessa
Kun hiirtä käytetään tietokoneella, vierityspyörä lakkaa joskus toimimasta, esimerkiksi se hyppää. Tässä viestissä - Mitä tehdä, jos hiiren vierityspyörä hyppää Windows 10: ssä , olemme osoittaneet tämän ongelman yksityiskohtaisesti. Tänään keskustelemme toisesta ongelmasta hiiren pyörällä - se ei vierity Chromessa.
Kärki: Lisäksi tietokoneellasi saattaa olla muita hiiriongelmia, esimerkiksi hiiri jäätyy jatkuvasti , hiiren kakkospainike ei toimi, vasen napsautus ei toimi, hiiren viive , jne.
Google Chrome -käyttäjien mukaan hiiren pyörän vierittäminen aiheuttaa heille ärsytystä, koska vieritys on välttämätöntä verkkosivustoja selattaessa. Joskus vieritysominaisuus toimii hyvin muissa selaimissa kuin Google Chromessa.
Miksi vierityspyörä ei toimi Chromessa? Sujuva vieritys ja Chrome-laajennukset ovat kaksi pääasiallista syytä siihen, että verkkosivua ei vieritetä. Seuraavassa osassa kuvataan joitain ratkaisuja hiiren pyörän korjaamiseen, joka ei vierity Chromessa.
Korjaukset vierityspyörälle, joka ei toimi Chromessa
Poista tasainen vieritys käytöstä Chromessa
Jos tämä ongelma häiritsee sinua, sinun kannattaa harkita sujuvan vierityksen poistamista käytöstä, joka on Chromen ominaisuus. Monet käyttäjät ovat ilmoittaneet, että tämän ominaisuuden poistaminen käytöstä voi täysin ratkaista ongelman ja saada pyörän toimimaan normaalisti. Toimi seuraavasti:
Vaihe 1: Käynnistä Google Chrome, kirjoita kromi: // liput osoiteriville ja paina Tulla sisään .
Vaihe 2: Kirjoita sujuva vieritys hakupalkkiin ja vaihtoehto tulisi korostaa. Napsauta avattavaa valikkoa ja valitse Liikuntarajoitteinen .
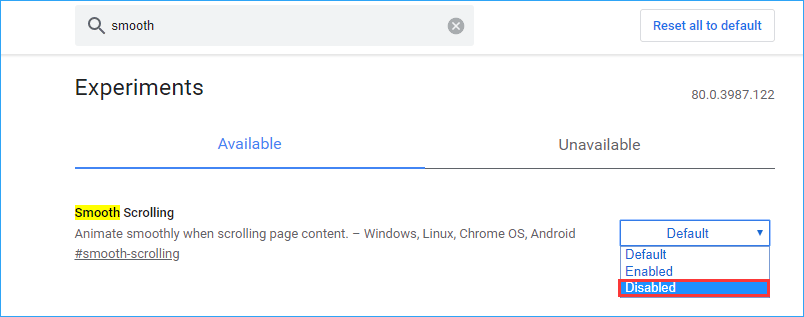
Vaihe 3: Käynnistä Chrome uudelleen ja katso, onko hiiren vierityksen ongelma, joka ei toimi verkkoselaimessa, ratkaistu.
Poista Google Chrome -laajennukset käytöstä
Käyttäjien mukaan hiiren pyörä ei vierity Chromessa, jos asennat tietyn laajennuksen. Äskettäin lisättyjen Chrome-laajennusten poistaminen käytöstä voi olla hyödyllinen ongelman korjaamiseksi.
Vaihe 1: Avaa Google Chrome, kirjoita kromi: // laajennukset osoiteriville ja paina Tulla sisään .
Vaihe 2: Etsi äskettäin lisätty laajennus ja napsauta Poista -painiketta tai poista tämä laajennus käytöstä vaihtamalla kytkintä.

Ota Scroll Inactive Windows käyttöön ja poista se käytöstä
Vaikka tällä tavalla on hyödyllistä korjata Windows 10: n vieritysongelmia, voit myös yrittää korjata hiiren vierityksen, joka ei toimi Chromessa.
Vaihe 1: Siirry kohtaan Käynnistä> Asetukset> Laitteet> Hiiri .
Vaihe 2: Etsi vaihtoehto Vieritä passiivisia ikkunoita, kun vietän niiden päälle ja poista se käytöstä.
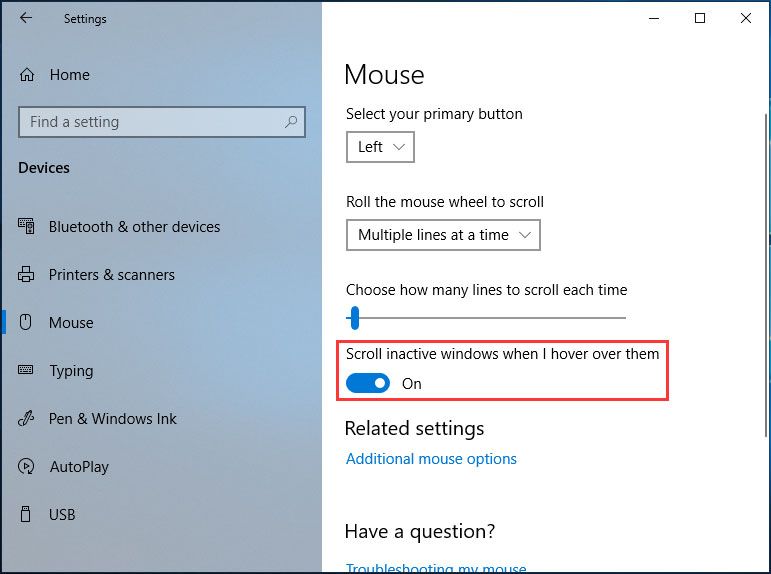
Vaihe 3: Odota muutama sekunti ja ota se sitten käyttöön.
Vaihe 4: Toista tämä toiminto 3 tai 4 kertaa ja tarkista, onko sinulla kiinteä vierityspyörä, joka ei toimi Chromessa.
Ota käyttöön universaali vieritys
Monet käyttäjät vahvistivat Googlen foorumilla, että on hyödyllistä korjata tämä ongelma ottamalla käyttöön universaali vieritys ja lisäämällä Google Chrome poikkeusluetteloon. Tätä menetelmää sovelletaan Lenovon kannettaviin tietokoneisiin. Jos käytät tällaista kannettavaa tietokonetta, toimi seuraavasti:
Vaihe 1: Avaa Ohjauspaneeli Windows 10/8/7: ssä ja tarkastele kaikkia kohteita suurilla kuvakkeilla.
Vaihe 2: Napsauta Hiiri ja mene Lenovo> Lisäominaisuudet .
Vaihe 3: Siirry kohtaan Pyörä varmistaa Ota käyttöön universaali vieritys on valittu.
Vaihe 4: Valitse Poikkeukset ja lisää Kromi poikkeusluetteloon.
Asenna Chrome uudelleen
Google Chromen ohjekeskusteluryhmässä havaitsimme, että monet käyttäjät ovat ratkaisseet hiiren pyörän vierimättömyyden asentamalla Chromen uudelleen. Joten voit myös yrittää nähdä, auttaako tämä.
Palauta Chrome oletusasetuksiin
Chromen palauttaminen oletusasetuksiin on toinen ratkaisu vierityspyörälle, joka ei toimi Chromessa. Seuraava on opas:
Vaihe 1: Kun olet käynnistänyt Google Chromen, napsauta kolmea pystypistevalikkoa ja napsauta asetukset .
Vaihe 2: Napsauta Pitkälle kehittynyt , valitse Palauta asetukset alkuperäisiin oletusarvoihinsa alkaen Nollaa ja puhdista osio ja napsauta Palauta asetukset .
Kun olet suorittanut toiminnon, käynnistä selain uudelleen ja tarkista, onko verkkosivustojen vierityksen ongelma, joka ei toimi Chromessa, ratkaistu.
Lisäksi on olemassa joitain muita menetelmiä, joita voit käyttää, jos vierityspyörä lakkaa toimimasta Chromessa. He käyttävät Chrome Cleanup Tool -työkalua, poistavat käyttäjäprofiilitietoja tai lisäävät Logitech Smooth Scrolling -laajennuksen (sovelletaan Logitech-hiiren vierityspyörän tapaan, joka ei toimi Chromessa). Jos nämä yllä olevat menetelmät eivät auta, voit kokeilla näitä ratkaisuja.
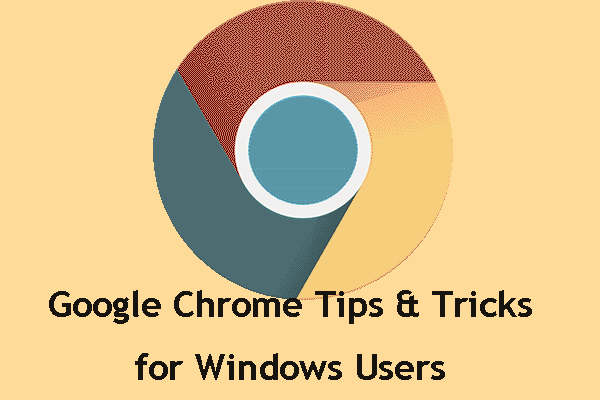 Google Chrome -vinkit ja -vinkit: Hyödyllinen ja kätevä
Google Chrome -vinkit ja -vinkit: Hyödyllinen ja kätevä Tässä viestissä näytämme sinulle hyödyllisiä ja käteviä Google Chrome -vinkkejä ja vihjeitä, joiden avulla voit tehdä työsi paljon nopeammin.
Lue lisääLoppu
Eikö vierityspyöräsi toimi Chromessa Windows 10/8/7: ssä? Nyt monet ratkaisut ovat sinulle. Kokeile vain niitä ja voit helposti ja tehokkaasti päästä eroon ongelmasta.







![Paras pikkukuvan koko YouTubelle: 6 asiaa, jotka sinun tulisi tietää [MiniTool Tips]](https://gov-civil-setubal.pt/img/blog/09/el-mejor-tama-o-de-miniatura-para-youtube.jpg)
![Windows 8 VS Windows 10: On aika päivittää Windows 10: een nyt [MiniTool-vinkit]](https://gov-civil-setubal.pt/img/backup-tips/67/windows-8-vs-windows-10.png)

![Kuinka asentaa Chrome uudelleen kaikille laitteille? [Ratkaistu!]](https://gov-civil-setubal.pt/img/news/31/how-reinstall-chrome-all-devices.png)


![Mikä on Microsoft PowerApps? Kuinka kirjautua sisään tai ladata käyttöä varten? [Minityökaluvinkit]](https://gov-civil-setubal.pt/img/news/FC/what-is-microsoft-powerapps-how-to-sign-in-or-download-for-use-minitool-tips-1.png)


![Windowsin pikanäppäimet eivät toimi? Kokeile näitä 7 korjausta [MiniTool News]](https://gov-civil-setubal.pt/img/minitool-news-center/08/windows-keyboard-shortcuts-not-working.jpg)
![Jos PS4 pitää levyt poistamassa, kokeile näitä ratkaisuja [MiniTool News]](https://gov-civil-setubal.pt/img/minitool-news-center/23/if-your-ps4-keeps-ejecting-discs.jpg)

