Pura valokuvia helposti iPhone-varmuuskopiosta näillä tavoilla [MiniTool-vinkit]
Easily Extract Photos From Iphone Backup With These Ways
Yhteenveto:

Voit varmuuskopioida iPhone-valokuvasi iTunesilla ja iCloudilla. Sitten, kun tietojen menetysongelma ilmenee, voit valita valokuvien purkamisen iPhonen varmuuskopiosta. Mutta tiedätkö sinä aikana tämän työn tehokkuuden? Nyt voit lukea tämän MiniTool postitse saadaksesi hyödyllisiä ja luotettavia tapoja tehdä tämä työ.
Nopea navigointi:
Osa 1: Onko mahdollista poimia valokuvia iPhone-varmuuskopiosta?
Jos käytät iPhone-laitetta, sinun on tunnettava nämä kaksi varmuuskopiotyyppiä: iTunes-varmuuskopio ja iCloud-varmuuskopio. Nämä kahdenlaisia varmuuskopiotiedostoja tallentavat valokuvasi, viestisi, yhteystietosi, puhelulokisi ja paljon muuta iPhonellesi.
Tietoturvan kannalta on suositeltavaa tehdä iTunes ja iCloud varmuuskopio säännöllisesti samanaikaisesti. Siten, kun tietojen menetysongelma ilmenee, sinulla on mahdollisuus saada menetetyt tiedot takaisin varmuuskopiotiedostoista.
Useimmissa tapauksissa haluat kuitenkin vain purkaa yhden tai useamman tietyntyyppisen datan iPhonen varmuuskopiotiedostoista. Esimerkiksi haluat vain poimia valokuvia iPhonen varmuuskopiosta . Tässä on tosielämän esimerkki:
Rikkoin puhelimeni vankilaan, mutta haluaisin saada vain valokuvat iPhonen varmuuskopiosta. En halua saada kaikkea takaisin, koska mukana on paljon roskia. Tiesitkö, mikä ohjelmisto on käytettävissä, jotta voin käyttää sitä poimia valokuvia iPhonen varmuuskopiotiedostosta?Reddit
Aivan kuten yllä oleva käyttäjä sanoo, iPhonen palauttaminen iTunes- tai iCloud-varmuuskopiosta ei ole asianmukaista, koska kaikki aiemmat iPhone-tiedot korvataan edellisellä iTunes- tai iCloud-varmuuskopiotiedostolla. Mutta onko mahdollista vain poimia valokuvia iPhonen varmuuskopiosta?
Tämän ongelman ratkaisemiseksi tarvitset iPhone-varmuuskopiokuvan poimija . MiniTool Mobile Recover for iOS on hyvä valinta sinulle. Ensi silmäyksellä luulet, että se on vain iPhone-tietojen palautustyökalu. Mutta sen toiminta ei rajoitu tähän.
Joten mielestämme on välttämätöntä esitellä tämä ohjelmisto ensin. Katso seuraava osa.
Tässä iPhone-valokuvien palautusongelma on aiheeseen liittyvä aihe. Jos kohtaat iPhonen valokuvien palautusongelman ja haluat palauttaa poistetut iPhone-kuvat , voit myös kokeilla tätä ohjelmistoa.
Osa 2: Ohjelmistoprofiili
MiniTool Mobile Recovery for iOS on tutkinut ja kehittänyt MiniTool Solution Ltd.Se on suunniteltu erityisesti palauttamaan kadonneet tai poistetut iOS-tiedot kolmella palautustilalla: Palauta iOS-laitteesta , Palauta iTunes-varmuuskopiotiedostosta & Palauta iCloud-varmuuskopiotiedostosta .
Palautettavia tietoja on erilaisia, mukaan lukien valokuvat, videot, viestit, yhteystiedot, puheluhistoria, muistiinpanot ja paljon muuta. Lisäksi se tukee kaikenlaisia iPhonea, iPadia ja iPod Touchia.
Sillä välin, sinun ei pitäisi sivuuttaa sen iPhone-varmuuskopiotietojen purkutoimintoa. Lukuun ottamatta ensimmäistä moduulia, jota käytetään suoraan laitteessa olevien ja poistettujen tietojen skannaamiseen, kahta muuta moduulia voidaan käyttää tietojen purkamiseen iPhonen varmuuskopiotiedostoista.
Joten, tämä ohjelmisto voidaan nähdä iPhonen varmuuskopiotietojen purkijana.
Onneksi tämän ohjelmiston ilmainen versio voi tallentaa 2 kuvaa joka kerta. Joten voit ladata ja asentaa tämän ohjelmiston tietokoneellesi kokeilemaan ensin.
Ja tätä ilmaista ohjelmistoa voidaan käyttää Windows 10 / 8.1 / 8/7: ssä sekä Mac OS X 10.11 (El Capitan), 10.10 (Yosemite), 10.9 (Mavericks), 10.8, 10.7 ja 10.6.
Seuraavat kaksi osiota johtavat sinut poimimaan valokuvia iPhonen varmuuskopiotiedostoista.
Osa 3: Kuinka purkaa valokuvia iTunes-varmuuskopiotiedostosta
iTunes-varmuuskopiotiedostot tallennetaan erityisessä muodossa, etkä voi avata ja käyttää näitä varmuuskopiotiedostoja suoraan.
Tällä iPhone-varmuuskopioinnilla - MiniTool Mobile Recovery for iOS, voit kuitenkin helposti purkaa valokuvia edellisestä iTunes-varmuuskopiotiedostosta ja käyttää niitä normaalisti. Palauta iTunes-varmuuskopiotiedostosta moduuli valitaan tämän tavoitteen saavuttamiseksi.
Ensinnäkin sinun on taattava, että kohdetiedoston iTunes-varmuuskopiotiedosto on tallennettu tietokoneeseen, jota aiot käyttää. Jos ei, voit kopioida kohteen tietokoneellesi.
Sitten voit seurata näitä vaiheita poimia valokuvia iTunes-varmuuskopiotiedostosta:
Vaihe 1: Avaa ohjelmisto päästäksesi sen pääkäyttöliittymään. Tässä käyttöliittymässä näet, että kaikki sen kolme palautusmoduulia on lueteltu yläosassa.
Seuraavaksi sinun pitäisi napsauttaa Palauta iTunes-varmuuskopiotiedostosta moduuli, ja sitten tämä ohjelmisto näyttää iTunes-varmuuskopiotiedostot tässä käyttöliittymässä. Valitse kohdekohtainen iTunes-varmuuskopio ja napsauta Skannata -painiketta jatkaaksesi.
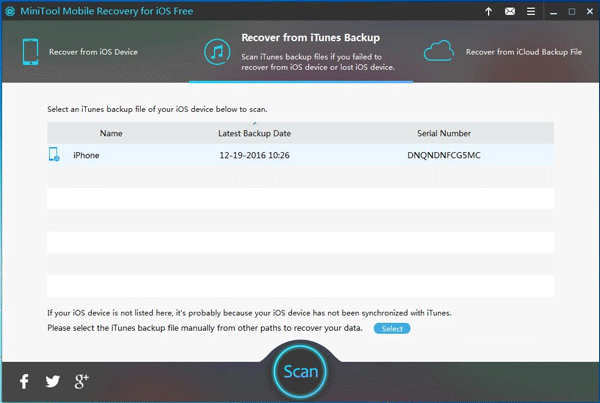
Tässä on huomioitava, että tämä ohjelmisto tunnistaa automaattisesti iTunesin varmuuskopiotiedostot, jotka on tallennettu iTunesin oletustallennuspolulle. Jos kohdetiedoston iTunes-varmuuskopiotiedosto tallennetaan toiseen sijaintiin, sitä ei näytetä tässä vapaaehtoisesti.
Jos näin tapahtuu, voit valita kohdepisteen tietokoneeltasi napsauttamalla Valitse-painiketta ja saada sen näkyviin täällä.
Lisäksi on täysin mahdollista, että tässä käyttöliittymässä on enemmän kuin yksi iTunes-varmuuskopiotiedosto. Tässä tilanteessa voit valita kohteen nimensä ja viimeisimmän varmuuskopiointipäivän mukaan.
Vaihe 2: Skannausprosessi alkaa. Kun se on valmis, näet skannaustulosrajapinnan. Tässä käyttöliittymässä tietotyypit on lueteltu vasemmalla. Sinun täytyy napsauttaa Kuva jotta kaikki skannatut iPhone-valokuvat näkyvät tässä käyttöliittymässä.
Sitten on aika valita otettavat valokuvat. Koska käytät ilmaista versiota, voit valita vain kaksi valokuvaa joka kerta. Valinnan jälkeen sinun on napsautettava Palauta jatkaa.
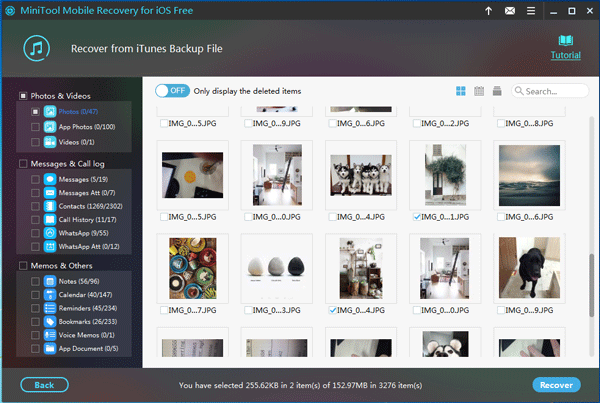
Vaihe 3: Tulee ponnahdusikkuna, jolla on oletustallennuspolku. Sitten voit tallentaa nämä iPhone-valokuvat tälle oletuspolulle; tai voit napsauttaa Selaa -painiketta valitaksesi toisen polun tietokoneella näiden kohteiden säilyttämiseksi.
Näiden kolmen yksinkertaisen vaiheen jälkeen tehtävä kuvien purkamisesta iTunes-varmuuskopiotiedostosta on suoritettu täydellisesti, ja voit käyttää näitä iPhone-valokuvia välittömästi.
Sillä välin, jos haluat purkaa iPhone-valokuvia ilman rajoituksia , voit halutessasi päivittää ilmaisen version edistyneeksi versioksi.
Kun olet saanut lisenssiavaimen, voit napsauttaa käyttöliittymän yläosassa näkyvää nuolipainiketta, syöttää lisenssiavaimen ponnahdusikkunaan, napsauttaa Aktivoida päivittää edistyneeseen versioon ja poimia sitten valokuvia iPhonen varmuuskopiosta ilman rajoituksia.
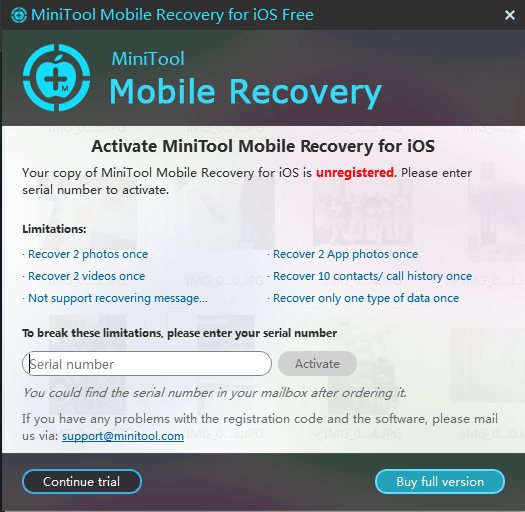
Jos MiniTool Mobile Recovery for iOS auttaa sinua poimimaan valokuvia iPhonen varmuuskopiosta helposti, voit jakaa tämän ohjelmiston ystävien kanssa.




![Onko Macrium Reflect turvallinen? Tässä ovat vastaukset ja niiden vaihtoehdot [MiniTool-vinkit]](https://gov-civil-setubal.pt/img/backup-tips/90/is-macrium-reflect-safe.png)

![Jos et voi aktivoida iPhonea, korjaa se tekemällä nämä toimet [MiniTool News]](https://gov-civil-setubal.pt/img/minitool-news-center/23/if-you-can-t-activate-your-iphone.png)
![[Vaiheittainen opas] Box Drive -lataus ja asennus Windowsille/Macille [MiniTool Tips]](https://gov-civil-setubal.pt/img/news/0A/step-by-step-guide-box-drive-download-install-for-windows/mac-minitool-tips-1.png)


![GPU: n skaalaus [määritelmä, päätyypit, hyvät ja huonot puolet, päälle ja pois päältä] [MiniTool Wiki]](https://gov-civil-setubal.pt/img/minitool-wiki-library/07/gpu-scaling-definition.jpg)

![Mikä on kaksikanavainen RAM-muisti? Tässä on täydellinen opas [MiniTool Wiki]](https://gov-civil-setubal.pt/img/minitool-wiki-library/11/what-is-dual-channel-ram.jpg)


![Kuinka ladata Virtual Audio Cable Windows 11/10/8/7 -käyttöjärjestelmässä? [Minityökaluvinkit]](https://gov-civil-setubal.pt/img/news/39/how-to-download-virtual-audio-cable-on-windows-11/10/8/7-minitool-tips-1.png)


