Windows Sockets -rekisterikohteet puuttuvat Windows 10: stä? Korjaa se! [MiniTool-uutiset]
Windows Sockets Registry Entries Missing Windows 10
Yhteenveto:
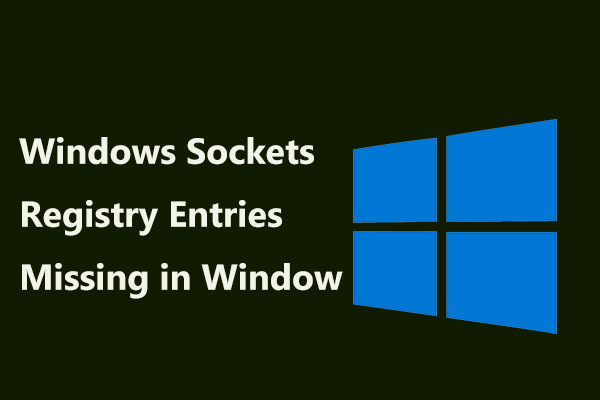
Virheilmoitus 'Verkkoyhteyden edellyttämä Windows Sockets -rekisteri puuttuu' Windows 10: ssä on melko turhauttavaa. Joten mitä sinun pitäisi tehdä ongelman korjaamiseksi? MiniTool-ratkaisu tarjoaa joitain tehokkaita ratkaisuja tässä viestissä ja voit kokeilla niitä helposti eroon virheestä.
Windows Sockets -rekisterikohdista puuttuu Windows 10
Verkon käyttö on tärkeää Windows-käyttäjille, mutta valitettavasti monet Windows 10 -käyttäjät ilmoittavat aina verkko-ongelmista. Edellisissä viesteissämme keskustelimme rajoitettu verkkoyhteysvirhe , verkkoyhteysvirhe 0x00028002 , ja enemmän.
Lisäksi esitämme sinulle toisen virheen tänään - Windows Sockets -rekisteri puuttuu. Tutkiessaan sisäänrakennetun vianmäärityksen verkko-ongelmaa Windows saattaa antaa sinulle seuraavan virhesanoman: 'Verkkoyhteyden edellyttämät Windows Sockets -rekisterimerkinnät puuttuvat' .
Tämä virhe liittyy Windows Socketsiin (Winsock), joka on ohjelmointirajapinta, joka toimii tukisovelluksena hallitsemalla saapuvia ja lähteviä verkkopyyntöjä. Internet-yhteys ei toimi lainkaan, jos Winsock ei käsittele verkkopyyntöjä.
Oikeastaan Windows Sockets -rekisterimerkinnät eivät todellakaan puutu. Tarkemmin sanottuna ne ovat vioittuneet tai ne on muutettu joksikin muuksi kuin järjestelmä odottaa.
Joten miten voit korjata Windows 10: ssä puuttuvan Windows Sockets -rekisterin ongelman? Hanki vastaus seuraavasta osasta.
Ratkaisut Windows Sockets -rekisterikohtiin, joista puuttuu Windows 10
Nollaa Winsock
Yksinkertaisin tapa korjata verkko-ongelma on nollata Winsock. Seuraa vain näitä vaiheita:
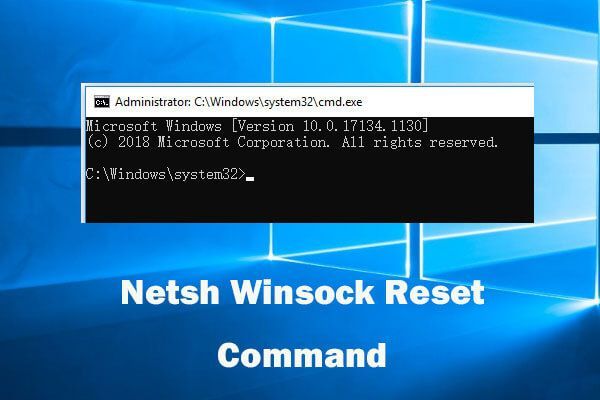 Korjaa Windows 10 -verkko-ongelma Netsh Winsock Reset -komennolla
Korjaa Windows 10 -verkko-ongelma Netsh Winsock Reset -komennolla Tässä oppaassa kerrotaan, kuinka Netsh Winsock reset -komentoa käytetään korjaamaan Windows 10 -verkko-ongelmat. Nollaa verkkosovitin, Winsock-luettelo verkko-ongelmien korjaamiseksi.
Lue lisääVaihe 1: Avaa komentokehote järjestelmänvalvojana.
Vaihe 2: Kirjoita netsh winsock reset komento ja paina Tulla sisään .
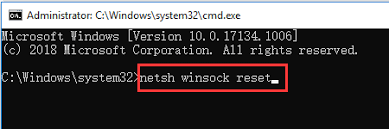
Vaihe 3: Käynnistä tietokone uudelleen ja tarkista, onko ongelma ratkaistu.
Käytä Ipconfig-komentoja
Jotkut käyttäjät ilmoittavat, että puuttuvat Windows Sockets -rekisterimerkkivirheet voidaan korjata käyttämällä ipconfig-komentoja Windows 10: ssä.
Vaihe 1: Suorita komentokehote järjestelmänvalvojan oikeuksilla.
Vaihe 2: Syötä nämä komennot vuorotellen ja paina Tulla sisään jokaisen jälkeen:
netcfg –d
ipconfig / release
ipconfig / uuista
ipconfig / flushdns
ipconfig / registerdns
Vaihe 3: Käynnistä tietokone uudelleen ja katso, häviääkö ongelma.
Poista Winsock-avaimet ja asenna TCP / IP uudelleen
Tämä ratkaisu edellyttää Windows-rekisterin muokkaamista. Joidenkin mahdollisten ongelmien välttämiseksi on suositeltavaa varmuuskopioi rekisteriavaimet ennen kuin teet. Noudata sitten näitä vaiheita:
Vaihe 1: Syöttö regedit hakukenttään Windows 10: ssä ja napsauta tulosta avataksesi rekisterieditorin.
Vaihe 2: Siirry kohtaan HKEY_LOCAL_MACHINE System CurrentControlSet Services .
Vaihe 3: Etsi Winsock ja WinSock2 , napsauta hiiren kakkospainikkeella kutakin kansiota ja valitse Poistaa .
Vaihe 4: Avaa Juosta painamalla Win + R , syöttö ncpa.cpl ja napsauta OK avataksesi verkkoyhteydet.
Vaihe 5: Napsauta hiiren kakkospainikkeella verkkoasi ja valitse Ominaisuudet .
Vaihe 6: Siirry kohtaan Asentaa , valitse Pöytäkirja ja napsauta Lisätä että Valitse Verkko-ominaisuuden tyyppi ikkuna.
Vaihe 7: Napsauta Levy , tulla sisään C: Windows inf ja napsauta OK .
Vaihe 8: Valitse Internet-protokolla (TCP / IP) - tunnelit ja napsauta OK .
Käynnistä tietokone uudelleen ja tarkista, onko Windows 10 Winsock -rekisterimerkinnöistä puuttuva ongelma korjattu.
Poista IPv6 käytöstä
Internet-protokollaversio 6: n (IPv6) poistaminen käytöstä voi auttaa ratkaisemaan 'Verkkoyhteyden edellyttämät Windows-pistorasioiden rekisterimerkinnät puuttuvat' -virheen.
Vaihe 1: Napsauta hiiren kakkospainikkeella verkkokuvaketta ja valitse Avaa Verkko- ja jakamiskeskus .
Vaihe 2: Napsauta yhteyttä ja valitse Ominaisuudet uudessa ikkunassa.
Vaihe 3: Poista valinta kohdasta Internet-protokollaversio 6 (TCP / IP) ja tallenna muutos.
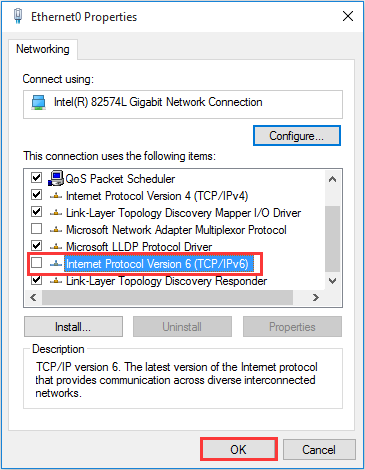
Nollaa verkkosovitin
Tämä on yksinkertainen ratkaisu, mutta voi olla hyödyllistä korjata Windows Sockets -rekisterimerkintöjen ongelma, jos Windows 10 puuttuu. Tee seuraavasti:
Vaihe 1: Avaa Verkko-ja jakamiskeskus .
Vaihe 2: Napsauta Muuta adapterin asetuksia .
Vaihe 3: Napsauta hiiren kakkospainikkeella verkkoasi ja valitse Poista käytöstä .
Vaihe 4: Napsauta hiiren kakkospainikkeella samaa sovitinta ja valitse ota käyttöön .
Päivitä tai asenna uudelleen verkkosovitinohjaimet
Puuttuvat Windows Sockets -rekisterimerkinnät voivat tapahtua Windows 10 -päivityksen jälkeen, ja monet käyttäjät ilmoittivat, että uusimpien verkkosovitinohjainten asentaminen voi korjata ongelman.
Vaihe 1: Laajenna Laitehallinnassa Verkkosovittimet .
Vaihe 2: Napsauta hiiren kakkospainikkeella yhtä laitetta valitaksesi Päivitä ohjain ja anna Windowsin etsiä automaattisesti päivitettyä ohjainohjelmistoa.
Vaihtoehtoisesti voit valita Poista laitteen asennus ohjaimen asennuksen poistamiseksi. Käynnistä sitten tietokone uudelleen ja Windows asentaa ohjaimen automaattisesti.
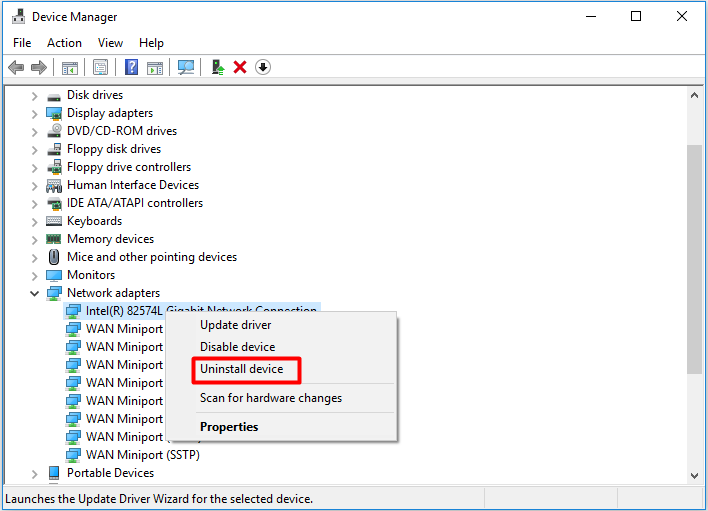
Nyt kerrotaan melkein yleiset ratkaisut puuttuvien Windows Sockets -rekisterikohtien korjaamiseen. Voit myös yrittää poistaa välityspalvelimen käytöstä, käynnistää reitittimen uudelleen, asettaa DNS: n jne. Ongelman korjaamiseksi. Kokeile vain, jos yllä mainitut ratkaisut eivät toimi sinulle.
![Videon äänen muokkaaminen | MiniTool MovieMaker -opastus [Ohje]](https://gov-civil-setubal.pt/img/help/83/how-edit-audio-video-minitool-moviemaker-tutorial.jpg)





![PDF-ruudun valinnan poistaminen [Vaiheittainen opas]](https://gov-civil-setubal.pt/img/blog/97/how-uncheck-box-pdf.png)


![Mikä on Microsoft Sway? Kuinka kirjautua sisään / ladata / käyttää sitä? [Minityökaluvinkit]](https://gov-civil-setubal.pt/img/news/B7/what-is-microsoft-sway-how-to-sign-in/download/use-it-minitool-tips-1.jpg)


![Haluatko poistaa System Z -aseman Windows 10: stä? Kokeile näitä menetelmiä [MiniTool News]](https://gov-civil-setubal.pt/img/minitool-news-center/21/want-remove-system-z-drive-windows-10.png)
![Mikä on NVIDIA Low Latency -tila ja miten se otetaan käyttöön? [MiniTool-uutiset]](https://gov-civil-setubal.pt/img/minitool-news-center/07/what-is-nvidia-low-latency-mode.png)




![[Oppaat] Kuinka yhdistää Beats Windows 11:n/Macin/iPhonen/Androidin kanssa?](https://gov-civil-setubal.pt/img/news/28/how-pair-beats-with-windows-11-mac-iphone-android.png)
![3 tapaa käynnistää virhe 30005 Luo tiedosto epäonnistui 32: lla [MiniTool News]](https://gov-civil-setubal.pt/img/minitool-news-center/68/3-ways-launch-error-30005-create-file-failed-with-32.png)