Google Chrome -version Windows 10: n päivittäminen tai palauttaminen [MiniTool News]
How Downgrade Revert Google Chrome Version Windows 10
Yhteenveto:
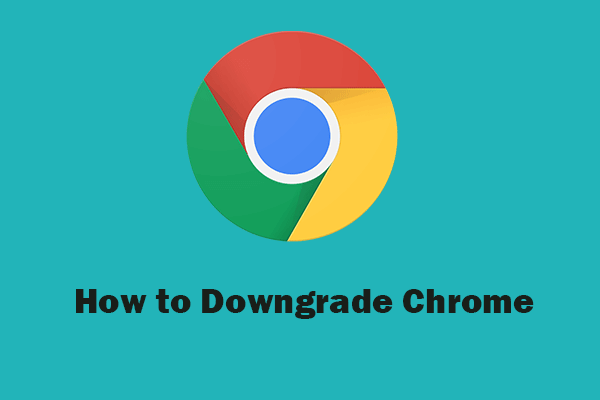
Jos Chrome ei toimi hyvin päivityksen jälkeen, voit oppia päivittämään Chrome-version. Tämä viesti käyttäjältä MiniTool-ohjelmisto antaa oppaan kuinka palauttaa Google Chrome -päivitys, ladata vanhempi Chrome-versio ja estää Chromea päivittymästä automaattisesti Windows 10 -tietokoneellesi.
Google Chrome päivittyy automaattisesti, jos se löytää uuden version. Joskus sinulla voi olla ongelmia Chromen kaltaisissa Chrome ei avaudu , ja ihmetteletkö, voitko päivittää Chrome-version aiempaan Windows 10: ssä.
Tässä viestissä voit oppia, kuinka palauttaa Google Chrome -päivitys, ladata vanhempi Chrome-versio ja estää Windows päivittämästä Google Chrome automaattisesti.
merkintä: Chromen vanhentaminen poistaa selaustiedot automaattisesti, jos et ota käyttöön Chrome Sync -ohjelmaa. Siksi, jos se ei ole välttämätöntä, ei suositella palauttamaan Chrome-versiota. Jos sinun on todella tehtävä se, voit ottaa käyttöön Chrome-synkronoinnin tai lataa Google-tietoja tehdä varmuuskopio ensin.
Chrome-version päivittäminen Windows 10: ssä
Google ei tue suoraa Chrome-version päivitystä. Mutta voit hankkia aiemman Chrome-version. Sinun on poistettava nykyinen versio ja asennettava ensisijainen vanhempi Chrome-versio uudelleen.
Kuinka ladata vanhempi Chrome-versio Windowsille
Vaihe 1. Ensinnäkin, voit poistaa Google Chromen nykyisen version tietokoneeltasi. (Liittyvät: Korjaus ei voi poistaa Chromea Windows 10: ssä )
Voit poistaa Google Chromen asennuksen painamalla Windows + I , klikkaus Sovellukset -> Sovellukset ja ominaisuudet . Selaa oikeassa ikkunassa alaspäin löytääksesi Google Chrome sovellusta, napsauta sitä ja napsauta Poista asennus -painiketta.
Vinkki: Voit tarkistaa nykyisen Chrome-version napsauttamalla kolmen pisteen Chrome-valikkokuvaketta ja napsauttamalla Ohje -> Tietoja Google Chromesta saada selville.
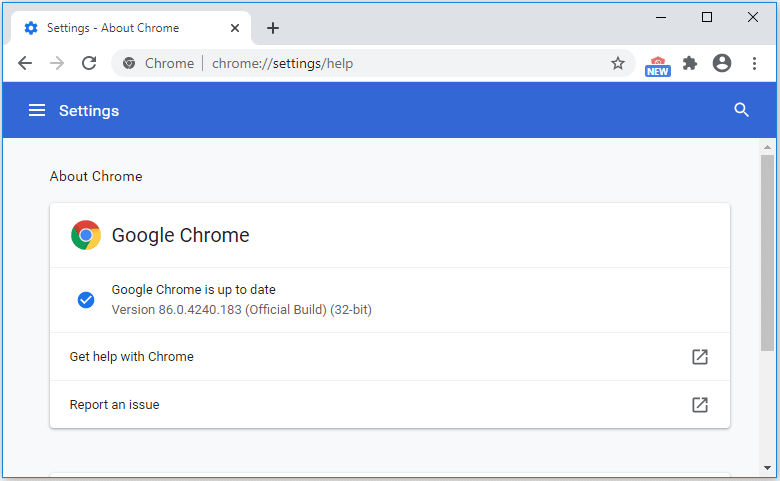
Vaihe 2. Sitten löydät luotettavia resursseja Google Chromen vanhempien versioiden etsimiseen ja lataamiseen, esim. https://filehippo.com/, https://www.slimjet.com/chrome/google-chrome-old-version.php jne.
Etsi haluamasi Chrome- ja lataa Google Chrome Windows 10: lle 32- tai 64-bittinen.
Kuinka estää Google Chrome päivittymästä automaattisesti
Rekisterieditorilla voit estää Windows-tietokonettasi päivittämästä Google Chromea automaattisesti. Seuraa alla olevia ohjeita.
Vinkki: Ennen rekisterin muokkaamista on suositeltavaa tehdä varmuuskopio nykyisestä Windows-rekisteristä, jos jokin menee pieleen. Opi kuinka varmuuskopioi ja palauta rekisteri .
Vaihe 1. Paina Windows + R pikanäppäin Suorita-valintaikkunan avaamiseksi. Tyyppi regedit Suorita-valintaikkunassa ja paina Tulla sisään että avaa Rekisterieditori Windows 10: ssä .
Vaihe 2. Valitse Rekisterieditorissa seuraava polku: HKEY_LOCAL_MACHINE SOFTWARE Policies Google Update AutoUpdateCheckPeriodMinutes .
Kaksoisnapsauta sitten AutoUpdateCheckPeriodMinutes ja aseta sen arvoksi 0 että poista automaattiset Chrome-päivitykset käytöstä .
Vinkki: Jos et löydä Google- tai Update-kansiota vasemmasta paneelista, sinun on luotava Google- ja Update-kansiot. Voit napsauttaa hiiren kakkospainikkeella Käytännöt ja napsauttaa Uusi -> Avain luodaksesi uuden avaimen nimeltä Google, ja napsauttamalla hiiren kakkospainikkeella Google luoda uuden avaimen nimeltä Päivitä, napsauttamalla sitten hiiren kakkospainikkeella Päivitä ja napsauttamalla Uusi -> DWORD (32-bittinen) Arvo luo uusi arvo nimeltä AutoUpdateCheckPeriodMinutes.
Mihin Google-päivitys on asennettu
Google-päivitys voi olla yhdessä tai molemmissa tietokoneesi sijainneissa: % ProgramFiles (x86)% Google Update tai % LOCALAPPDATA% Google Update .
Bottom Line
Jos haluat palauttaa Google Chrome -päivityksen, voit poistaa nykyisen Chrome-version ja ladata aiemman vanhemman Chrome-version. Mutta ennen kuin päivität Chromen, sinun on synkronoitava tai varmuuskopioitava tarvittavat tiedot Google-profiiliisi. Muuten kirjanmerkkisi, selaushistoriasi jne. Menetetään.







![Kuinka monta megatavua gigatavussa [MiniTool Wiki]](https://gov-civil-setubal.pt/img/minitool-wiki-library/40/how-many-megabytes-gigabyte.png)

![[SOLVED] Pysyvästi poistettujen tiedostojen palauttaminen Windowsissa [MiniTool Tips]](https://gov-civil-setubal.pt/img/data-recovery-tips/28/how-recover-permanently-deleted-files-windows.png)


![2 tapaa korjata Node.DLL puuttuu Windows 10 [MiniTool News]](https://gov-civil-setubal.pt/img/minitool-news-center/27/2-ways-fix-node-dll-is-missing-windows-10.png)






