Lopullinen opas uusimpien tiedostojen korjaamiseen, jotka eivät näy File Explorerissa
Ultimate Guide To Fixing Recent Files Not Showing In File Explorer
File Explorerin Viimeisimmät tiedostot -osio tarjoaa nopean ja kätevän tiedostojen käytön. Joskus saatat kuitenkin kohdata ongelman, jossa viimeisimmät tiedostot, jotka eivät näy File Explorerissa . Tässä tapauksessa voit lukea tämän MiniTool opas oppiaksesi ottamaan uusimmat tiedostot käyttöön Windows 10:ssä.Eivätkö viimeaikaiset tiedostosi näy File Explorerissa?
'Viimeaikaiset tiedostot' on File Explorerin erityinen alue, joka näyttää äskettäin avatut tai muokatut tiedostot. Sen avulla voit nopeasti löytää ja käyttää äskettäin käytettyjä tiedostoja ilman, että sinun tarvitsee etsiä kansioita tai palata alkuperäiseen tiedostosijaintiin. Joskus ongelma 'viimeisimmät tiedostot eivät näy File Explorerissa' voi kuitenkin ilmetä virheellisten asetusten tai muiden syiden vuoksi.
Jos kohtaat tämän ongelman, voit nopeuttaa tiedostojen käyttöä näyttämällä viimeisimmät tiedostot pikakäyttöjärjestelmässä Windows 10 seuraavilla tavoilla.
Kuinka näyttää viimeisimmät tiedostot Quick Accessissa Windows 10/11?
Tapa 1. Muuta Windowsin asetuksia
Jos olet poistanut 'Näytä äskettäin avatut kohteet' -ominaisuuden käytöstä asetuksista, viimeisimmät tiedostot eivät näy Resurssienhallinnassa. Voit muuttaa tätä asetusta noudattamalla alla olevia ohjeita.
Vaihe 1. Paina Windows + I näppäinyhdistelmä avataksesi Asetukset.
Vaihe 2. Valitse Personointi .
Vaihe 3. Siirry uudessa ikkunassa kohtaan Aloita -välilehti ja ota sitten käyttöön ' Näytä äskettäin avatut kohteet aloitusluetteloissa tai tehtäväpalkissa ja File Explorerin pikakäytössä ”.

Tapa 2. Muuta pikakäyttöasetuksia
Vaihtoehtoisesti voit näyttää viimeisimmät tiedostot muuttamalla pikakäyttöasetuksia File Explorerista. Suorita tämä tehtävä noudattamalla alla olevia ohjeita.
Vaihe 1. Avaa File Explorer. Napsauta hiiren kakkospainikkeella Nopea pääsy ja valitse Vaihtoehdot kontekstivalikosta.
Vaihe 2. Alla Kenraali -välilehti, valitse vaihtoehto Näytä äskettäin käytetyt tiedostot Pikakäytössä .
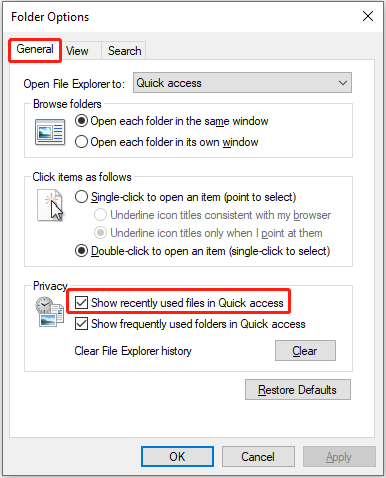
Voit myös napsauttaa Palauta oletusasetukset -painiketta palauttaaksesi yksityisyysasetukset oletusasetuksiin. Huomaa, että tämä toiminto tyhjentää kaikki mukautetut asetukset kansion asetuksista.
Vaihe 3. Napsauta Käytä > OK tallentaaksesi tämän muutoksen.
Tapa 3. Luo uusi käyttäjätili
Uuden paikallisen käyttäjätilin luominen voi myös auttaa viimeaikaisissa tiedostoissa, jotka eivät näy pikakäyttöongelmassa. Tässä ovat toiminnan vaiheet.
Vaihe 1. Avaa Asetukset , ja valitse Tilit .
Vaihe 2. Valitse Perhe ja muut käyttäjät ja napsauta Lisää joku muu tähän tietokoneeseen alla Muut käyttäjät .
Vaihe 3. Napsauta Minulla ei ole tämän henkilön kirjautumistietoja > Lisää käyttäjä ilman Microsoft-tiliä . Määritä sen jälkeen tarvittavat tiedot ja viimeistele luonti.
Kadonneiden/poistettujen viimeaikaisten tiedostojen palauttaminen
Jos olet kokeillut kaikkia yllä olevia menetelmiä, mutta viimeisimmät tiedostot eivät vieläkään näy, on hyvä mahdollisuus, että tiedostot on poistettu. Voit tarkistaa Roskakori nähdäksesi, voitko löytää ja palauttaa ne. Jos ei, saatat joutua käyttämään ammattilaista tietojen palautustyökalu palauttaaksesi poistetut tiedostot.
MiniTool Power Data Recovery on erittäin ylistetty ja ehdottoman luotettava tiedostojen palautustyökalu Windows-järjestelmille. Se tukee turvallinen tietojen palautus kaikista yleisimmistä tiedostotyypeistä, mukaan lukien asiakirjat, kuvat, videot, ääni jne. Lisäksi se on erittäin käyttäjäystävällinen ja tarjoaa 1 Gt ilmaista palautuskapasiteettia.
MiniTool Power Data Recovery ilmaiseksi Lataa napsauttamalla 100 % Puhdas & Turvallinen
- Käynnistä MiniTool-tiedoston palautustyökalu. Valitse pääliittymästä asema/sijainti, josta sinun on palautettava viimeksi poistetut tiedostot, ja napsauta Skannata .
- Kun skannaus on valmis, etsi haluamasi tiedostot osoitteesta Polku tai Tyyppi tai avulla Suodattaa ja Haku . Kun löydät tarvittavat tiedostot, valitse niiden vieressä olevat valintaruudut.
- Kaksoisnapsauta jokaista tiedostoa esikatsellaksesi sitä ja napsauta Tallentaa säilyttää niitä.
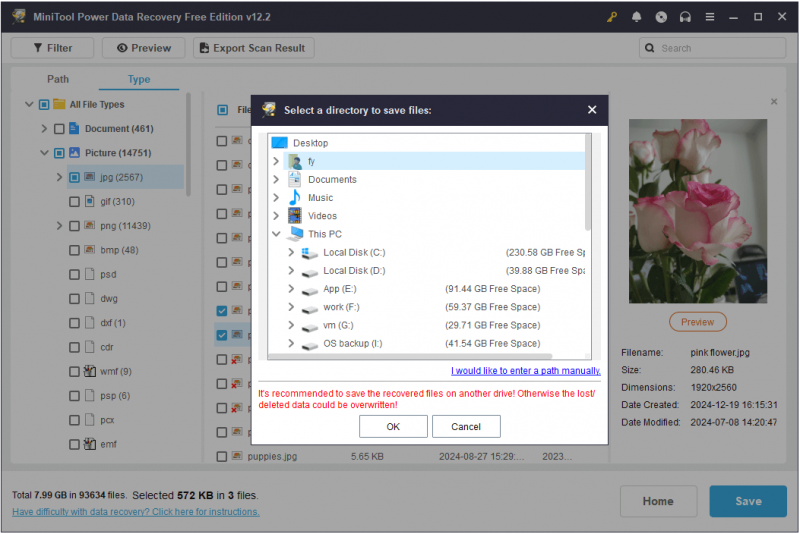
Johtopäätös
Älä huoli, jos viimeaikaiset tiedostot eivät näy File Explorer -ongelmassa. Yllä olevat menetelmät voivat auttaa sinua näyttämään ne tai jopa palauttamaan ne, jos ne poistetaan tai katoavat tietokoneeltasi. Toivon, että antamani tiedot olivat hyödyllisiä ja yksityiskohtaisia.
![Kuinka voit korjata vaihdon yrityksen DPC Blue Screen of Deathista? [MiniTool-vinkit]](https://gov-civil-setubal.pt/img/backup-tips/08/how-can-you-fix-attempted-switch-from-dpc-blue-screen-death.jpg)

![[Easy Solutions] Kuinka korjata Steam-latauksen jumiutuminen 100 %:iin?](https://gov-civil-setubal.pt/img/news/FB/easy-solutions-how-to-fix-steam-download-stuck-at-100-1.png)
![Kuinka ladata Microsoft Excel 2010 ilmaiseksi? Seuraa ohjetta! [Minityökaluvinkit]](https://gov-civil-setubal.pt/img/news/55/how-to-free-download-microsoft-excel-2010-follow-the-guide-minitool-tips-1.png)





![2 tapaa muuntaa näyttökuva PDF-muotoon Windows 10: ssä [MiniTool News]](https://gov-civil-setubal.pt/img/minitool-news-center/14/2-methods-convert-screenshot-pdf-windows-10.jpg)







![Korjaa virhe 'Windows on havainnut äänenparannukset' -virheen [MiniTool News]](https://gov-civil-setubal.pt/img/minitool-news-center/50/fixes-windows-has-detected-that-audio-enhancements-error.png)

![Wi-Fi jumissa tarkistettaessa verkkovaatimuksia! Korjaa se nyt! [MiniTool-uutiset]](https://gov-civil-setubal.pt/img/minitool-news-center/29/wi-fi-stuck-checking-network-requirements.png)