Kuinka palauttaa poistetut tai tallentamattomat Filmora-videot helposti
How To Recover Deleted Or Unsaved Filmora Videos Easily
Filmora sulki yhtäkkiä tallentamatta? Poistitko vahingossa Filmora-videoita tietokoneeltasi? Nyt voit lukea tämän postauksen MiniTool-ohjelmisto oppiaksesi palauttamaan poistetut tai tallentamattomat Filmora-videot helposti ja tehokkaasti.Lyhyt johdatus Filmoraan
Filmora on Wondershare-yhtiön kehittämä suosittu videoeditointiohjelmisto. Se tarjoaa monia erinomaisia toimintoja, kuten videoeditointia, erikoistehosteiden lisäämistä, äänenkäsittelyä, värinkorjausta jne. Sen käyttäjäystävällinen käyttöliittymä ja monipuoliset ominaisuudet tekevät videoiden editoinnista helppoa ja hauskaa.
Joskus kuitenkin muokattava video saattaa kadota ohjelmiston kaatumisen tai sen tallentamisen unohtamisen vuoksi. Lisäksi vietyjä videoita saattaa kadota virushyökkäysten, manuaalisen poistamisen, kiintolevyvian jne. vuoksi.
Kuinka voit palauttaa poistetut tai tallentamattomat Filmora-videot? Kokeile alla olevia ohjeita.
Kuinka palauttaa poistetut tai tallentamattomat Filmora-videot
Tallentamattomien Filmora-projektitiedostojen ja poistettujen videotiedostojen palautusmenettelyt vaihtelevat. Joten sinun tulee ryhtyä asianmukaisiin toimiin.
Kuinka palauttaa tallentamattomat Filmora-projektit
Onneksi Filmora tarjoaa automaattisen varmuuskopiointitoiminnon, joka varmuuskopioi projektisi säännöllisesti asetustesi perusteella. Tämä ominaisuus on loistava tapa välttää työn vahingossa menettämisestä, varsinkin jos ohjelmisto kaatuu tai sammuu odottamatta. Joten niin kauan kuin olet ottanut automaattisen varmuuskopiointiominaisuuden käyttöön, voit palauttaa tallentamattoman Filmora-projektin Filmoran automaattisesta tallennuspaikasta.
Vaihe 1. Käynnistä Filmora ja avaa projekti.
Vaihe 2. Napsauta Tiedosto > Asetukset . Siirry sitten kohtaan Kansiot -välilehteä ja napsauta Selaa alla olevaa painiketta Varmuuskopiointiprojekti . Sen jälkeen kaikki varmuuskopioprojektisi tulevat näkyviin, ja voit avata jokaisen tiedoston tarkistaaksesi, onko se tarvittava.
Vinkkejä: Tällä sivulla voit säätää automaattisten varmuuskopiointien tiheyttä tai poistaa automaattisen varmuuskopiointitoiminnon käytöstä Varmuuskopiointiasetukset osio.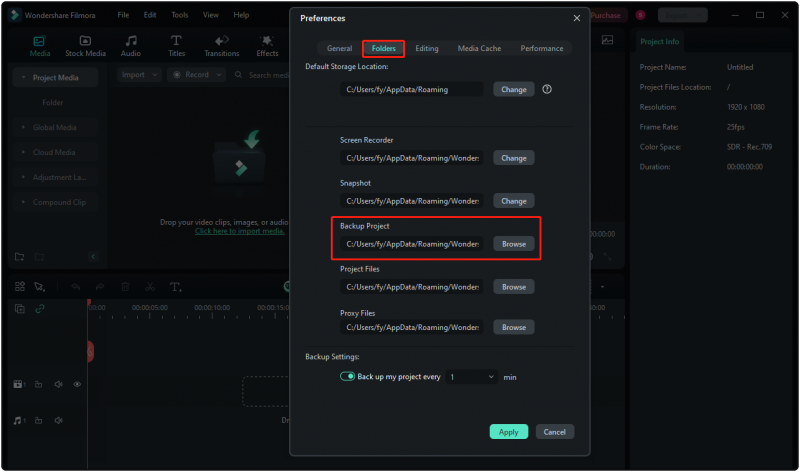
Kuinka palauttaa poistetut Filmora-videot
Vieneet mutta myöhemmin tietokoneeltasi poistetut Filmora-videot voidaan palauttaa kahdella tavalla. Lue ja kokeile niitä yksitellen.
Tapa 1. Tarkista roskakori
Tietokoneeltasi poistetut tiedostot siirtyvät ensin Roskakori jotta ne voidaan tarvittaessa palauttaa sen sijaan, että ne poistettaisiin pysyvästi suoraan. Joten voit avata roskakorin ja tarkistaa, ovatko vaaditut videot siellä. Jos kyllä, voit napsauttaa niitä hiiren kakkospainikkeella ja valita Palauttaa -painiketta.
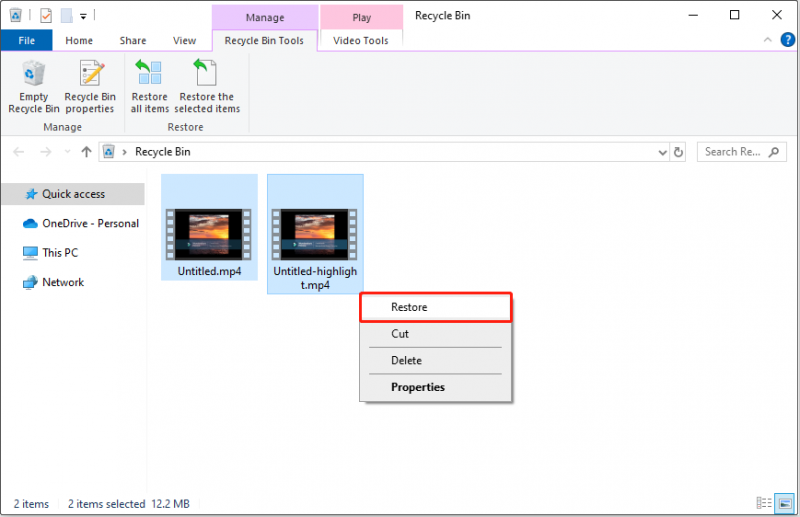
Videot palautetaan alkuperäisille paikoilleen. Oletuksena sijainti on:
C:\Käyttäjät\käyttäjänimi\AppData\Roaming\Wondershare\Wondershare Filmora\Output
Tapa 2. Käytä MiniTool Power Data Recovery -ohjelmaa
Jos poistetut videot eivät ole roskakorissa, sinulla on silti mahdollisuus palauttaa ne, kunhan käytät ammattimaista tietojen palautusohjelmistoa. Täällä voit kokeilla MiniTool Power Data Recovery -ohjelmaa, parasta tiedostojen palautustyökalu Windows-käyttäjille.
Tämä turvallinen ja luotettava tiedostojen palautustyökalu voi etsiä perusteellisesti tietokoneesi kiintolevyt ja näyttää löydetyt tiedostot, jolloin voit palauttaa tarvittavat tiedostot. Tuetut palautettavat tiedostotyypit sisältävät videoita, äänitiedostoja, valokuvia, asiakirjoja, sähköposteja ja niin edelleen.
Nyt voit ladata ja asentaa tämän ohjelmiston ilmaisen version ja käyttää sitä palauttamaan 1 Gt tiedostoja maksamatta penniäkään.
MiniTool Power Data Recovery ilmaiseksi Lataa napsauttamalla 100 % Puhdas & Turvallinen
Vaihe 1. Pääliittymässä MiniTool Power Data Recovery ilmaiseksi , valitse osio, jossa kadonneet videot todennäköisesti sijaitsevat, ja paina Skannata -painiketta. Voit myös skannata tietyn kansion, johon poistetut videot on tallennettu Palauta tietystä sijainnista .
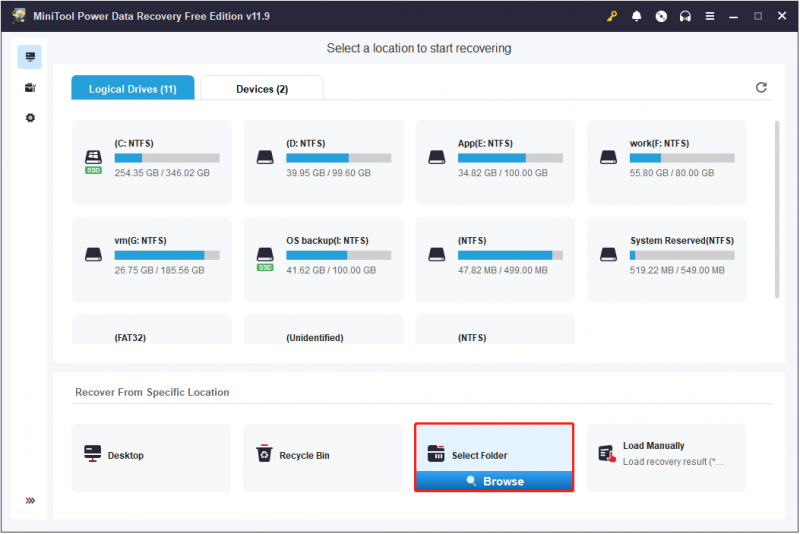
Vaihe 2. Skannauksen jälkeen voit siirtyä kohtaan Tyyppi luokkaluetteloa, jos haluat katsella videoita yksitellen. Lisäksi tämä työkalu tukee videoiden esikatselua useissa videomuodoissa, mukaan lukien MP4, WMV, MOV, AVI, MKV ja niin edelleen. Voit esikatsella videota kaksoisnapsauttamalla sitä.
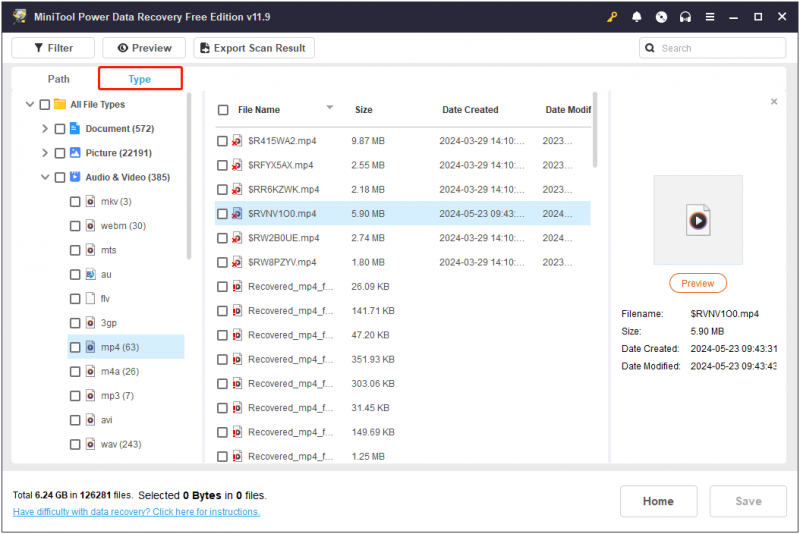
Vaihe 3. Valitse tarvittavat kohteet ja napsauta Tallentaa -painiketta. Valitse seuraavaksi tiedoston sijainti palautettujen kohteiden tallentamista varten. Älä tallenna palautettuja tiedostoja alkuperäiseen sijaintiinsa, koska tämä voi johtaa tietojen päällekirjoittamiseen. Ylikirjoitettuja tiedostoja ei voi palauttaa millään tietojen palautustyökalulla.
Bottom Line
Sanalla sanoen, tämä viesti esittelee, kuinka voit palauttaa poistetut tai tallentamattomat Filmora-videot Filmora-varmuuskopiokansiosta tai käyttämällä MiniTool Power Data Recovery -ohjelmaa. Toivomme, että annetuista tiedoista on sinulle apua.

![Jos Xbox One käynnistyy itsestään, tarkista nämä asiat korjata [MiniTool News]](https://gov-civil-setubal.pt/img/minitool-news-center/98/if-xbox-one-turns-itself.jpg)
![Korvattujen tiedostojen palauttaminen Windows 10 / Mac / USB / SD [MiniTool-vinkit]](https://gov-civil-setubal.pt/img/data-recovery-tips/94/how-recover-overwritten-files-windows-10-mac-usb-sd.jpg)
![Virhe TVAPP-00100 Xfinity Streamissa: 4 yksinkertaista menetelmää on täällä! [MiniTool-uutiset]](https://gov-civil-setubal.pt/img/minitool-news-center/01/error-tvapp-00100-xfinity-stream.jpg)



![[Tutorial] Minecraft Clone Command: Mikä se on ja miten sitä käytetään? [MiniTool-uutiset]](https://gov-civil-setubal.pt/img/minitool-news-center/65/minecraft-clone-command.jpg)


![Palautusasetusten käyttäminen Windows 10: ssä [Lähde ja vaiheet] [MiniTool-vinkit]](https://gov-civil-setubal.pt/img/backup-tips/63/how-use-recovery-options-windows-10-premise.jpg)



![[Turvallinen opas] Regsvr32.exe-virus – mikä se on ja kuinka se poistetaan?](https://gov-civil-setubal.pt/img/news/25/safe-guide-regsvr32-exe-virus-what-is-it-how-to-remove-it-1.jpg)



