Kuinka poistaa UAC käytöstä Windows 10: ssä? Tässä on neljä yksinkertaista tapaa! [MiniTool-uutiset]
How Disable Uac Windows 10
Yhteenveto:

Vaikka UAC: n poistaminen käytöstä on kauhea idea, tämä toimenpide on välttämätön, jos UAC estää joidenkin sovellusten suorittamisen oikein. MiniTool näyttää sinulle, kuinka UAC Windows 10 poistetaan käytöstä. Lisäksi esitellään yksinkertaisesti joitain vinkkejä UAC: n muuttamisesta tavalliselle käyttäjälle UAC: n korkeuspyyntöjen automaattisen hylkäämiseksi.
Mikä on UAC Windows 10: ssä
UAC, lyhenne sanoista Käyttäjätilien hallinta, on osa Microsoft Windowsin turvajärjestelmää. Se voi auttaa vähentämään haittaohjelmien vaikutuksia estämällä sovelluksia tekemästä ei-toivottuja muutoksia tietokoneeseen.
Windows 10 avaa UAC-vahvistusikkunan, jossa sinua pyydetään vahvistamaan muutos vai ei, kun jotkut ohjelmistot yrittävät muuttaa järjestelmään liittyviä tiedostojärjestelmän tai Windows-rekisterin osia. Yksinkertaisesti sanottuna UAC voi tarjota erityisen suojausympäristön, joka suojaa käyttäjätiliäsi, jolla on rajoitetut käyttöoikeudet.
UAC: n ottaminen käyttöön joskus estää ohjelmia toimimasta hyvin. Sitten ratkaisu on poistaa UAC käytöstä Windows 10. Tässä artikkelissa esitellään neljä tapaa.
Kärki: UAC: n ottaminen käyttöön voi olla lisäsuojavinkki vaarallisten sovellusten ja virusten estämiseksi. Sen poistaminen käytöstä ilman syytä on kauhea idea! Joten ole varovainen tässä.Aiheeseen liittyvä artikkeli: Tietokoneen suojaaminen viruksilta
UAC: n poistaminen käytöstä Windows 10
Vaihtoehto 1: Poista UAC käytöstä ohjauspaneelin kautta
Vaihe 1: Kirjoita Ohjauspaneeli Windows 10 -hakupalkissa ja avaa se napsauttamalla tätä sovellusta.
Vaihe 2: Siirry kohtaan Käyttäjätilit> Muuta käyttäjätilien valvonnan asetuksia .
Vaihe 3: Vedä liukusäädin kohtaan Älä koskaan ilmoita ja napsauta OK soveltaa muutosta.
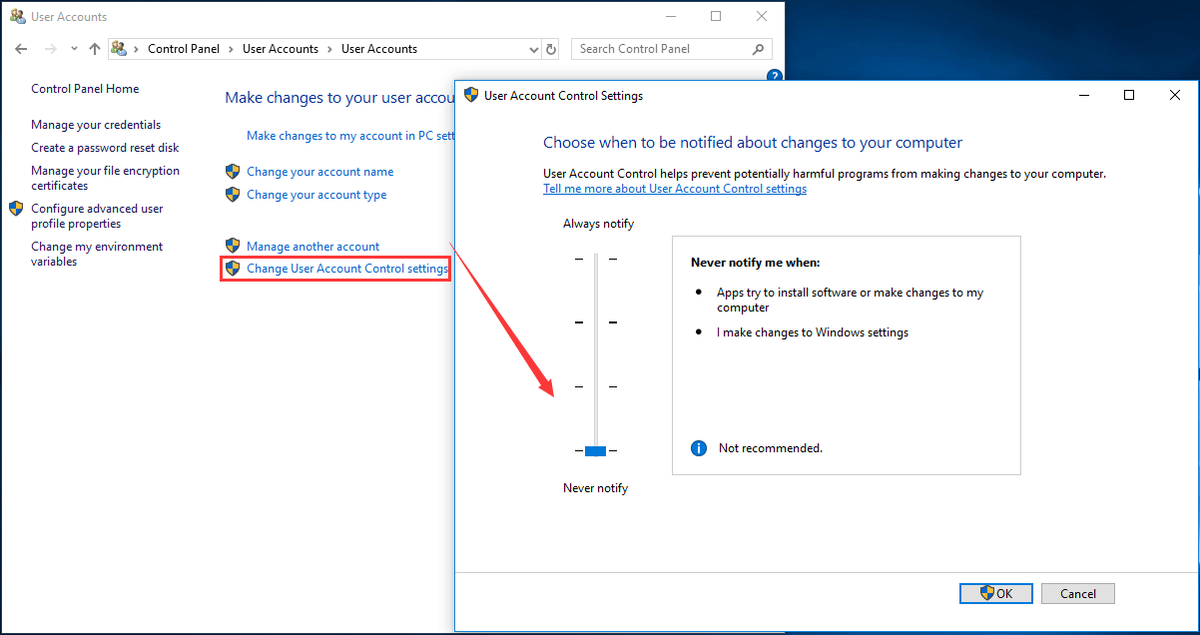
Tällä tavalla UAC poistetaan käytöstä, etkä saa ilmoitusta. Mutta tämä ei poista kokonaan käytöstä käyttäjätilien hallintaa, joka on edelleen aktiivinen taustalla.
Vaihtoehto 2: Poista UAC Windows 10 -komentorivi käytöstä
Vaihe 1: Suorita komentokehote järjestelmänvalvojana.
Vaihe 2: Poista UAC Windows 10 käytöstä antamalla seuraava komento ja painamalla Tulla sisään :
reg.exe LISÄÄ HKLM SOFTWARE Microsoft Windows CurrentVersion Policies System / v EnableLUA / t REG_DWORD / d 0 / f .
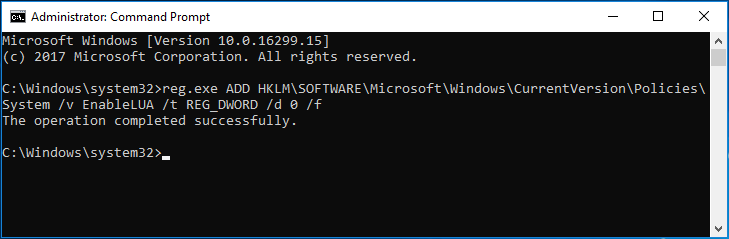
Vaihe 3: Käynnistä tietokone uudelleen, jotta muutos tulee voimaan.
Vaihtoehto 3: Poista UAC-ryhmäkäytäntö käytöstä
Vaihe 1: Syöttö Käytäntöeditori Windows 10 -hakukentässä ja napsauta Muokkaa ryhmäkäytäntöä .
Vaihe 2: Siirry kohtaan Tietokoneen kokoonpano> Windowsin asetukset> Suojausasetukset> Paikalliset käytännöt> Suojausasetukset .
Vaihe 3: Vieritä alaspäin löytääksesi Käyttäjätilien hallinta: Suorita kaikki järjestelmänvalvojat järjestelmänvalvojan hyväksymistilassa ja kaksoisnapsauta sitä, valitse Liikuntarajoitteinen ja napsauta OK .
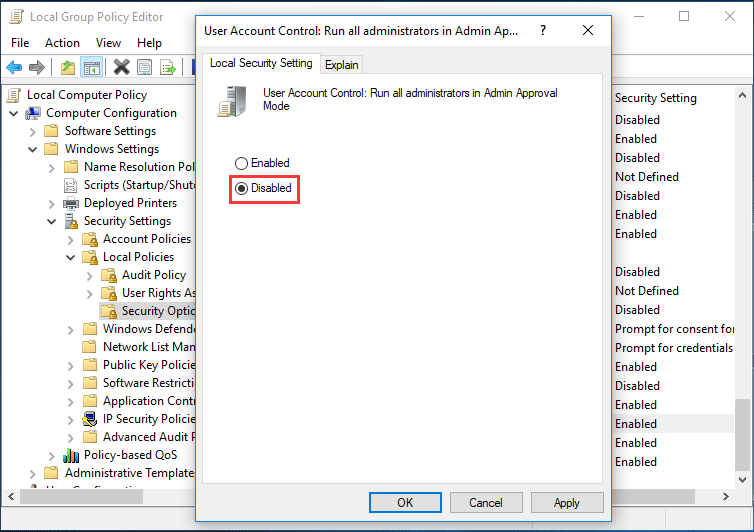
Vaihtoehto 4: Poista UAC Windows 10 -rekisteriavain käytöstä
merkintä: Ennen kuin muutat Windowsin rekisteriä, suosittelemme varmuuskopioi rekisteri järjestelmän onnettomuuksien välttämiseksi.Vaihe 1: Paina Voittaa lisää R avaa Suorita-valintaikkuna.
Vaihe 2: Syöttö regedit.exe ja napsauta OK .
Vaihe 3: Siirry polulle:
HKEY_LOCAL_MACHINE SOFTWARE Microsoft Windows CurrentVersion Policies System
Vaihe 4: Kaksoisnapsauta avainta - EnableLUA ja muuta sen Arvotiedot että 0 .
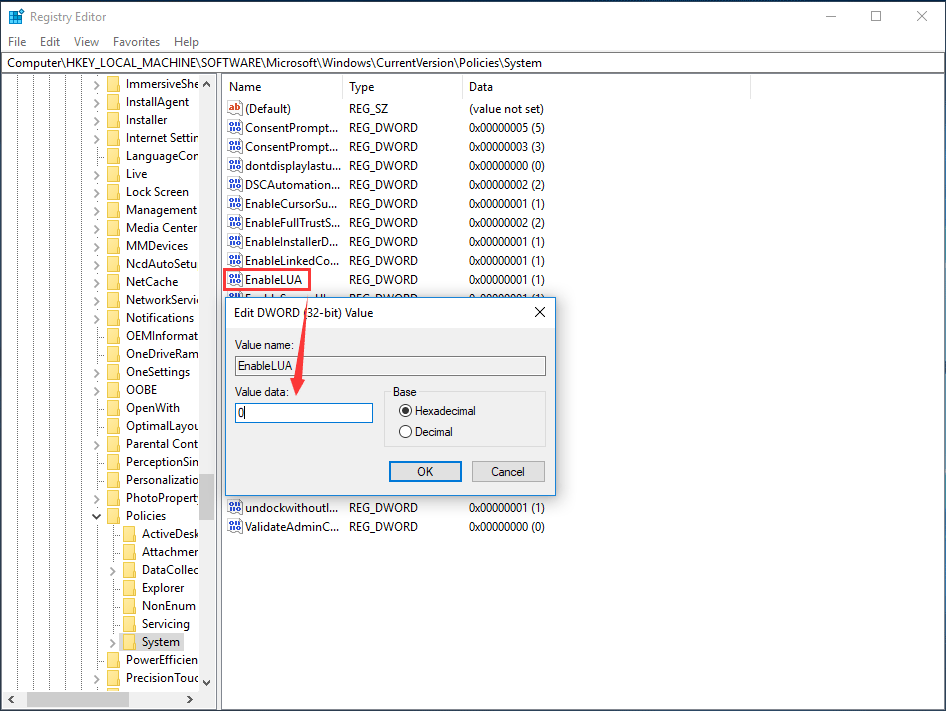
Vaihe 5: Tallenna muutos ja käynnistä tietokone uudelleen.
Nyt olemme osoittaneet, kuinka UAC Windows 10 poistetaan käytöstä yksityiskohtaisesti. Lisäksi voit halutessasi asettaa UAC: n estämään automaattisesti korkeuspyynnöt käyttäjiltä, joilla on vakiotason tunnistetiedot, jotta vältetään kehotukset antamaan järjestelmänvalvojan tunnistetiedot vahvistaakseen koko ajan, kun suoritetaan korotettuja käyttöoikeuksia vaativaa ohjelmaa.
UAC-korkeuspyyntöjen automaattinen hylkääminen
Voit tehdä tämän työn Windows-rekisterin tai ryhmäkäytännön kautta.
Siirry ryhmäkäytännössä kohtaan Tietokoneen kokoonpano / Windowsin asetukset / Suojausasetukset / Paikalliset käytännöt / Suojausasetukset , kaksoisnapsauta Käyttäjätilien hallinta: Korkeuskehotteen käyttäytyminen tavallisille käyttäjille ja valitse Hylkää korkeuspyynnöt automaattisesti .
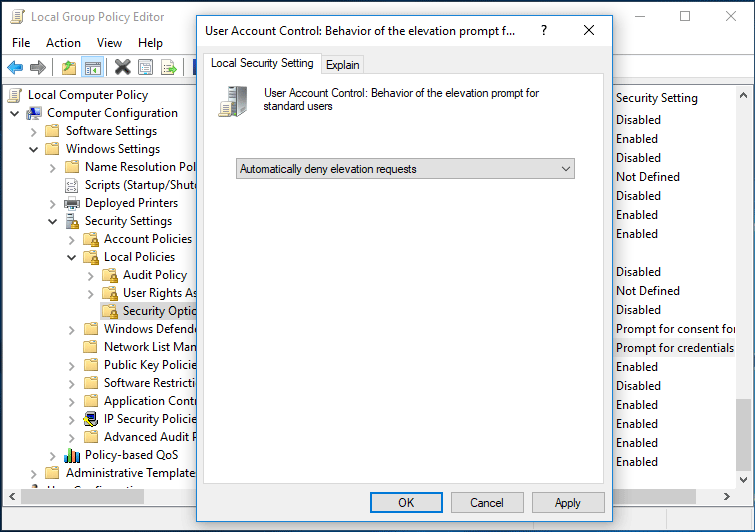
Siirry Rekisterieditori-ikkunassa kohtaan HKEY_LOCAL_MACHINE SOFTWARE Microsoft Windows CurrentVersion Policies System , kaksoisnapsauta SuostumusPromptBehaviorUser avain ja muuta sitä Arvotiedot että 0 jotta voit kieltää UAC-korkeuspyynnöt automaattisesti.
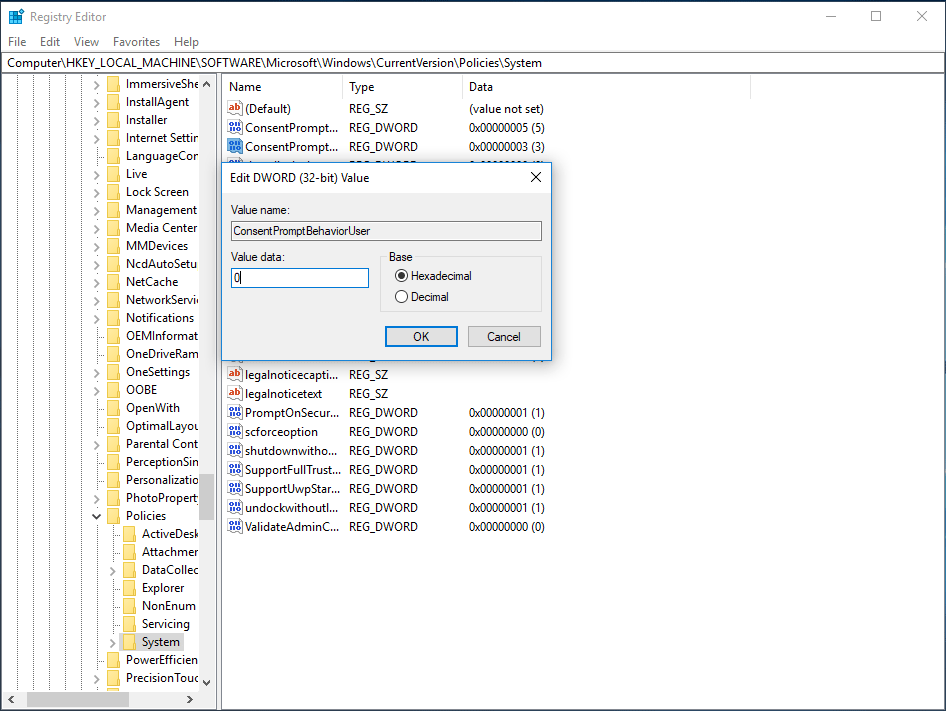
Loppu
Kun olet lukenut tämän viestin, tiedät selvästi, kuinka UAC Windows 10 poistetaan käytöstä ja kuinka UAC vaihdetaan tavalliselle käyttäjälle automaattisesti korkeushakemusten hylkäämiseksi. Kokeile vain yllä olevia menetelmiä tarpeidesi mukaan näiden toimien suorittamiseksi Käyttäjätilien valvontaan.
![[Täysi korjaus] Diagnostic Policy Service Korkea suorittimen levymuistin käyttö](https://gov-civil-setubal.pt/img/news/A2/full-fix-diagnostic-policy-service-high-cpu-disk-ram-usage-1.png)







![Alusta kiintolevy ilmaiseksi kahdella parhaalla työkalulla kiintolevyjen alustamiseksi [MiniTool Tips]](https://gov-civil-setubal.pt/img/blog/13/formatear-un-disco-duro-gratis-con-las-dos-mejores-herramientas-para-formatear-discos-duros.png)


![Tietojen palauttaminen Windows.old-kansiosta nopeasti ja turvallisesti [MiniTool-vinkit]](https://gov-civil-setubal.pt/img/data-recovery-tips/65/how-recover-data-from-windows.jpg)


![Mikä on Ethernet Splitter ja miten se toimii [MiniTool Wiki]](https://gov-civil-setubal.pt/img/minitool-wiki-library/38/what-is-ethernet-splitter.jpg)



![Chrome avautuu käynnistyksen yhteydessä Windows 10: ssä? Kuinka lopettaa se? [MiniTool-uutiset]](https://gov-civil-setubal.pt/img/minitool-news-center/51/chrome-opens-startup-windows-10.png)
