Sanasto termeistä - Mikä on tehokäyttäjävalikko [MiniTool Wiki]
Glossary Terms What Is Power User Menu
Nopea navigointi:
Tehokäyttäjävalikko tarjoaa nopean pääsyn Windowsin keskeisiin ominaisuuksiin. Tehokäyttäjävalikko Windows 7? Se esiteltiin ensimmäisen kerran osana Windows 8: ta ja nyt se on saatavana vain vuonna Windows 10 ja Windows 8 .
Tehokäyttäjävalikkoa voidaan kutsua myös nimellä Windows-työkaluvalikko, Tehokäyttäjän tehtävävalikko, Tehokäyttäjän pikanäppäin, WIN + X-valikko.
Tehokäyttäjän valikon asetukset
Sinulle, joka et tiedä miten päästä Tehokäyttäjävalikko , on olemassa kaksi hyvin yksinkertaista tapaa: Tapa 1 - Napsauta hiiren kakkospainikkeella Käynnistä-valikkoa, joka sijaitsee vasemmassa alakulmassa, niin näet, että Tehokäyttäjävalikko ponnahtaa ulos; Tapa 2 - Pidä Windows ja avaa se painamalla näppäimistön X-näppäintä samanaikaisesti.
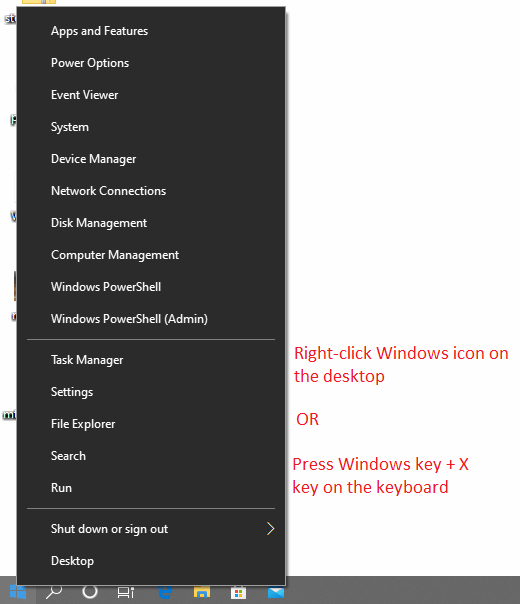
Windows 10 Tehokäyttäjävalikko sisältää käteviä järjestelmän toimintoja. Tässä ponnahdusvalikossa on monia hyödyllisiä oletusarvoja (pikavalintoja).
Jokainen pikakuvake sisään Tehokäyttäjävalikko on oma pikanäppäin (tai voit sanoa pikanäppäimen). Kanssa Tehokäyttäjävalikko päällä, nämä pikanäppäimet voivat tuoda nämä ominaisuudet esiin heti, kun painat jotain niistä näppäimistöllä. Esimerkiksi, kun olet käyttänyt Tehokäyttäjävalikko ja paina sitten näppäimistön P-näppäintä ja sitten Ohjauspaneeli käyttöliittymä hyppää heti.
Katsotaanpa nämä ominaisuudet ja niitä vastaavat pikanäppäimet yksinkertaisella esittelyllä näistä vaihtoehdoista.
| Vaihtoehdot | Pikanäppäimet | Yksinkertaiset esittelyt |
| Ohjelmat ja ominaisuudet | F | Ohjelmat ja ominaisuudet -kohdasta voit poistaa ohjelmia, muuttaa niiden asennustapaa tai korjata vioittuneen ohjelman asennuksen. |
| Liikkuvuuskeskus | B | Liikkuvuuskeskus otetaan käyttöön Windows Vistassa. Se keskittää tiedot ja asetukset, jotka ovat olennaisimpia mobiililaskennassa. |
| Virranhallinta-asetukset | TAI | Virranhallinta-asetusten avulla voit hienosäätää tietokoneen virrankulutusta, kun kytket verkkovirtalaitteen tai käytät akkua. |
| Tapahtuman katselija | V | Tapahtumien katseluohjelma on hallintatyökalu, jonka avulla voit tarkastella ja hakea Windows-järjestelmän tapahtumien aikajärjestyksiä. Tallennetut tapahtumat sisältävät tilaviestejä, varoituksia ja virheitä, joita sovellukset, palvelut ja käyttöjärjestelmä kohtaavat. |
| Järjestelmä | JA | Järjestelmän avulla voit tarkastella järjestelmän ominaisuuksia, kuten tietokoneen laitteistomäärityksiä, Windows-versiotietoja, verkon identiteettiä ja muuta. Tältä sivulta pääset myös Laitehallintaan, Järjestelmän suojausasetuksiin ja muihin järjestelmän lisäasetuksiin. |
| Laitehallinta | M | Laitehallinnan avulla voit tarkastella kaikkien tietokoneeseesi kytkettyjen sisäisten ja ulkoisten laitteiden ominaisuuksia ja toimintatilaa. Jos laite ei toimi oikein, tämä on hyvä paikka aloittaa ongelman diagnosointi. Voit päivittää laiteajurit, ottaa yksittäiset laitteet käyttöön ja poistaa ne käytöstä sekä muuttaa laitteiden asetuksia täällä. |
| Verkkoyhteydet | SISÄÄN | Verkkoyhteydet-kohdassa voit tarkastella ja muokata kaikkia verkkolaitteita tietokoneellasi. Verkkolaitteisiin kuuluvat Ethernet-sovitin, Wi-Fi-sovitin ja kaikki käyttämäsi virtuaaliverkkolaitteet. |
| Levynhallinnointi | TO | Levynhallinnan avulla voit tehdä joitain levyjen perushallintoja, kuten luoda volyymeja, poistaa taltteja, alustaa t ... |
| Tietokonehallinta | G | Tietokoneen hallinta tarjoaa pääsyn yksittäisiin työkaluihin, mukaan lukien paikalliset käyttäjät ja ryhmät, Tapahtumienvalvonta, Suorituskykymonitorit, Laitehallinta ja paljon muuta. |
| Komentokehote | C | Komentokehote on komentokuori, jonka avulla voit suorittaa joitain toimintoja kirjoittamalla tietyn komentorivin. |
| Komentokehote (järjestelmänvalvoja) | TO | Windowsin komentokehote järjestelmänvalvojan oikeuksilla. |
| Tehtävienhallinta | T | Tehtävienhallinnan avulla voit tarkastella luetteloa järjestelmän käynnissä olevista sovelluksista ja prosesseista. Jos ohjelma ei vastaa Tehtävienhallinnassa, voit napsauttaa sitä hiiren kakkospainikkeella pakottaaksesi prosessin päättymään. |
| Ohjauspaneeli | P | Ohjauspaneeli on paikka, jossa voit tarkastella ja muokata suurinta osaa järjestelmän kokoonpanosta. |
| Tiedostonhallinta | ON | File Explorer on tiedostojen hallintasovellus, jonka avulla voit tarkastella ja suorittaa toimintoja kaikissa tietokoneen tiedostoissa. |
| Hae | S | Hakupalkin avulla voit etsiä kaikkia tietokoneellasi olevia sovelluksia nopean pääsyn saamiseksi. |
| Juosta | R | Suorita-ruudun avulla voit suorittaa tiettyjä sovelluksia. Kun käynnistät Suorita-ruudun, kirjoita tiettyyn ohjelmaan liittyvä komento avataksesi sen nopeasti. |
| Sammuta tai Kirjaudu ulos | U / I S U R | Sammuta tai kirjaudu ulos tietokoneesta (U). Kun painat U-painiketta, on neljä vaihtoehtoa: Kirjaudu ulos (I) & Lepotila (S) & Sammuta (U) ja Käynnistä uudelleen (R). |
| Työpöytä | D | Työpöytäominaisuus minimoi kaikki käyttämäsi ikkunat ja palauttaa ne sitten työpöydälle. Win + D voi myös saavuttaa tämän vaikutuksen. |
Eri Windows-versioissa nämä vaihtoehdot voivat olla hieman erilaiset.
Tietoja WIN + X-valikon mukauttamisesta
Tehokäyttäjävalikkoa voidaan mukauttaa järjestämällä tai poistamalla pikakuvakkeet eri ryhmäkansioihin, jotka sisältyvät C: Users [KÄYTTÄJÄNIMI] AppData Local Microsoft Windows WinX hakemistoon.
Helppo tapa poistaa, järjestää, nimetä uudelleen tai lisätä kohteita Power User -valikkoon on kuitenkin käyttää kolmansien osapuolien Win + X -valikkoeditori .
Jotkin virrankäyttäjän valikosta käytettävissä olevat ominaisuudet voivat aiheuttaa järjestelmän epävakautta tai tietojen menetystä, jos niitä ei käytetä oikein. Varmuuskopioi kaikki tärkeät tiedot ennen järjestelmän kokoonpanon muuttamista! Tässä suosittelemme a ammattimainen varmuuskopiointityökalu - MiniTool ShadowMaker.
Tätä ohjelmaa voidaan käyttää viitteenä kysymyksessä siitä, kuinka tätä ohjelmistoa käytetään varmuuskopiointiin: Varmuuskopioi Windows 10 USB-asemaan: täällä on kaksi yksinkertaista tapaa!






![Kaikkein mahtavin työkalu VCF-tiedostojen palauttamiseksi on sinulle [MiniTool Tips]](https://gov-civil-setubal.pt/img/data-recovery-tips/70/most-awesome-tool-recover-vcf-files-is-provided.png)
![Microsoft Word 2019 ilmainen lataus Windows 10:lle 64-bit/32-Bit [MiniTool Tips]](https://gov-civil-setubal.pt/img/news/3A/microsoft-word-2019-free-download-for-windows-10-64-bit/32-bit-minitool-tips-1.png)

![Korjattu - etämenettelypuhelu epäonnistui eikä sitä suoritettu [MiniTool News]](https://gov-civil-setubal.pt/img/minitool-news-center/53/fixed-remote-procedure-call-failed.png)
![Käyttöjärjestelmää ei ole määritetty suorittamaan tätä sovellusta [MiniTool News]](https://gov-civil-setubal.pt/img/minitool-news-center/16/operating-system-is-not-configured-run-this-application.jpg)
![Kuinka katsella lähdekoodia Chromessa? (2 tapaa) [MiniTool-uutiset]](https://gov-civil-setubal.pt/img/minitool-news-center/71/how-view-source-code-chrome.png)






![Neljä Windows Security Center -palvelun ratkaisua ei voi käynnistää [MiniTool Tips]](https://gov-civil-setubal.pt/img/blog/74/4-solutions-pour-le-service-du-centre-de-s-curit-windows-ne-peut-tre-d-marr.jpg)
![CPI VS DPI: Mikä on ero CPI: n ja DPI: n välillä? [MiniTool-uutiset]](https://gov-civil-setubal.pt/img/minitool-news-center/00/cpi-vs-dpi-what-s-difference-between-cpi.png)