5 tapaa korjata suojaushistoria ei näy ongelmaa
5 Tapaa Korjata Suojaushistoria Ei Nay Ongelmaa
Oletko koskaan törmännyt 'suojaushistoriaa ei näytetä' -ongelmaan? Tämä viesti keskittyy tähän ongelmaan ja näyttää useita tapoja auttaa sinua korjaamaan sen. Ja tämä viesti esittelee myös hyödyllisiä tietojen palautusohjelmisto auttaa sinua palauttamaan kadonneen suojaushistorian.
Kuinka korjata suojaushistoria, joka ei näy Windows 10:ssä
Ratkaisu 1. Tarkista Windows Update
Ajantasainen Windows-järjestelmä, joka korjaa Windowsin ja siihen liittyvien ohjelmistojen virheet ja virheet, voi suojata tietokonettasi haitallisilta hyökkäyksiltä. Joten kun Windows Defenderin suojaushistoriasi ei näy, sinun tulee ensin noudattaa alla olevia ohjeita tarkistaaksesi, tarvitseeko Windows päivittää.
Vaihe 1. Paina Windows + I näppäinyhdistelmiä avataksesi Windowsin asetukset.
Vaihe 2. Siirry kohtaan Päivitys ja suojaus > Windows päivitys .
Vaihe 3. Nyt näet oikeasta paneelista, onko Windows ajan tasalla. Jos ei, sinun on napsautettava Tarkista päivitykset saadaksesi sen uusimman version.
Ratkaisu 2. Poista tunnistushistoriatiedostot
Internetin mukaan tunnistushistoriatiedostojen poistaminen on myös tehokas tapa, jos et näe suojaushistoriaa Windows Defenderissä. Täältä näet kuinka nämä tiedostot poistetaan.
Vaihe 1. Kirjoita cmd Windowsin hakukentässä ja napsauta hiiren kakkospainikkeella Komentokehote valita Suorita järjestelmänvalvojana parhaan ottelutuloksen alla.
Vaihe 2. Valitse ponnahdusikkunassa käyttäjätilien valvonta Joo .
Vaihe 3. Kirjoita del 'C:\ProgramData\Microsoft\Windows Defender\Scans\mpcache*' /s > NUL 2>&1 uudessa ikkunassa. Paina sitten Tulla sisään .

Vaihe 4. Kirjoita del 'C:\ProgramData\Microsoft\Windows Defender\Scans\History\Service\DetectionHistory\*' ja paina Tulla sisään .
Vaihe 5. Syötä del 'C:\ProgramData\Microsoft\Windows Defender\Scans\mpenginedb.db' ja paina Tulla sisään .
Vaihe 6. Käynnistä tietokone uudelleen ja tarkista, onko 'suojaushistoriaa ei näytetä' -ongelma korjattu.
Ratkaisu 3. Suorita DISM ja SFC Scan
Jos suojaushistoriasi puuttuu, se johtuu todennäköisesti vioittuneista järjestelmätiedostoista. Tässä tapauksessa sinun on suoritettava DISM- ja SFC-skannaus. Nämä kaksi komentoa tarkistavat kaikki suojatut järjestelmätiedostot ja korvaavat vioittuneet tiedostot oikeilla välimuistikopioilla.
Kärki: DISM/SFC skannaa ja korjaa vain järjestelmätiedostoja vaikuttamatta henkilökohtaisiin tiedostoihisi.
Lisätietoja DISM- ja SFC-skannauksen suorittamisesta on tässä viestissä: CHKDSK vs ScanDisk vs SFC vs DISM Windows 10 .
Ratkaisu 4. Nollaa Windows Defender
Jos mikään yllä olevista menetelmistä ei toimi. Voit yrittää nollata Windows Defenderin. Täältä näet, miten se tehdään.
Vaihe 1. Napsauta alkaa -painiketta ja vieritä alas löytääksesi Windowsin suojaus .
Vaihe 2. Napsauta hiiren kakkospainikkeella Windowsin suojaus ja napsauta Lisää työkaluja . Valitse sitten Sovelluksen asetukset .
Vaihe 3. Vieritä alas ja napsauta Lopeta . Napsauta sitten Nollaa ja odota prosessin valmistumista.
Nyt voit tarkistaa, tuliko suojaushistoriasi takaisin.
Ratkaisu 5. Tarkista ja poista muut sovellukset
Jos Windowsin suojausta varten on asennettu toinen sovellus, 'suojaushistoriaa ei näytetä' saattaa myös esiintyä. Tässä tilanteessa voit tarkistaa ja poistaa sen seuraamalla alla olevia ohjeita.
Vaihe 1. Avaa Ohjauspaneeli Windowsin hakukentän avulla.
Vaihe 2. Napsauta Turvallisuus ja huolto vaihtoehdoista.
Vaihe 3. Laajenna Turvallisuus napsauttamalla oikealla puolella olevaa avattavaa kolmiota.
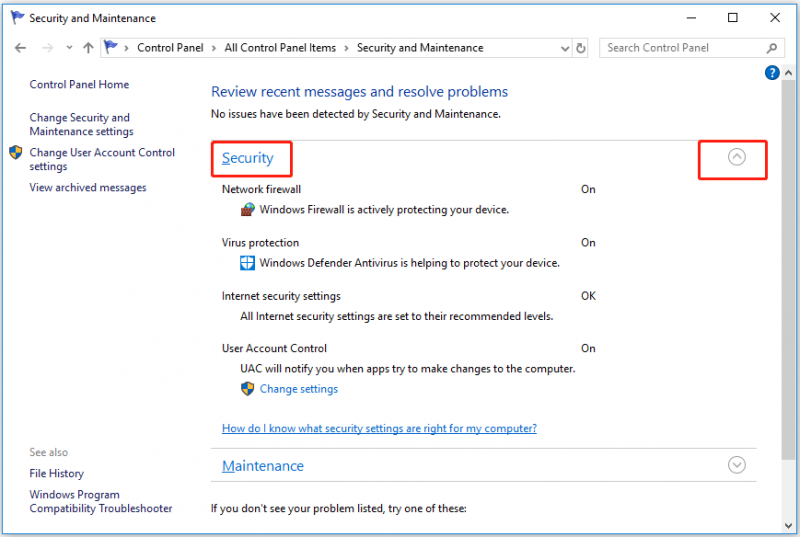
Vaihe 4. Jos täällä on muita suojausohjelmistoja, sinun on poistettava ne.
Vaihe 5. Käynnistä tietokone uudelleen tarkistaaksesi suojaushistoriasi uudelleen.
Suojaushistorian palauttaminen
Jotkut käyttäjät ilmoittivat haluavansa palauttaa kadonneet suojaushistoriatiedostot, mutta eivät tiedä miten se tehdään. Täällä MiniTool Power Data Recovery, ammattimainen tietojen palautusohjelmisto on erittäin suositeltavaa. Sitä käytetään tietojen palauttamiseen Windows 11/10/8/7 -käyttöjärjestelmässä.
Vain muutamalla vaiheella saat poistetut tai kadonneet tietosi takaisin MiniTool Power Data Recoveryn avulla.
Katso tarkemmat vaiheet tiedostojen palauttamiseksi tästä artikkelista: Kuinka palauttaa pysyvästi poistetut tiedostot Windowsissa .
Viimeiset sanat
Yhteenvetona voidaan todeta, että tässä artikkelissa esitellään useita tapoja korjata 'suojaushistoriaa ei näytetä'. Toivottavasti voit ratkaista ongelmasi tehokkaasti yllä olevilla tavoilla.
Jos sinulla on kysyttävää suojaushistoriasta tai MiniTool Power Data Recoverysta, voit jättää kommenttisi alla olevaan kommenttialueeseen tai lähettää sähköpostia osoitteeseen [sähköposti suojattu] suoraan.

![Poista/poista Google Chrome tietokoneeltasi tai mobiililaitteeltasi [MiniTool Tips]](https://gov-civil-setubal.pt/img/news/A0/remove/delete-google-chrome-from-your-computer-or-mobile-device-minitool-tips-1.png)
![4 elintärkeää Windows 10 -huoltotehtävää tietokoneen parantamiseksi [MiniTool News]](https://gov-civil-setubal.pt/img/minitool-news-center/56/4-vital-windows-10-maintenance-tasks-make-your-pc-run-better.jpg)

![Kuinka korjata 0x8009002d-virhe Windows 10/8/7 -käyttöjärjestelmässä [MiniTool News]](https://gov-civil-setubal.pt/img/minitool-news-center/65/how-fix-0x8009002d-error-windows-10-8-7.png)

![Korjattu: Käynnistä uudelleen aseman virheiden korjaamiseksi Windows 10: ssä [MiniTool-vinkit]](https://gov-civil-setubal.pt/img/data-recovery-tips/04/fixed-restart-repair-drive-errors-windows-10.png)




![Kuinka korjata Windows 11 Pro 22H2 hidas SMB-lataus? [5 tapaa]](https://gov-civil-setubal.pt/img/backup-tips/AB/how-to-fix-windows-11-pro-22h2-slow-smb-download-5-ways-1.png)



![Mikä on Windows 10 -käyttäjätili ja miten se luodaan? [MiniTool-uutiset]](https://gov-civil-setubal.pt/img/minitool-news-center/28/what-is-windows-10-guest-account.png)


![6 tapaa: Palauta laite, Device RaidPort0 annettiin [MiniTool News]](https://gov-civil-setubal.pt/img/minitool-news-center/31/6-ways-reset-device.png)
