Media Feature Pack ei näy Windows 11 10:tä? 3 Korjauksia!
Media Feature Pack Not Showing Windows 11 10 3 Fixes
Miksi Media Feature Pack ei näy? Mistä löytää Media Feature Packin asentaaksesi sen Windows 11/10:n N-versioon? Tässä MiniTool kerää hyödyllisiä ratkaisuja, joiden avulla voit helposti korjata tämän tylsän ongelman. Katsotaanpa nyt näitä korjauksia.Media Feature Pack ei näy Windows 11/10
Media Feature Pack on erittäin tärkeä toiminto Windows 11:ssä ja 10:ssä, ja se on välttämätön, jos haluat käyttää Skypeä, Voice Recorderia ja muita sovelluksia. Vaikka se on ratkaisevan tärkeää, jotkut Windows-käyttäjät ilmoittivat ongelmasta: Media Feature Pack puuttuu. Joten miksi Media Feature Pack ei näy?
Pääsyylliset ovat tämä paketti, jota ei ole asennettu tietokoneellesi, ja järjestelmänvalvojan oikeuksien puute. Sinun pitäisi tietää, että tämä paketti on suunniteltu Windows 11:n ja 10:n N-versioille. N-versiot eivät sisällä Windows Media Player ja jotkin muut mediaan liittyvät sovellukset noudattavat eurooppalaisia lakeja.
No, miten tämä ongelma sitten korjataan? Ota rauhallisesti, niin voit löytää tapoja.
Vinkkejä: Windows-ongelmia tapahtuu aina silloin tällöin. Voit suojata tietokonettasi varmuuskopioimalla järjestelmän tai tiedostot seisokkien vähentämiseksi tai kadonneiden tietojen palauttamiseksi. MiniTool ShadowMaker on paras varmuuskopiointiohjelmisto auttaa sinua luomaan tietokoneen varmuuskopion. Jos olet kiinnostunut siitä, hanki tämä työkalu nyt.MiniTool ShadowMaker -kokeilu Lataa napsauttamalla 100 % Puhdas & Turvallinen
Kuinka korjata Windows 11/10 Media Feature Pack ei näy
Asenna Media Feature Pack asetusten kautta
Jos käytössäsi on Windows 11/10 N, asenna tämä paketti seuraavien ohjeiden mukaisesti Asetusten kautta.
Vinkkejä: Ennen asennusta sinun on parasta ottaa ominaisuus käyttöön Windowsin ominaisuuksissa. Muuten tietokoneessa saattaa tapahtua Media Feature Pack, joka ei näy valinnaisissa ominaisuuksissa.Vaihe 1: Kirjoita Windows-ominaisuus hakukenttään ja napsauta Laita Windows toiminnot päälle tai pois .
Vaihe 2: Paikanna Mediaominaisuudet , tarkista se ja Windows Media Player . Napsauta seuraavaksi OK .
Vaihe 3: Siirry sitten kohtaan Asetukset > Sovellukset > Sovellukset ja ominaisuudet ja napsauta Valinnaiset ominaisuudet Windows 10:ssä. Valitse Windows 11:ssä Asetukset > Sovellukset > Valinnaiset ominaisuudet .
Vaihe 4: Napauta Lisää ominaisuus (Windows 10) tai napsauta Näytä ominaisuudet alla Lisää valinnainen ominaisuus (Windows 11).
Vaihe 5: Syötä mediaominaisuuspaketti Etsi tämä paketti hakukenttään, valitse se ja asenna se.
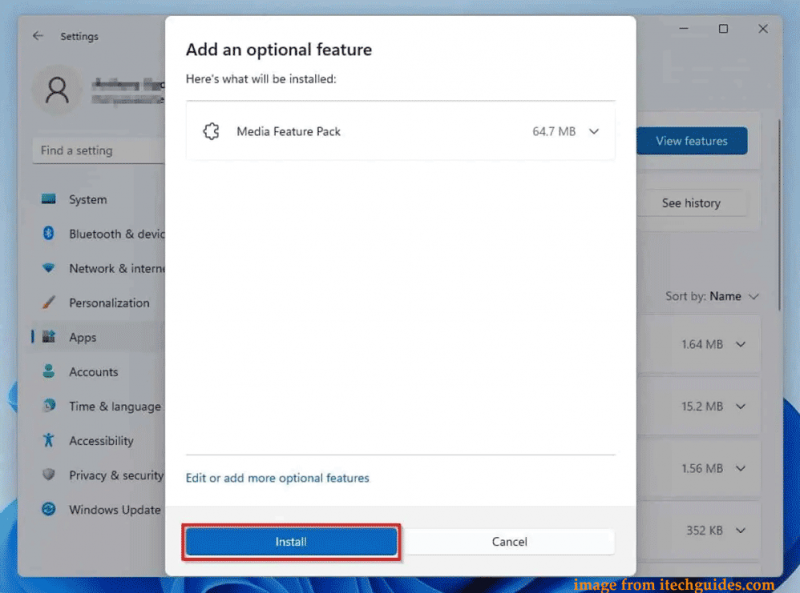
Kirjaudu sisään järjestelmänvalvojana
Joskus kohtaat tilanteen – Media Feature Pack ei näy valinnaisissa ominaisuuksissa, kun yrität asentaa sitä Windows 11/10:een. Mahdollinen syy tähän on, että et käytä järjestelmänvalvojan tiliä. Kirjaudu järjestelmään järjestelmänvalvojana rikkoaksesi rajoituksen.
Vaihe 1: Kirjaudu ulos nykyiseltä tililtäsi.
Vaihe 2: Kirjaudu Windowsiin tilillä, jolla on järjestelmänvalvojan oikeudet.
Vaihe 3: Yritä asentaa Media Feature Pack uudelleen asetuksista.
Liittyvä postaus: Kuinka luoda järjestelmänvalvojan tili Windows 10:ssä
Lataa Media Feature Pack manuaalisesti asennettavaksi (Windows 10)
Jos käytät Windows 10:tä, voit ladata tämän paketin manuaalisesti Microsoftin verkkosivustolta ja asentaa sen tietokoneeseen, kun Media Feature Pack ei näy.
Vaihe 1: Vieraile tällä sivulla selaimessasi – https://www.microsoft.com/en-us/software-download/mediafeaturepack.
Vaihe 2: Vieritä alas kohtaan Lataukset -osio, valitse versio ja napsauta Vahvistaa .
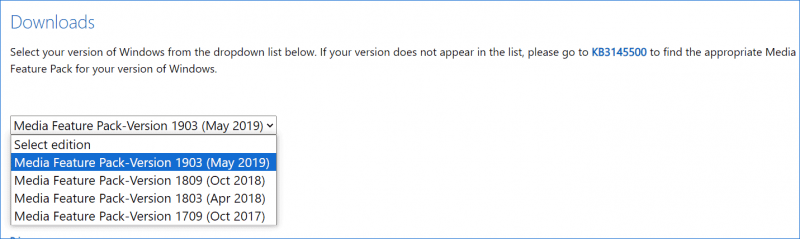
Vaihe 3: Napsauta 32-bittinen lataus tai 64-bittinen lataus saadaksesi .msu-tiedoston.
Vaihe 4: Suorita tiedosto ja asenna se noudattamalla näytön ohjeita.
Nämä ovat yleisiä korjauksia Windows 11/10 Media Feature Packin ratkaisemiseksi, joka ei näy tietokoneessa. Valitse yksi tapa kokeilla. Toivottavasti tämä viesti voi auttaa sinua paljon.





![Näin korjaat, ettei kaiuttimia tai kuulokkeita ole kytketty virheeseen [MiniTool News]](https://gov-civil-setubal.pt/img/minitool-news-center/79/here-s-how-fix-no-speakers.png)



![[Ratkaistu!] - Kuinka korjata tuntematon USB-laite asettaa osoitteen epäonnistui? [MiniTool-uutiset]](https://gov-civil-setubal.pt/img/minitool-news-center/31/how-fix-unknown-usb-device-set-address-failed.png)
![Korjaukset League Clientin mustalle näytölle Windows 10: ssä ovat sinua varten! [MiniTool-uutiset]](https://gov-civil-setubal.pt/img/minitool-news-center/03/fixes-league-client-black-screen-windows-10-are.png)
![Korjaa 'Nämä tiedostot saattavat olla haitallisia tietokoneellesi' -virheen [MiniTool News]](https://gov-civil-setubal.pt/img/minitool-news-center/23/fix-these-files-might-be-harmful-your-computer-error.png)



![Korjaus: Näppäimistö pitää yhteyden katkaisemisen ja yhdistämisen uudelleen Windows 10: ssä [MiniTool News]](https://gov-civil-setubal.pt/img/minitool-news-center/46/fix-keyboard-keeps-disconnecting.png)
![Kuinka korjata Rust Steam Auth Timeout -virhe? (5 hyödyllistä tapaa) [MiniTool-uutiset]](https://gov-civil-setubal.pt/img/minitool-news-center/00/how-fix-rust-steam-auth-timeout-error.jpg)

![Mikä on Dellin käynnistysvalikko ja miten siihen pääsee Windows 10: ssä [MiniTool News]](https://gov-civil-setubal.pt/img/minitool-news-center/91/what-is-dell-boot-menu.jpg)
