Opas – Open Shell Windows 11 Lataa ja asenna ja korjaa korjauksia
Guide Open Shell Windows 11 Download Install Issue Fixes
Mikä on Open Shell? Toimiiko Open Shell Windows 11/10:ssä? Kuinka ladata Open Shell ja asentaa se Windows 11/10:een? Jos Open Shell ei toimi, mitä sinun pitäisi tehdä? Löydät vastaukset näihin kysymyksiin siirtymällä tähän viestiin MiniTool-verkkosivustolla nyt.
Tällä sivulla :- Mikä on Open Shell Windows 11/10?
- Avaa Shell Windows 11 -lataus
- Kuinka asentaa Open Shell Windows 11/10
- Poista Open-Shell Windows 11/10:stä
- Avaa Shell ei toimi Windows 11/10
- Viimeiset sanat
Mikä on Open Shell Windows 11/10?
Open Shell on vaihtoehto Classis Shellille, joka on ilmainen ohjelmisto, joka auttaa mukauttamaan aloitusvalikkoa, lisäämään työkalupalkin ja tilapalkin Windowsin Resurssienhallinnassa ja paljon muuta, jotta voit käyttää tietokonetta haluamallasi tavalla.
Classis Shell ei ole enää aktiivisesti kehitteillä joulukuun 2017 jälkeen. Pian sen jälkeen vapaaehtoiset ottivat sen käyttöön GitHubissa ja kutsuivat uutta ohjelmaa Open Shelliksi. Open Shell on jatkoa Classic Shellille.
Open Shell on yhteensopiva Windows 11:n kanssa ja tällä hetkellä uusin versio on 4.4.170. Jos haluat käyttää sitä käyttöliittymäsi eri osien mukauttamiseen, hanki se nyt.
Avaa Shell Windows 11 -lataus
Kuinka ladata Open Shell for Windows 11/10? Noudata nyt alla olevia ohjeita:
Vaihe 1: Avaa asentamasi selain, kuten Opera, Google Chrome, Firefox jne. Windows 11/10 -tietokoneellesi.
 Kuinka ladata ja asentaa Opera Windows PC:lle, Macille, Androidille…
Kuinka ladata ja asentaa Opera Windows PC:lle, Macille, Androidille…Tämä viesti keskittyy Operan lataamiseen PC:lle (Windows 11/10/8/7), Macille, Linuxille, Chromebookille, Androidille tai iOS:lle ja asentamiseen laitteeseen käyttöä varten.
Lue lisääVaihe 2: Siirry sivulle Open-Shell GitHubissa ja vieritä alas napsauttaaksesi ladata -painiketta.
Vaihe 3: Siirry kohtaan Omaisuus -osio ja napsauta OpenShellSetup.exe tiedosto ladataksesi ja tallentaaksesi sen tietokoneellesi.
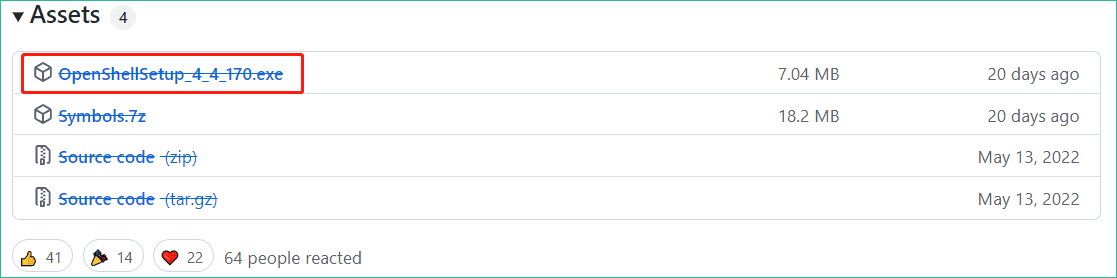
Kuinka asentaa Open Shell Windows 11/10
Saatuaan Open Shell for Windows 11/10 -lataustiedoston, nyt on aika määrittää se tietokoneellesi.
- Kaksoisnapsauta exe-tiedostoa ja se valmistautuu asentamaan.
- Napsauta tervetuloliittymässä Seuraava jatkaa.
- Rastita ruutuun Hyväksyn lisenssisopimuksen ehdot ja napsauta Seuraava .
- Valitse tapa, jolla haluat asentaa ominaisuuksia.
- Klikkaa Asentaa -painiketta aloittaaksesi asennuksen. Napsauta sen jälkeen Suorittaa loppuun .
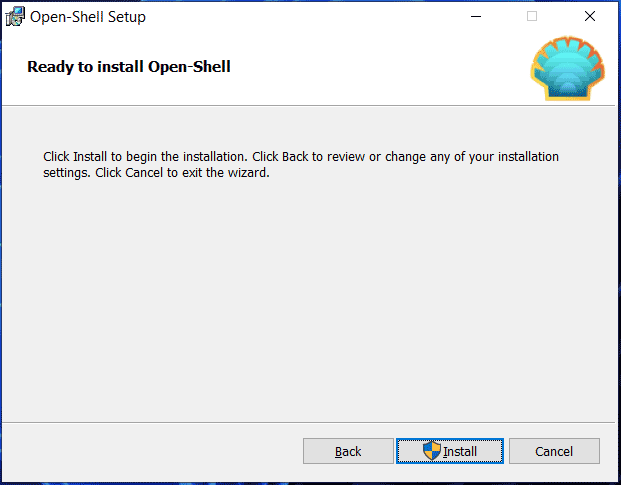
Kun olet asentanut Open Shellin, voit käynnistää tämän sovelluksen ja muokata aloitusvalikon tyyliä, muuttaa perusasetuksia ja ulkoasua sekä mukauttaa tehtäväpalkkia.
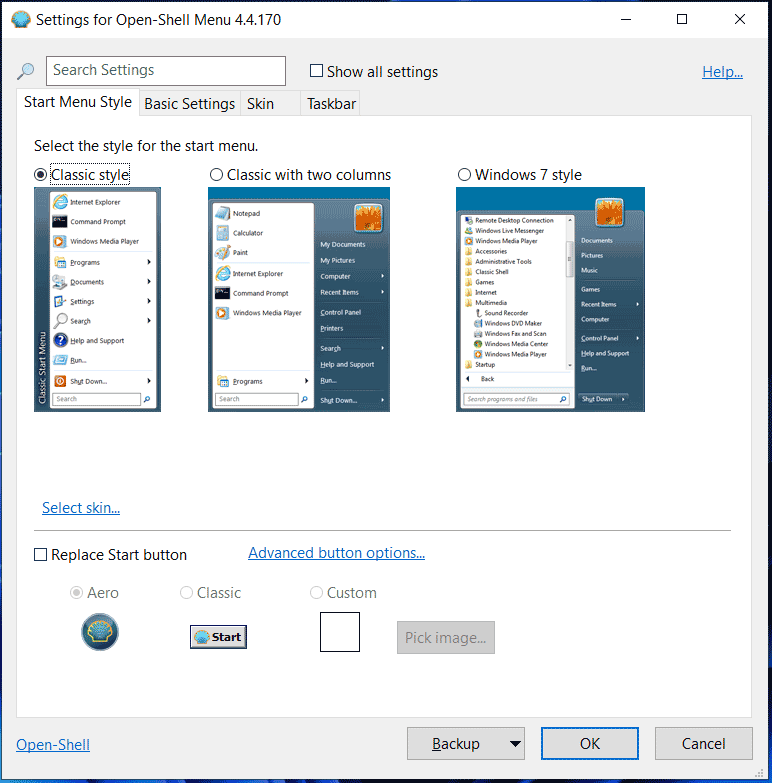
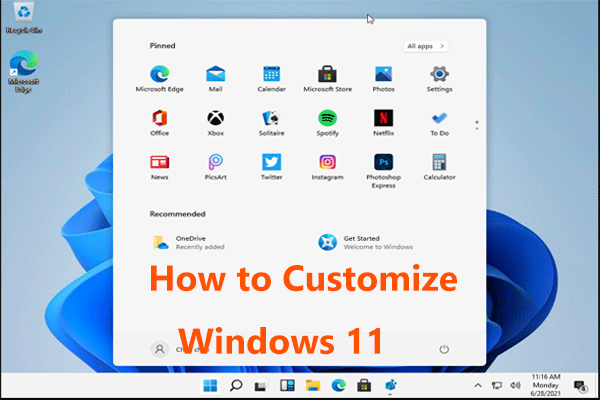 Kuinka mukauttaa Windows 11 niin, että se näyttää Windows 10:ltä?
Kuinka mukauttaa Windows 11 niin, että se näyttää Windows 10:ltä?Kuinka mukauttaa Windows 11 niin, että se näyttää Windows 10:ltä, jos olet asentanut tämän uuden käyttöjärjestelmän? Hanki menetelmät tästä viestistä nyt.
Lue lisääPoista Open-Shell Windows 11/10:stä
Joskus et halua käyttää tätä ohjelmaa ja päätät poistaa sen tietokoneeltasi. Mene Ohjauspaneeli , luettele kaikki kohteet mukaan Kategoria ja napsauta sitten Poista ohjelman asennus alkaen Ohjelmat osio. Napsauta hiiren kakkospainikkeella Open-Shell-sovellusta ja valitse Poista asennus .
Avaa Shell ei toimi Windows 11/10
Open Shell ei toimi, ei ole uusi ongelma Windows 11/10:ssä. Jos tämä ongelma vaivaa sinua, mitä sinun pitäisi tehdä sen korjaamiseksi? Noudata alla olevia ratkaisuja.
Käynnistä File Explorer uudelleen
- Käynnistä Task Manager Windows 11/10:ssä.
- Vuonna Prosessit -välilehti, valitse Resurssienhallinta ja napsauta Lopeta tehtävä .
Käynnistä tietokoneesi uudelleen
- Avaa aloitusvalikko.
- Klikkaus Virta > Käynnistä uudelleen .
Rekisteröi Shell Experience uudelleen
- Tyyppi powershell hakukenttään ja avaa Windows PowerShell järjestelmänvalvojan oikeuksilla.
- Kirjoita komento - Get-appxpackage -all shellexperience -packagetype -paketti |% {add-appxpackage -register -disabledevelopmentmode ($_.installlocation + appxmetadataappxbundlemanifest.xml)} ja paina Tulla sisään .
Rakenna Windowsin hakuhakemisto uudelleen
- Lehdistö Win + R , tyyppi Control /name Microsoft.IndexingOptions ja napsauta OK .
- Klikkaus Muokkaa > Näytä kaikki sijainnit ja poista kaikki sijainnit ja napsauta sitten OK .
- Mene takaisin kohtaan Indeksointiasetukset -välilehteä ja napsauta Pitkälle kehittynyt .
- Klikkaa Rakenna uudelleen -painiketta ja napsauta OK .
- Käynnistä tietokone uudelleen nähdäksesi, voiko tämä korjata ongelman, jonka mukaan Open Shell ei toimi Windows 11:ssä.
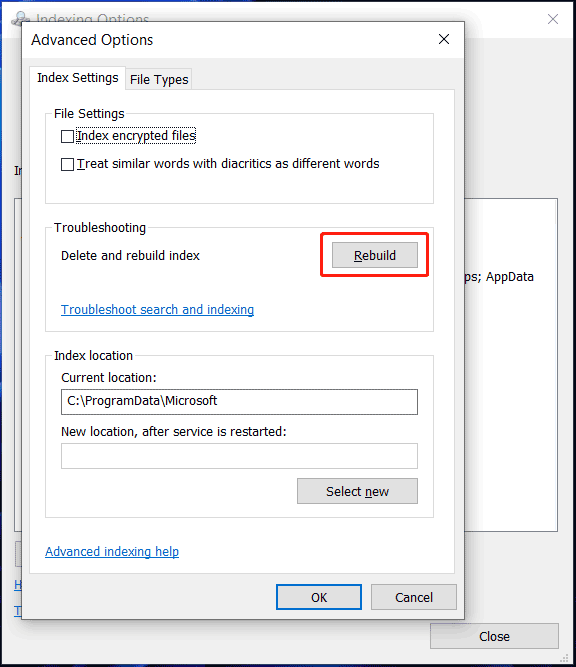
Tarkista uusimmat Windows-päivitykset
- Siirry asetuksiin painamalla Win + I Windows 11/10:ssä.
- Käytössä Windows päivitys sivu, napsauta Tarkista päivitykset . Siirry Windows 10:ssä kohtaan Päivitys ja suojaus > Windows Update tarkistaaksesi saatavilla olevat päivitykset.
- Kun saatavilla olevia päivityksiä on löydetty, lataa ja asenna ne tietokoneellesi.
Muuta rekisteriasetuksia
- Avaa Rekisterieditori hakukentän kautta (kirjoita regedit).
- Mene TietokoneHKEY_CURRENT_USERSoftwareMicrosoftWindowsCurrentVersionExplorerAdvanced .
- Napsauta tyhjää kohtaa hiiren kakkospainikkeella ja valitse Uusi > DWORD (32-bittinen arvo) . Nimeä uusi kohde nimellä Ota XamlStartMenu käyttöön .
- Kaksoisnapsauta sitä asettaaksesi arvotiedot 0 .
- Tarkista, onko ongelma korjattu. Jos ei, mene samalle polulle, etsi Start_ShowClassicMode ja poista se.
Viimeiset sanat
Siinä on kaikki tiedot Open Shellistä Windows 10/11:lle. Lataa ja asenna se tietokoneellesi mukauttaaksesi aloitusvalikkoa ja tehtäväpalkkia. Jos Open Shell Windows 11 ei toimi, poista se noudattamalla yllä olevia ratkaisuja.
![7 vinkkiä korjaamaan tehtävien ajoitin, joka ei toimi / toimi Windows 10: ssä [MiniTool News]](https://gov-civil-setubal.pt/img/minitool-news-center/27/7-tips-fix-task-scheduler-not-running-working-windows-10.jpg)

![Epäsopu lopettaa pelaamisen? Näin korjaat virheen! [MiniTool-uutiset]](https://gov-civil-setubal.pt/img/minitool-news-center/19/discord-stops-working-game.png)


![Paras tapa palauttaa tiedostot vialliselta tietokoneelta Nopea ja helppo [MiniTool-vinkit]](https://gov-civil-setubal.pt/img/data-recovery-tips/16/best-way-recover-files-from-broken-computer-quick-easy.jpg)


![10 parasta tapaa, joilla Google-varmuuskopiointi ja synkronointi eivät toimi [MiniTool-vinkit]](https://gov-civil-setubal.pt/img/backup-tips/99/top-10-ways-google-backup.png)


![OneDrive-virhe 0x8007016A: Pilvitiedostojen tarjoaja ei ole käynnissä [MiniTool News]](https://gov-civil-setubal.pt/img/minitool-news-center/48/onedrive-error-0x8007016a.png)


![Korjattu Sinun on sallittava järjestelmän suojaus tällä asemalla Win10 / 8/7! [MiniTool-vinkit]](https://gov-civil-setubal.pt/img/backup-tips/01/fixed-you-must-enable-system-protection-this-drive-win10-8-7.jpg)




