Tiedostojen palauttaminen kannettavan tietokoneen tehdasasetusten palauttamisen jälkeen [MiniTool Tips]
C Mo Recuperar Archivos Despu S De Restablecer De F Brica Un Port Til
Yhteenveto:
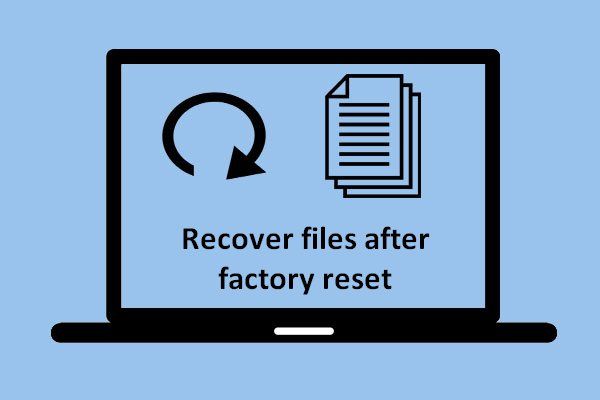
Tämä artikkeli keskittyy tiedostojen palauttamiseen kannettavan tietokoneen tehdasasetusten palauttamisen jälkeen. Lisäksi se esittelee sinulle tapoja palauttaa kannettava tietokone tehtaalla eri Windows-käyttöjärjestelmissä, joten ihmiset, jotka haluavat palauttaa kadonneet tiedostot ja joiden on palautettava kannettava tietokone tehdasasetuksiinsa, mutta eivät tiedä miten se tehdään , sinun on luettava tämä.
Nopea navigointi:
Osa 1 - Tiedostojen menettäminen tehdasasetusten palauttamisen jälkeen
Kannettavia tietokoneita käytetään nykyään laajalti elämässä ja työssä. Sinun on oletettava, että kannettavan tietokoneen todellisuus, toimintanopeus ja vastausnopeus laskevat nopeasti. Siksi monet ihmiset ajattelevat tehdasasetusten palauttamista. Tehdasasetusten palauttaminen tekee hyvää työtä turhien tiedostojen poistamiseksi, asetusten palauttamiseksi ja levyvirheiden korjaamiseksi. Se voi kuitenkin myös aiheuttaa ongelmia, jos sinulla ei ole varmuuskopiota tiedoistasi (ainakin tärkeistä tiedoista).
Näissä olosuhteissa olemme huomanneet tietojen palauttamisen tärkeyden tehdasasetusten palauttamisen jälkeen. Siksi olemme päättäneet keskittyä tässä artikkelissa kahteen näkökohtaan:
- Vaiheet palauttaa tiedostot tehdasasetusten palauttamisen jälkeen con Power Data Recovery.
- Menetelmät kannettavan tietokoneen palauttamiseksi tehdasasetuksiin eri Windows-käyttöjärjestelmissä.
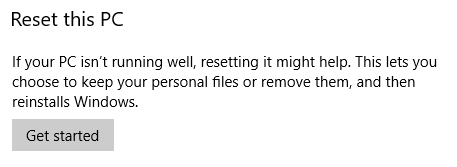
Erityinen tiedostohäviötapaus
Vaimoni palautti vanhan kannettavan tietokoneen tehdasasetuksiin ennen kuin antoi sen pois. Nyt hän on tajunnut, ettei hän ole siirtänyt tyttäremme elämästä kuuden kuukauden videoita, jotka olimme tallentaneet kyseiseen kannettavaan tietokoneeseen. Varmuuskopiota ei tehty, koska työskentelin ulkona. Onko olemassa tapa saada nämä videot takaisin? Käyttöjärjestelmä oli Windows Vista.- Seitsemän foorumia
Osa 2 - Voitko palauttaa tiedostot kannettavan tietokoneen tehdasasetusten palauttamisen jälkeen?
Kokeneemmat käyttäjät tietävät yleensä, että he voivat palauttaa tietonsa palautettuaan kannettavan tietokoneen tehdasasetuksiin sen mukaan, miten tehdasasetusten palautus tehtiin ja mitä he tekivät palautusprosessin jälkeen. Itse asiassa kukaan ei voi 100% taata, että se voi auttaa palauttamaan tiedostot tehdasasetusten palauttamisen jälkeen. Mutta on mahdollisuus; Jos haluat palauttaa valokuvat kannettavan tietokoneen tai muun tyyppisten tiedostojen tehdasasetusten palauttamisen jälkeen, sinun on ryhdyttävä välittömiin toimiin maksimoidaksesi mahdollisuudet tietojen palauttamiseen.
merkintä: Suosittelemme, että lopetat muutosten tekemisen, kun toteutat tietojen menetykset, koska tietojen korvaaminen aiheuttaa tietojen häviämisen pysyvästi.Monet ihmiset tietävät, että vastaus kysymyksiin kuten 'voinko palauttaa valokuvat tehdasasetusten palautuksen jälkeen ovat ehdottomasti positiivisia; Mutta mikä todella huolestuttaa heitä, on kysymys 'Kuinka saan kadonneet tiedostoni takaisin tehdasasetusten palautuksesta?'. Autamme sinua nyt ratkaisemaan tämän ongelman.
Ensinnäkin, sinun pitäisi hankkia ammattimainen työkalu, joka auttaa sinua palauttamaan tiedot. MiniTool Power Data Recovery on hyvä vaihtoehto.
Kuinka palauttaa tiedostot tehdasasetusten palauttamisen jälkeen
Seuraava kuva näyttää tämän ohjelman pääliittymän, joka sisältää 4 vaihtoehtoa. Sinun on valittava sopiva kannettavan tietokoneen todellisten palautustarpeiden perusteella.
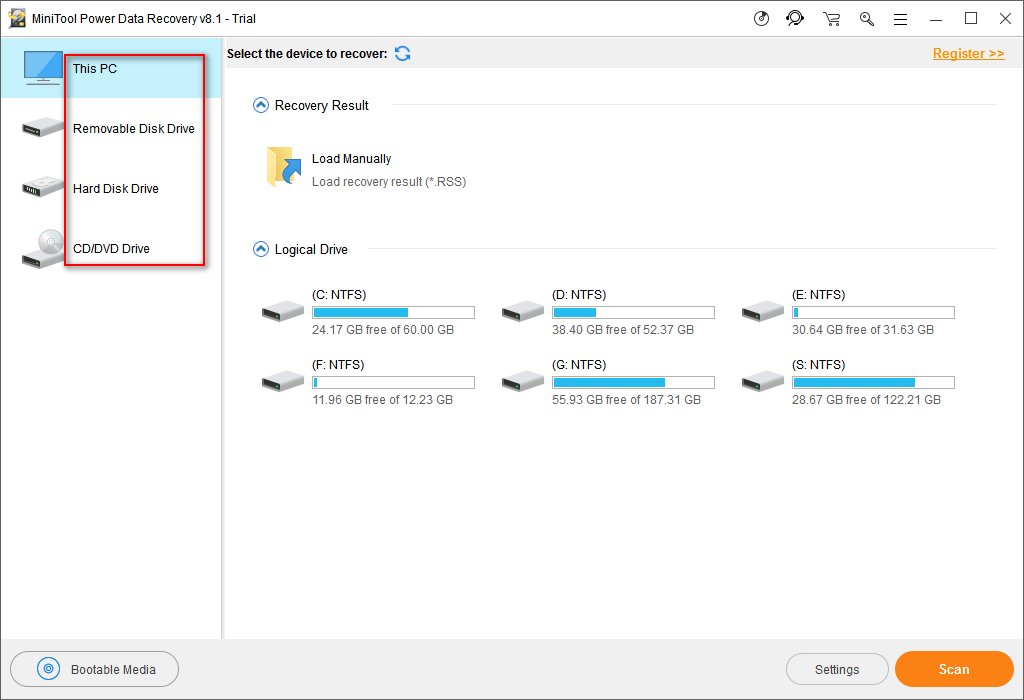
Vaihe 1:
Jos sinun on palautettava tiedostot tehdasasetusten palauttamisen jälkeen, sinun on valittava 'Tämä tietokone', kunhan osio, jossa on kadonneita tiedostoja, on edelleen olemassa. Jos ei, valitse 'Yksikkö HDD '.
Vaihe 2:
Sen jälkeen sinun on valittava oikea osio, joka sisältää kadonneet tiedostot, ja tarkistettava se kokonaan painamalla Skannaa-painiketta. Yleensä sinun on valittava asema C:
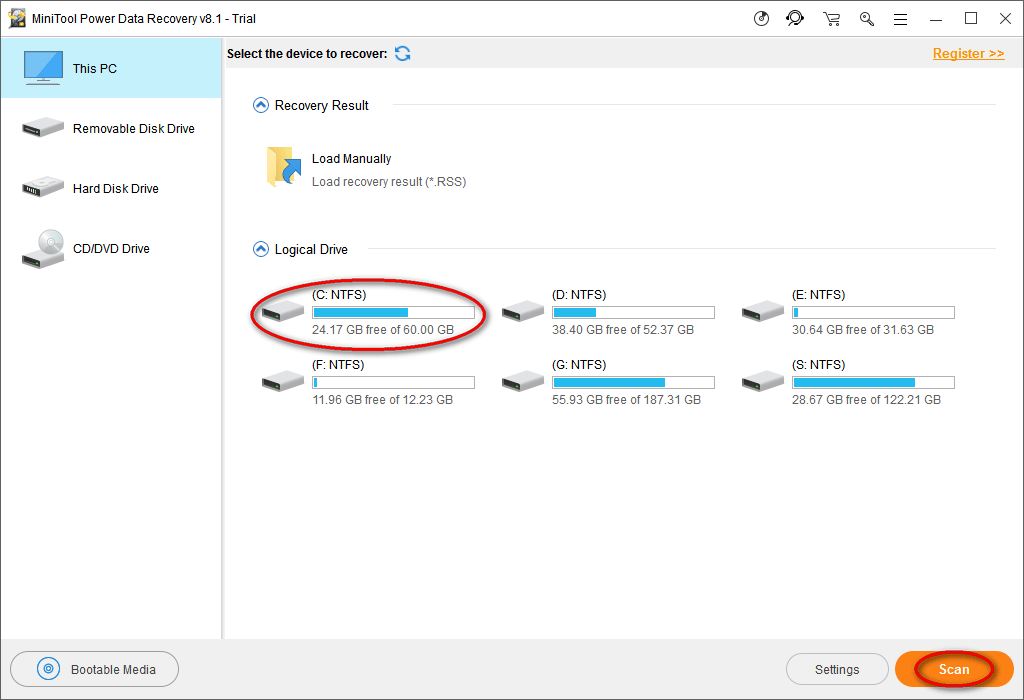
Vaihe 3:
Tarkista lopuksi kaikki löydetyt tiedostot valitaksesi haluamasi tiedot ja tallenna ne sitten toiseen laitteeseen tai osioon painamalla Tallenna-painiketta. (Tämä voidaan tehdä tarkistuksen aikana tai sen lopussa)
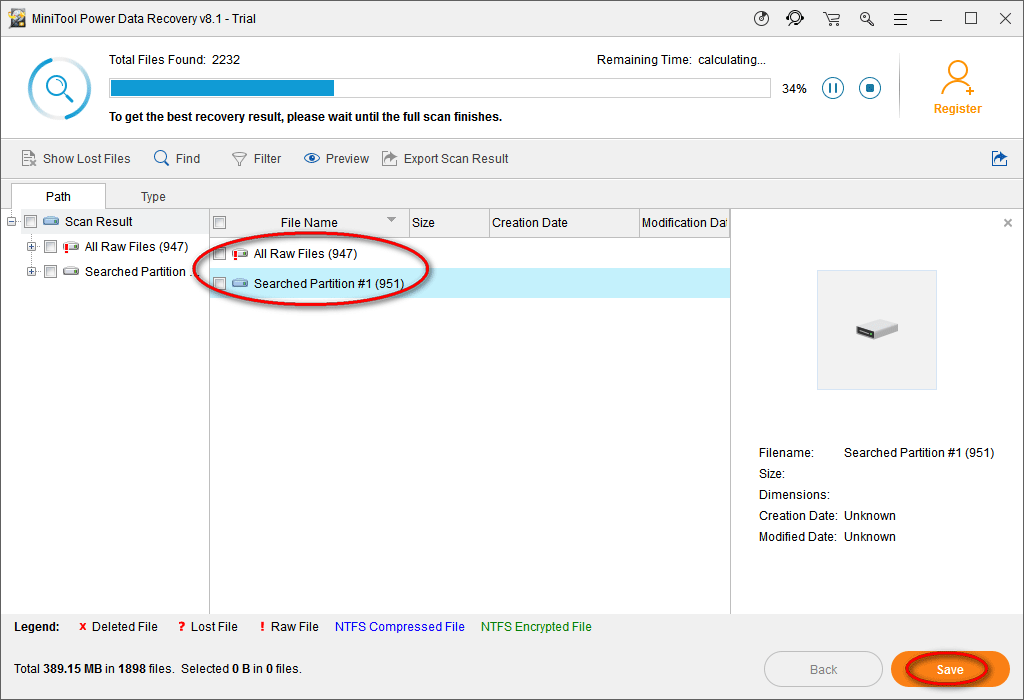
Huomaa:
- Voit esikatsella tiedostoa ennen sen palauttamista napsauttamalla Esikatselu-painiketta, jos se on kuva / valokuva / txt-tiedosto.
- Niin kauan kuin kadonneita tiedostoja ei ole vielä korvattu, voit helposti palauttaa tietoja kannettavan tietokoneen kiintolevyltä tämän ohjelmiston avulla.
Muutamalla napsautuksella voit palauttaa kadonneet tiedostot onnistuneesti.
merkintä: Itse asiassa, tämä työkalu voi palauttaa kadonneita tietoja henkilökohtaisten tiedostojesi palauttamisen jälkeen kannettavan tietokoneen tehdasasetusten palauttamisen avulla monin tavoin. Se voi olla hyödyllinen esimerkiksi tiedostojen palauttamiseen Windows-päivityksen jälkeen ja tietojen palauttamiseen Windows.old-kansiosta.Kun olet oppinut tiedostojen palauttamisen tehdasasetusten palauttamisen jälkeen, voit lukea seuraavan sisällön ja oppia palauttamaan kannettavan tietokoneen tehdasasetuksiin, jos olet kiinnostunut tekemään niin.
Osa 3 - Kuinka palauttaa kannettava tietokone tehdasasetuksiin?
Tehdasasetusten palauttaminen on yksi helpoimmista ja nopeimmista tavoista palauttaa kannettava tietokone normaaliksi joko siksi, että järjestelmä toimii jo hitaasti tai koska se on saanut virustartunnan.
Näin voit palauttaa virushyökkäyksen poistamat tiedostot:
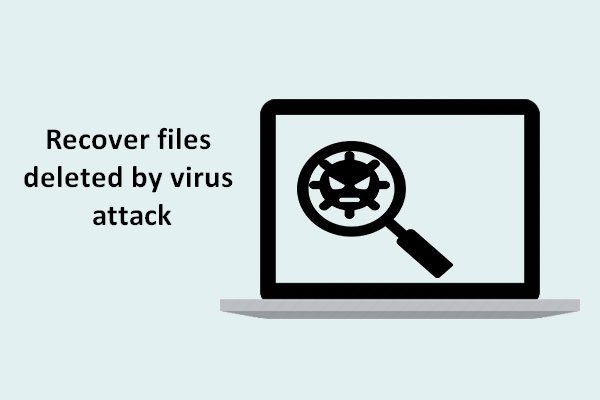 Palauta virushyökkäyksen vuoksi kadonneet tiedostot: tämä on erittäin helppoa
Palauta virushyökkäyksen vuoksi kadonneet tiedostot: tämä on erittäin helppoaOlemme iloisia voidessamme jakaa hyödyllisiä ratkaisuja käyttäjien kanssa, jotta he voivat palauttaa virushyökkäysten poistamat tiedostot nopeasti ja turvallisesti.
Lue lisääKannettavan tietokoneen palauttaminen tehdasasetuksiin on kuitenkin huolestuttavaa monille ihmisille. Sikäli kuin tiedämme, erilaiset tietokonejärjestelmät tarvitsevat erilaisia menetelmiä tähän. Tässä tapauksessa käytämme pääasiassa Windows 7, Windows 8 ja Windows 10 esimerkkeinä opettaaksemme järjestelmän uudelleenkäynnistyksen.
Kuinka palauttaa Windows-kannettava tietokone tehdasasetuksiin
Jos käytät Windows 7 (tai Windows Vista), sinulla on kaksi vaihtoehtoa suorittaa a tehdasasetusten palautus .
- Ensimmäinen vaihtoehto on asentaa Windows uudelleen alusta alkaen, mikä ei ole normaali nollaus, ellei sinulla ole alkuperäistä tehtaan toimittamaa asennusmediaa. Tämä on hyvä menetelmä käyttäjille, jotka haluavat tuhota pysyvästi kaikki kannettavaan tietokoneeseen tallennetut tiedot.
- Vaihtoehtoisesti voit käyttää valmistajan toimittamaa palautustyökalua ja palautusosiota (melkein kaikki suuret tietokoneiden valmistajat, kuten HP ja Dell, sisältävät palautusväliseinät kannettavissa tietokoneissaan ja tableteissaan asennusvälineiden sijaan).
Tässä ovat tämän palautusohjelmiston yleisimmät nimet suurimmilta tietokoneiden valmistajilta.
- kännykkä : HP: n järjestelmän palautus tai palautuksen hallinta
- Dell - Dell Factory Image Restore, DataSafe, Dell Backup & Recovery ja monet muut nimet
- Acer : Acer eRecovery tai Acer Recovery Management (miten Acer-palautus suoritetaan?)
- ASUS - ASUS- tai AI-palautusosio
- Lenovo : pelastus ja palautus tai ThinkVantage Recovery (ThinkPads)
- Sony : Sony Vaio Recovery Assistant
Haluatko suorittaa palautuksen Acer Recovery -ohjelmalla? Löydä nämä vinkit!
Tässä tapauksessa otamme esimerkkeihin HP: n kannettavan tietokoneen ja Dellin ja näytämme yksityiskohtaiset vaiheet Windows 7 -kannettavan tehdasasetusten palauttamiseksi ilman levyä.
HP: n tehdasasetukset.

Vaihe 1 : sammuta tietokone ja poista kaikki oheislaitteet. Käynnistä sitten tietokone siirtyäksesi Windows 7: een.
Vaihe 2 : Napsauta Käynnistä-painiketta ja sitten Kaikki ohjelmat.
Vaihe 3 - Napsauta 'Recovery Manager' ja napsauta sitten 'Recovery Manager' uudelleen. Järjestelmänvalvojan kirjautumisvalintaikkuna tai käyttäjän pääsynvalintaruutu saattaa tulla näkyviin. Napsauta UAC-valintaikkunan OK-painiketta jatkaaksesi tai syötä järjestelmänvalvojan salasana ja kirjaudu sitten sisään järjestelmänvalvojana napsauttamalla OK. Palautushallinnan päänäyttö tulee näkyviin.
Vaihe 4 : Napsauta vasemmassa sarakkeessa olevaa vaihtoehtoa Järjestelmän palauttaminen. Näkyviin tulee Palauta tietokone alkuperäiseen tehdasasetuksiin -näyttö.
Vaihe 5 - Napsauta OK ja napsauta sitten Seuraava-painiketta.
Vaihe 6 - Kannettava tietokone sammuu ja käynnistyy sitten uudelleen. Kun tietokone käynnistyy uudelleen, käyttöjärjestelmä ja kaikki oletussovellukset palautetaan tehdasasetuksiinsa.
Mikä on HP: n Käynnistä-valikko? Kuinka päästä BIOSiin tai käynnistysvalikkoon?
Dellin tehdasasetukset.

Vaihe 1 - Sammuta kannettava tietokone ja irrota kaikki liitetyt laitteet. Kytke sen jälkeen virta.
Vaihe 2 - Kun Dell-logo tulee näyttöön, avaa käynnistysvalikko painamalla F8-painiketta toistuvasti.
merkintä: Jos käynnistysasetusten lisävalikko ei avaudu, odota, kunnes Windowsin kirjautumisviesti tulee näkyviin. Käynnistä sitten tietokone uudelleen ja yritä uudelleen.Vaihe 3 : valitse nuolinäppäimillä vaihtoehto 'Korjaa tietokone' ja paina sitten 'Enter'.
Vaihe 4 - Valitse järjestelmän palautusvaihtoehtojen valikosta näppäimistöasettelu ja napsauta Seuraava-painiketta. Käyttäjät voivat sitten kirjautua sisään paikallisena käyttäjänä tai järjestelmänvalvojana.
merkintä: Käytä käyttäjänimen oikealla puolella olevaa avattavaa valikkoa: valitse paikallinen käyttäjä tai järjestelmänvalvojan tili ja kirjoita kyseistä tiliä vastaava salasana. Jos et ole määrittänyt salasanaa paikalliselle käyttäjätilille, jätä salasana tyhjäksi ja napsauta 'OK' -painiketta.Vaihe 5 - Asetuksistasi riippuen saatat joutua valitsemaan 'Dell Factory Tools' ja napsauttamaan Dell Factory Tools -valikosta 'Restore Dell Factory Image'. Napsauta Seuraava-painiketta avataksesi tietojen poiston vahvistusnäytön.
Vaihe 6 - Valitse vaihtoehto 'Kyllä, alusta kiintolevy ja palauta järjestelmäohjelmisto tehdasasetuksiin' ja napsauta sitten Seuraava-painiketta.
merkintä: järjestelmän palautusprosessi alkaa, jonka suorittaminen voi kestää viisi tai enemmän minuuttia. Viesti tulee näkyviin, kun tehdasasennettu käyttöjärjestelmä ja sovellukset on palautettu tehdasasetuksiinsa.Vaihe 7 : napsauta Valmis-painiketta. Tietokone käynnistyy sitten uudelleen.
Neuvo: Vaikka palautustyökalu ja palautusosio voivat auttaa sinua palauttamaan tehdasasetukset, kaikki järjestelmäosiolle (yleensä asema C) tallennetut tiedot ja sovellukset poistetaan. Jos haluat tässä tilanteessa palauttaa joitain tietoja, voit yrittää käyttää MiniTool Power Data Recovery -ohjelmaa. Tietojen palauttamisen mahdollisuus riippuu kuitenkin, koska uudet Windows-tiedostot voivat korvata poistetut tiedot. Jos löydät haluamasi tiedostot, noudata niitä heti.Kuinka palauttaa Windows 8 -kannettava tehdasasetuksiin
Windows 8 antaa käyttäjien palauttaa muistikirjat tehdasasetuksiin riippumatta siitä, kuka sen teki tai onko käyttäjillä asennuslevy vai ei.

Vaihe 1 : pyyhkäise sisään näytön oikeasta reunasta, napauta kohtaa Asetukset ja napauta sitten Muuta tietokoneen asetuksia.
Vaihe 2 : napauta 'Yleistä'. Joten näet kolme vaihtoehtoa, mukaan lukien:
- 'Palauta tietokoneesi vaikuttamatta tiedostoihisi'
- 'Poista kaikki ja asenna Windows uudelleen'
- 'Edistynyt käynnistys'
Vaihe 3 : Tässä tapauksessa voit valita sopivan vaihtoehdon todellisten tarpeidesi perusteella. Tämän jälkeen saat yksityiskohtaiset toimintakehotteet. Seuraa vain ohjeita.
- Ensimmäinen vaihtoehto huolehtii Windowsin uudelleenasennuksesta pitäen samalla henkilökohtaiset tiedostot, asetukset ja sovellukset ladattuna Windows-kaupasta. Vaikka tämä ei ole täydellinen tehdasasetusten palautus, se on melko lähellä sitä ja voi ratkaista suorituskykyongelmat vähemmän vaivalla. Napsauta vain Aloita-painiketta.
- Jos valitset toisen vaihtoehdon Poista kaikki ja asenna Windows uudelleen, menetät kaikki tietosi.
- Jos sinulla ei ole palautusosiota tai asennusvälinettä, voit luoda asennusaseman niin kauan kuin sinulla on kelvollinen tuoteavain ja USB-asema.
Kuinka palauttaa Windows 10 -kannettava tehdasasetuksiin
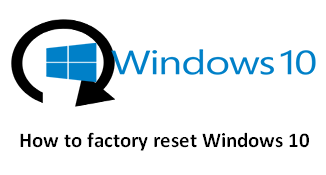
Vaihe 1 : Napsauta Käynnistä> Asetukset> Päivitys ja suojaus> Palautus. Tuo esiin seuraava ikkuna, jossa Windows tarjoaa meille kolme päävaihtoehtoa:
- 'Nollaa tämä tietokone'
- 'Palaa edelliseen Windows 10 -versioon'
- 'Edistynyt käynnistys'

Vaihe 2 : täällä, palauttaaksesi Windows 10: n, sinun on napsautettava Käynnistä-painiketta kohdassa Palauta tämä tietokone.
Vaihe 3 : näet kaksi vaihtoehtoa seuraavassa ikkunassa ('Säilytä tiedostoni' ja 'Poista kaikki'). Täällä voit napsauttaa ensimmäistä vaihtoehtoa päästäksesi seuraavaan käyttöliittymään.
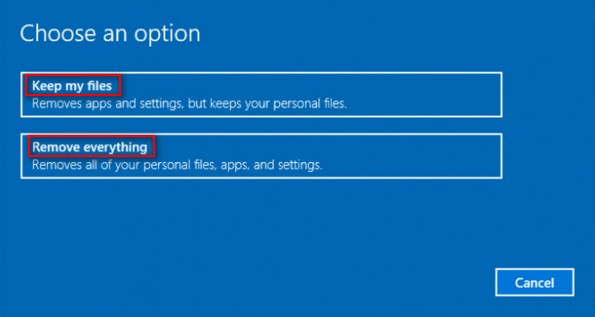
Vaihe 4 : tämä käyttöliittymä näyttää luettelon tavanomaisista ohjelmista, jotka on asennettu tietokoneellesi (joita ei ole asennettu Windows-kaupasta). Tämä luettelo tallennetaan työpöydällesi, kun palautusprosessi on valmis. Napsauta Seuraava-painiketta.
Vaihe 5 - Napsauta Palauta-painiketta. Tietokoneesi käynnistyy automaattisesti uudelleen ja nollausprosessi alkaa. Tämä kestää tunnin tai enemmän, joten jos käytät kannettavaa tietokonetta, on hyvä kytkeä virtajohto. Se voi käynnistyä uudelleen useita kertoja. Odota, kunnes Windows käynnistyy uudelleen ja aloittaa asennusprosessin, syötä sitten henkilökohtaiset tietosi, kirjaudu sisään ja aloita palautustietokoneen määrittäminen.
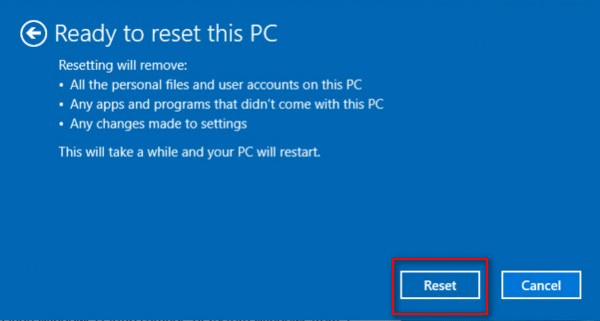
Parhaat vinkit kannettavan tietokoneen tehdasasetusten palauttamiseen
Luettuasi yksinkertaisen johdannon tiedostojen palauttamisesta tehdasasetusten palauttamisen jälkeen sekä siitä, miten kannettava tietokone palautetaan tehdasasetuksiin, jos haluat silti palauttaa Windowsin tehdasasetuksiin, seuraavista vinkeistä voi olla hyötyä.
- Tee varmuuskopio, ainakin tärkeistä tiedoista.
- Opi ymmärtämään parhaiten sopivat palautusvaihtoehdot
Osa 4 - Päätelmät
Haluatko palauttaa kannettavan tietokoneen tehdasasetukset, kun käyttöjärjestelmäsi toimii hitaasti tai on saanut viruksen tartunnan? Jos vastaus on kyllä, tee kopio kaikista tarvittavista tiedoista ennen. Jos ei, tietosi menetetään.
Jos olet juuri ymmärtänyt, kuinka tärkeää on, että tiedostosi varmuuskopioidaan tehdasasetusten palauttamisen jälkeen, haluat palauttaa tiedostosi tehdasasetusten palauttamisen jälkeen. Näissä tapauksissa älä kysy itseltäsi, voitko palauttaa tiedostot palautettuasi tehdasasetukset; Sen sijaan sinun pitäisi yrittää käyttää MiniTool Power Data Recovery -ohjelmaa, koska se tarjoaa erinomaisen suorituskyvyn ja helpot toiminnot.



![Mikä on UDF (Universal Disk Format) ja miten sitä käytetään [MiniTool Wiki]](https://gov-civil-setubal.pt/img/minitool-wiki-library/01/what-is-udf.png)
![Kuinka unohtaa Bluetooth-laite iPhonessa / Androidissa / kannettavassa tietokoneessa? [Minityökaluvinkit]](https://gov-civil-setubal.pt/img/news/00/how-to-unforget-a-bluetooth-device-on-iphone/android/laptop-minitool-tips-1.png)




![3 tapaa korjata ERR_TOO_MANY_REDIRECTS -virhe Google Chrome [MiniTool News]](https://gov-civil-setubal.pt/img/minitool-news-center/57/3-ways-fix-err_too_many_redirects-error-google-chrome.jpg)



![Samsung 860 EVO: n asentaminen ilman käyttöjärjestelmän uudelleenasentamista (3 vaihetta) [MiniTool Tips]](https://gov-civil-setubal.pt/img/backup-tips/22/how-install-samsung-860-evo-without-reinstalling-os.png)




![Viitatun tilin korjaaminen on tällä hetkellä lukittu virhe [MiniTool News]](https://gov-civil-setubal.pt/img/minitool-news-center/87/how-fix-referenced-account-is-currently-locked-out-error.jpg)
![Android-roskakori - Kuinka palauttaa tiedostot Androidista? [MiniTool-vinkit]](https://gov-civil-setubal.pt/img/android-file-recovery-tips/95/android-recycle-bin-how-recover-files-from-android.jpg)