Eikö Wacom Pen toimi Windows 10: ssä? Korjaa se helposti nyt! [MiniTool-uutiset]
Is Wacom Pen Not Working Windows 10
Yhteenveto:
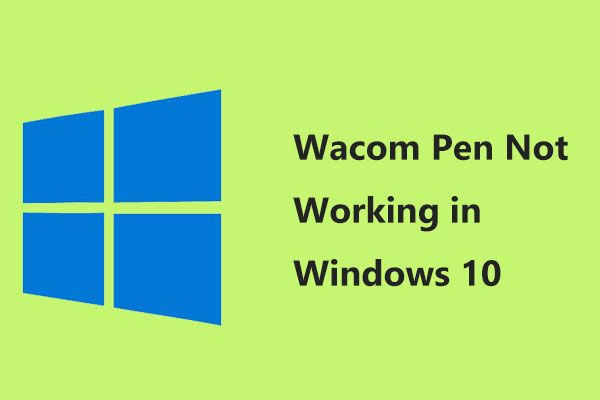
Sinun on oltava hyvin ärsyttynyt, jos Wacom-kynäsi lakkasi toimimasta Windows 10: ssä. Itse asiassa et ole yksin ja monilla käyttäjillä on tämä ongelma. Nyt tässä viestissä tarjotaan sinulle monia ratkaisuja Wacom-kynään, joka ei toimi MiniTool-ratkaisu .
Wacom-kynä ei toimi Windows 10: ssä
Wacom-tabletit ovat yksi käytetyimmistä ja luotettavimmista kynätableteista. Ja he ovat suosittuja ihmisten keskuudessa kaikkialla maailmassa, ja he käyttävät tablettia grafiikan käsittelemiseen. Wacom-tablet-kynä ei kuitenkaan toimi monissa sovelluksissa, jotka vaihtelevat Adobe Photoshopista Paintiin, esimerkiksi Windows 10 Wacom-kynän paine ei toimi, Wacom-kynä ei liiku kohdistinta jne.
Windows 10 Wacom -taulukko-ongelmien syyt voivat olla rikkoutunut Windows-päivitys, laitteellesi asennetut virheelliset ohjaimet, pieni virhe tai jokin muu. Nyt käydään läpi joitain kiertotapoja ja katsotaan, onko ongelma korjattu.
Kärki: Kun käytät Wacom-tablettia, saatat saada virheen - taulutietokoneen ohjainta ei löydy. Voit korjata ongelman kokeilemalla näitä ratkaisuja tässä viestissä - Kuinka korjata Wacom-tablettiohjain, jota ei löydy Windows 10: stä .Tapa 1: Tarkista Wacom-tabletin USB-johto
Ensinnäkin tulisi tarkistaa, onko tabletin USB-kaapeli kytketty oikein.
- Poista Wacom-tabletti tietokoneeltasi ja liitä se sitten Windows 10: een USB-johdolla.
- Kiinnitä huomiota tabletin pieneen LED-valoon. Jos se välkkyy eikä toimi jatkuvasti, johto- tai USB-portit ovat väärässä.
- Jos tämä ei auta, varmista, että johto toimii oikein. Yritä testata kaapeli (useimmissa on mikro-USB-nasta) muilla yhteensopivilla laitteilla, kuten Android-puhelimilla tai ladattavilla laitteilla.
- Jos lanka näyttää hyvältä, siirry seuraavaan tapaan korjata Wacom-tablet-kynä, joka ei toimi.
Tapa 2: Käynnistä Wacom Services uudelleen
Windows käyttää aina useita palveluja, jotta erilaiset ohjelmistot ja laitteet voivat toimia oikein. Joskus palvelujen uudelleenkäynnistäminen ongelman suhteen voi ratkaista sen. Toisin sanoen, jos Wacom-kynänne lakkasi toimimasta, voit myös käynnistää Wacom-palvelun uudelleen aloittaaksesi koko toimenpiteen uudelleen ja päivittääksesi tällä hetkellä tallennetut kokoonpanot.
Näin teet sen:
- paina Win + R näppäimet yhdessä näppäimistöllä käynnistääksesi Juosta ikkuna.
- Tyyppi msc ruutuun ja napsauta OK siirtyäksesi pääkäyttöliittymään Palvelut .
- Vieritä alaspäin löytääksesi Wacomiin liittyvät palvelut, mukaan lukien Wacom Ammattipalvelu , Wacomin asiakaspalvelu, ja TablettiPalveluWacom .
- Napsauta hiiren kakkospainikkeella kutakin palvelua valitaksesi Uudelleenkäynnistää korjata Windows 10 Wacom -kynä ei toimi.
Tapa 3: Palauta Windows 10 -päivitys
Ei ole uutta, että Windows 10 -päivitykset joskus rikkovat eri komponentteja ja sekoittavat asioita. Jos päivität Windowsin, päivitys saattaa olla ristiriidassa Wacom-palveluiden kanssa ja aiheuttaa sen lakkaavan toimimasta. Joten, poista uusin päivitys ja tarkista, toimiiko tablet-kynä sinulle.
- Mene Asetukset> Päivitys ja suojaus syöttääksesi Windows päivitys sivu.
- Klikkaus Näytä asennettu päivityshistoria> Poista päivitykset .
- Kun olet avannut uuden ikkunan kaikkien asennettujen päivitysten luettelosta, vieritä alaspäin ja etsi uusin asennettu päivitys, napsauta sitä hiiren kakkospainikkeella ja valitse Poista asennus .
- Tämän jälkeen käynnistä tietokoneesi uudelleen nähdäksesi, onko Wacom-kynä toiminut.
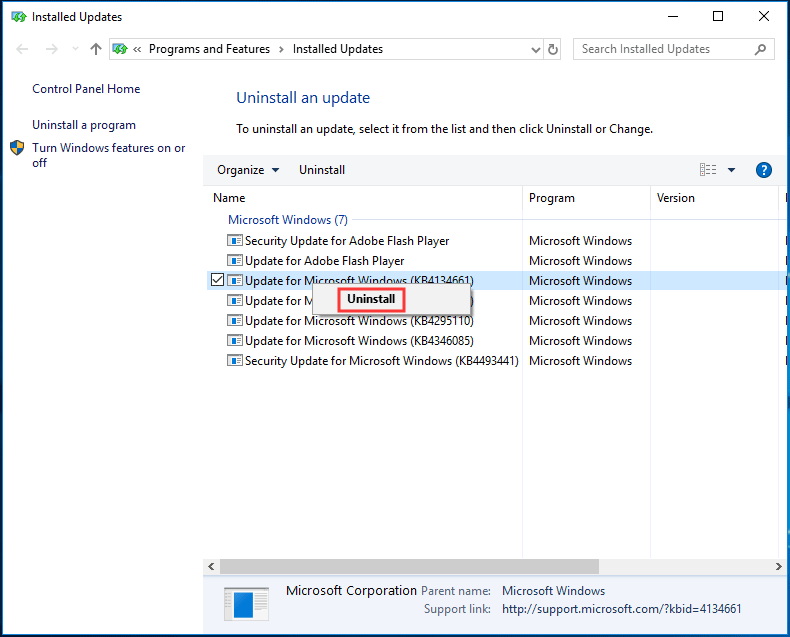
Tapa 4: Asenna Wacom-tablet-ohjain uudelleen
Tämä ratkaisu on hyödyllinen, jos Windows 10 Wacom -taulutietokoneisiin liittyvät ongelmat johtuvat vanhasta tai vioittuneesta Wacom-tablettiohjaimesta. Noudata sen uudelleenasennuksen opasta:
1. Napsauta hiiren kakkospainikkeella alkaa -painiketta Laitehallinta .
2. Laajenna Ihmisen rajapintalaitteet , etsi Waco-tablet-laitteesi ja valitse se napsauttamalla sitä hiiren kakkospainikkeella Poista laitteen asennus .
3. Napsauta Poista asennus toiminnon vahvistamiseksi.
4. Siirry Wacom-verkkosivustolle ja lataa uusin ohjain Wacom-tablet-laitteellesi.
Kärki: Muista etsiä yhteensopivia tuotteita ennen ohjaimen lataamista. Jos uusin ohjain ei ole yhteensopiva, selaa Wacom-verkkosivustoa alaspäin, etsi yhteensopivan Wacom-ohjaimen edellinen versio ja lataa se.5. Asenna se tietokoneellesi kaksoisnapsauttamalla ohjainta.
6. Käynnistä tietokone uudelleen, kytke Wacom-tabletti ja testaa, toimiiko Wacom-kynä hyvin.
Loppu
Eikö Wacom-kynäsi toimi Windows 10: ssä? Luettuasi tämän viestin tiedät kuinka korjata tämä ongelma. Kokeile vain näitä neljää tavallista tapaa, jotta voit käyttää Wacom-tablettiasi normaalisti.






![Kaikkein mahtavin työkalu VCF-tiedostojen palauttamiseksi on sinulle [MiniTool Tips]](https://gov-civil-setubal.pt/img/data-recovery-tips/70/most-awesome-tool-recover-vcf-files-is-provided.png)
![Microsoft Word 2019 ilmainen lataus Windows 10:lle 64-bit/32-Bit [MiniTool Tips]](https://gov-civil-setubal.pt/img/news/3A/microsoft-word-2019-free-download-for-windows-10-64-bit/32-bit-minitool-tips-1.png)

![Korjattu - etämenettelypuhelu epäonnistui eikä sitä suoritettu [MiniTool News]](https://gov-civil-setubal.pt/img/minitool-news-center/53/fixed-remote-procedure-call-failed.png)
![Korjaus: Google Docs ei voi ladata tiedostoa [MiniTool News]](https://gov-civil-setubal.pt/img/minitool-news-center/34/fix-google-docs-unable-load-file.png)


![DiskPart vs Levynhallinta: Mitä eroa niillä on? [Minityökaluvinkit]](https://gov-civil-setubal.pt/img/partition-disk/85/diskpart-vs-disk-management-what-s-the-difference-between-them-minitool-tips-1.png)




![Tulostinjonon tyhjentäminen Windows 10: ssä, jos se on jumissa [MiniTool News]](https://gov-civil-setubal.pt/img/minitool-news-center/38/how-clear-printer-queue-windows-10-if-it-is-stuck.png)
