Hmm, emme pääse tälle sivulle - Microsoft Edge -virhe [MiniTool News]
Hmm We Cant Reach This Page Microsoft Edge Error
Yhteenveto:
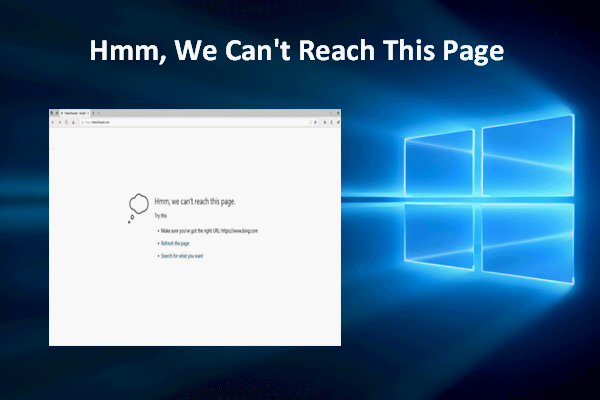
Suuri määrä Windows-käyttäjiä käyttää Microsoft Edgeä millä tahansa verkkosivulla tai verkkosivustolla saadakseen tarvitsemansa tiedot. Virheitä voi kuitenkin esiintyä Microsoft Edgessä yhtäkkiä, kuten kaikki muutkin selaimet. Jotkin virheet estävät jopa pääsemästä mille tahansa sivulle onnistuneesti. Saatat esimerkiksi saada Hmm, emme pääse tälle sivulle virhe yritettäessä käydä sivulla.
Hmm, emme pääse tälle sivulle Microsoft Edgessä
Mikä on Microsoft Edge? Vuonna 2015 käyttöön otettu se on Microsoftin julkaisema selain, joka korvaa vanhemman Internet Explorerin.
- Microsoft Edge esiteltiin ensimmäisen kerran vuonna 2015 Windows 10: lle ja Xbox Onelle.
- Vuonna 2017 Microsoft julkaisi uuden version Edgestä iOS: lle.
- Microsoft Edgen macOS-versio julkaistiin lopulta vuonna 2019.
Vaikka Microsoft Edgeä käytetään laajasti, se ei ole hyödyllinen joka kerta. Tarkoitan, että selaimessa voi esiintyä yhtäkkiä virheitä, jotka estävät käyttäjiä pääsemästä pyytämälleen verkkosivustolle / verkkosivulle. Esimerkiksi monet käyttäjät ilmoittivat törmänneensä ei pääse tälle sivulle Edge-tilassa, vaikka Internet-yhteys toimii hyvin.
Microsoft Edge Windows 10 on nyt virallisesti saatavilla!
Edge ei voi saavuttaa tätä sivuvirhettä
Avaat Microsoft Edgen tavalliseen tapaan, kirjoita oikea URL-osoite osoiteriville (tai kopioi ja liitä linkki siihen) vain, jotta et pääse sinne, minne haluat mennä. Seuraava viesti tulee näyttöön:
Hmm, emme pääse tälle sivulle.
Kokeile tätä
- Varmista, että sinulla on oikea verkko-osoite.
- Päivitä sivu.
- Etsi mitä haluat.
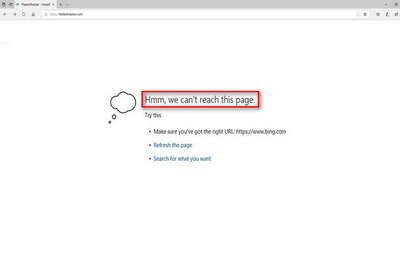
Tällä hetkellä sinun on ensin mentävä tarkistamaan Internet-yhteys: avaamalla muut selaimet ja sovellukset, jotta näet, toimivatko ne oikein. Jos ei, vaihda verkko Internet-yhteysvirheiden poistamiseksi. Jos kohtaat ongelman vain käyttäessäsi Microsoft Edgeä, sinun pitäisi epäillä, että selaimessa tai järjestelmässä on joitain ongelmia.
Kuinka korjata Microsoft Edge ei pääse tälle sivulle
Yksi: varmista, että DNS-asiakas on käynnissä.
- Napsauta hiiren kakkospainikkeella alkaa -painiketta vasemmassa alakulmassa.
- Valita Juosta valikosta. (Voit myös painaa Käynnistä + R avaa Suorita-valintaikkuna näppäimistöllä.)
- Tyyppi msc tekstikenttään ja paina Tulla sisään .
- Selaa alaspäin löytääksesi DNS-asiakas luettelossa.
- Napsauta hiiren kakkospainikkeella DNS-asiakas ja valitse Ominaisuudet .
- Etsi Käynnistystyyppi Yleiset-osiossa.
- Tarkista, että Automaattinen on valittu.
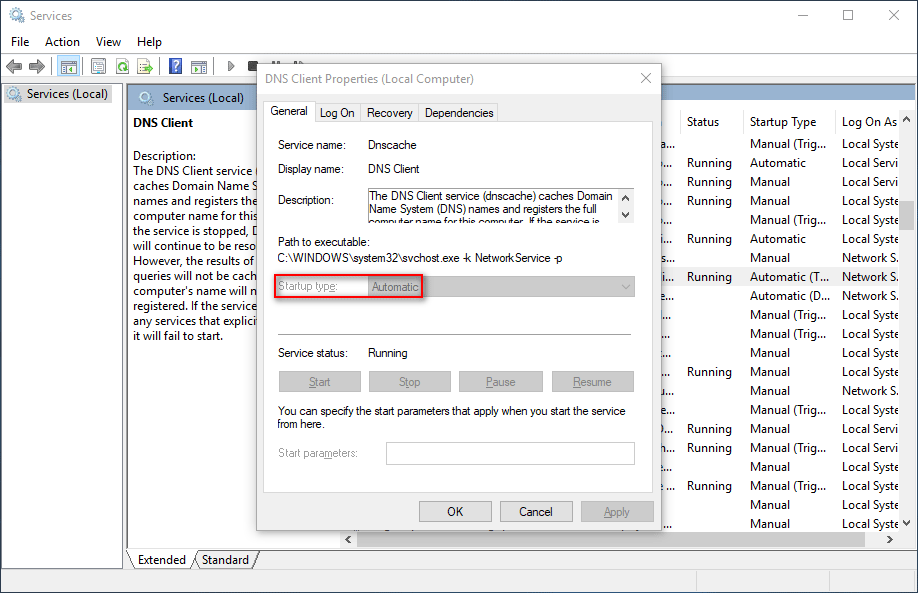
Kaksi: muuta DNS-palvelimen osoitteita.
- Lehdistö Käynnistä + S avataksesi Windows-haun.
- Tyyppi Ohjauspaneeli tekstikenttään ja paina Tulla sisään .
- Klikkaus Verkko ja Internet .
- Klikkaus Verkko-ja jakamiskeskus oikeassa ruudussa.
- Valitse Muuta adapterin asetuksia vasemmasta sivupalkista avataksesi Verkkoyhteydet-ikkunan. (Voit myös kirjoittaa ncpa. cpl Suorita-valintaikkunaan avataksesi tämän ikkunan suoraan.)
- Napsauta hiiren kakkospainikkeella käyttämääsi verkkoa ja valitse Ominaisuudet .
- Etsiä Internet-protokollaversio 4 (TCP / IPv4) kohdasta Verkko ja kaksoisnapsauta sitä.
- Tarkistaa Käytä seuraavia DNS-palvelimen osoitteita .
- Tulla sisään 8.8.8.8 Ensisijainen DNS ja 8.8.4.4 vaihtoehtoiselle DNS: lle.
- Klikkaus OK Vahvista ja käynnistä tietokone uudelleen.
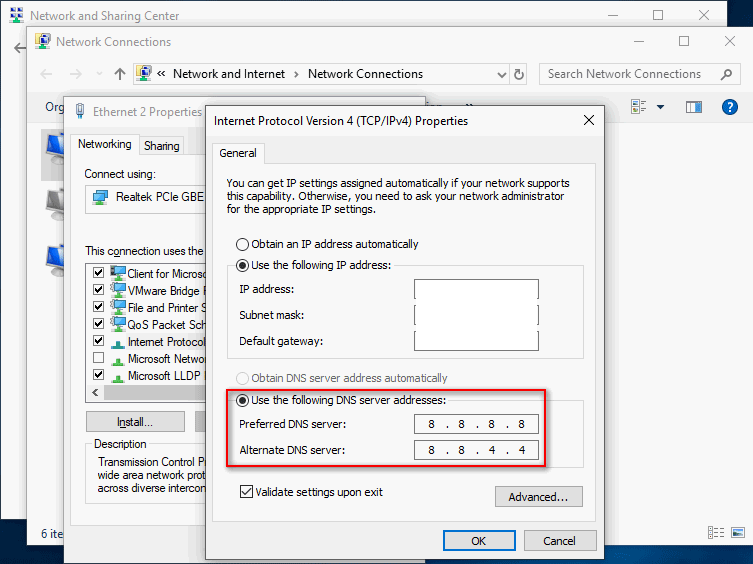
Kolme: Poista IPv6 käytöstä.
- Toista edellisessä menetelmässä mainitut vaiheet 1–6.
- Etsiä Internet-protokollaversio 6 (TCP / IPv6) ja poista valinta.
- Klikkaus OK ja käynnistä tietokone uudelleen.
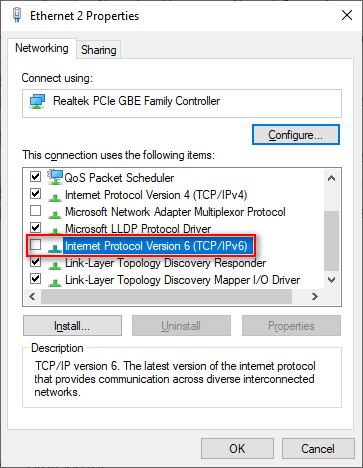
Neljä: palauta Internet-ominaisuuksien oletusasetukset.
- Avaa Suorita-valintaikkuna.
- Tyyppi cpl ja osui Tulla sisään .
- Vaihtaa Pitkälle kehittynyt välilehti Internet-ominaisuudet-ikkunassa.
- Klikkaa Palauta lisäasetukset -painiketta.
- Klikkaus Käytä alareunassa tallentaaksesi muutokset.
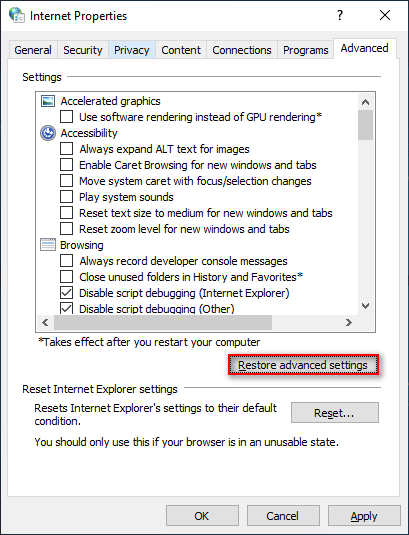
Voit myös käyttää seuraavia menetelmiä vianmääritykseen, kun näet, että sivulle ei löydy -virhesanoma.
- Nollaa TCP / IP .
- Tyhjennä välimuistit ja evästeet. ( Kuinka palauttaa Google Chrome -historia? )
- Suorita Internet-yhteyksien vianmääritys.
- Vaihda verkko julkisesta yksityiseksi tai päinvastoin.
- Poista Microsoft Edgen laajennukset.
- Avaa uusi yksityinen ikkuna.
- Käytä emulointitilaa.
- Ota silmukka käyttöön Microsoft Edgessä.
- Korjaa / nollaa Microsoft Edge.
![6 parasta SD-korttia GoPro Hero 9/8/7 mustille kameroille vuonna 2021 [MiniTool Tips]](https://gov-civil-setubal.pt/img/data-recovery-tips/42/6-best-sd-cards-gopro-hero-9-8-7-black-cameras-2021.png)






![Johdanto kiintolevyn kapasiteettiin ja sen laskentatapaan [MiniTool Wiki]](https://gov-civil-setubal.pt/img/minitool-wiki-library/80/introduction-hard-drive-capacity.jpg)
![Häiriöpalvelimen poistaminen työpöydältä / mobiililaitteelta [MiniTool News]](https://gov-civil-setubal.pt/img/minitool-news-center/61/how-delete-discord-server-desktop-mobile.png)


![Parhaat korjaukset tietokoneella toimimattomalle kopioinnille ja liittämiselle [MiniTool News]](https://gov-civil-setubal.pt/img/minitool-news-center/02/best-fixes-copy.png)


![[Ratkaisut] GTA 5 FiveM kaatuu Windows 10/11 -käyttöjärjestelmässä – Korjaa se nyt!](https://gov-civil-setubal.pt/img/news/90/gta-5-fivem-crashing-windows-10-11-fix-it-now.png)
![Korjauksia Windows PowerShellille tulee jatkuvasti esiin Win11/10:n käynnistyksen yhteydessä [MiniTool Tips]](https://gov-civil-setubal.pt/img/backup-tips/EB/fixes-for-windows-powershell-keeps-popping-up-on-startup-win11/10-minitool-tips-1.png)
![Mikä on Windows Boot Manager ja miten se voidaan ottaa käyttöön / poistaa käytöstä [MiniTool Wiki]](https://gov-civil-setubal.pt/img/minitool-wiki-library/41/what-is-windows-boot-manager.jpg)

