Mikä on Xhunter1.sys? Kuinka Korjaan Xhunter1.sys Blue Screen -virheen?
What Is Xhunter1 Sys
Sinisen näytön virheitä tapahtuu aina silloin tällöin tietokonetta käytettäessä. Jos xhunter1.sys BSOD vaivaa sinua Windows 10/11:ssä, mitä sinun pitäisi tehdä? MiniTool esittelee tässä viestissä useita ratkaisuja, ja kokeillaan niitä.Tällä sivulla :- Xhunter1.sys Sinisen näytön virhe
- Korjaukset Xhunter1.sys Blue Screeniin
- Xhunter1.sys Muistin eheys
- Viimeiset sanat
Xhunter1.sys Sinisen näytön virhe
Xhunter1.sys on kolmannen osapuolen ajuritiedosto, joka kuuluu XIGNCODE3:een, jonka on kehittänyt korealainen Wellbia.com Co., Ltd. XIGNCODE3 on ohjelma, joka auttaa havaitsemaan huijaamisen muodot PC- ja mobiiliverkkopeleissä.
Xhunter1.sys ei ole välttämätön Windowsille ja johtaa usein ongelmiin. Raporttien mukaan xhunter1.sys-ohjaintiedosto aiheuttaa BSOD:n. Tämä sinisen näytön virhe voi tapahtua, kun yrität käynnistää tai pelata tiettyjä pelejä, kuten PUBG, tai suoritat tiettyjä tehtäviä Windowsissa.
Tiedosto xhunter1.sys mainitaan usein kahdessa BSOD-virhesanomassa, kuten PAGE_FAULT_IN_NONPAGED_AREA ja DRIVER_IRQL_NOT_LESS_OR_EQUAL.
Joten kuinka estää xhunter1.sys BSOD Windows 11/10:ssä? Siirry seuraavaan osaan löytääksesi ratkaisuja.
 NETwsw02.sys Blue Screen -virheen korjaaminen Windows 10/8/7 -käyttöjärjestelmässä
NETwsw02.sys Blue Screen -virheen korjaaminen Windows 10/8/7 -käyttöjärjestelmässäMitä jos kohtaat NETwsw02.sys sinisen näytön virheen Windows 10/8/7 -tietokoneellasi? Löydä ratkaisuja tästä viestistä korjataksesi sen helposti.
Lue lisääKorjaukset Xhunter1.sys Blue Screeniin
Huomaa, että kaikki seuraavat vaiheet perustuvat käynnistystietokoneeseen. Vaikka kohtaat xhunter1.sys sinisen ruudun virheen, Windows voi joskus käynnistyä työpöydältä. Jos haluat estää BSOD:n ilmestymisen kerta toisensa jälkeen, yritä korjata se.
Poista Xhunter1.sys-ohjain
Xhunter1.sys on syyllinen aiheuttamaan sinisen näytön, ja voit poistaa tämän ohjaintiedoston. Jos Wellbia UAC -kehote tulee näkyviin, kun käynnistät pelin, muista napsauttaa Ei. Sitten peli voi alkaa hyvin. Huomaa, että xhunter1.sys sijaitsee yleensä C:Windows kansio.
Poista käytöstä Hallitse sivutustiedoston kokoa automaattisesti
Voit korjata xhunter1.sys sinisen näytön virheen seuraavasti:
Vaihe 1: Avaa Windows-haku, kirjoita Järjestelmän lisäasetukset ja paina Tulla sisään .
Vaihe 2: kohdassa Järjestelmän ominaisuudet ikkuna, napsauta asetukset alkaen Esitys alla oleva osio Pitkälle kehittynyt .
Vaihe 3: Siirry kohtaan Pitkälle kehittynyt ja napsauta Muuttaa avaamaan Virtuaalinen muisti ikkuna.
Vaihe 4: Poista valinta ruudusta Hallitse automaattisesti kaikkien ohjainten sivutustiedoston kokoa , valitse Ei sivutustiedostoa , napauta Aseta -painiketta ja napsauta Joo vahvistaa.
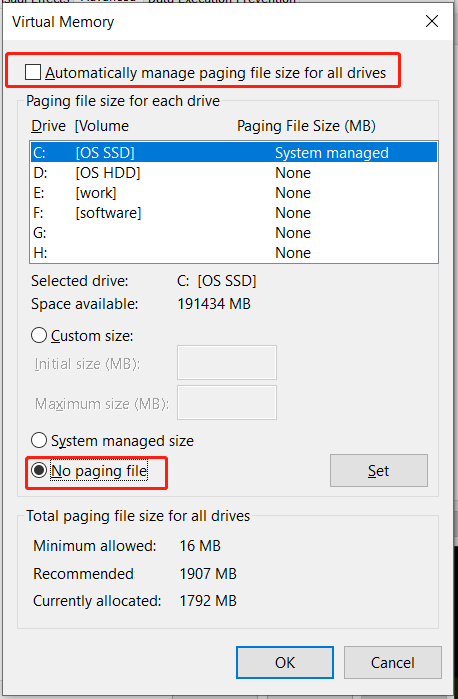
Vaihe 5: Napsauta OK viimeinkin. Käynnistä sitten tietokone uudelleen ja tarkista, onko xhunter1.sys korjattu.
Poista virustorjuntaohjelmisto käytöstä
Virustorjuntaohjelmisto voi keskeyttää huijauksentorjuntaohjelman, mikä johtaa xhunter1.sys BSOD:iin. Voit korjata tämän ongelman poistamalla minkä tahansa virustorjuntaohjelman käytöstä.
Vaihe 1: Avaa Windows 11/10:ssä Windowsin suojaus hakukentän kautta.
Vaihe 2: Napauta Virus- ja uhkien suojaus ja napsauta Hallinnoi asetuksia alkaen Virusten ja uhkien suojausasetukset .
Vaihe 3: Poista käytöstä Reaaliaikainen suojaus . Napsauta, jos UAC niin pyytää Joo .
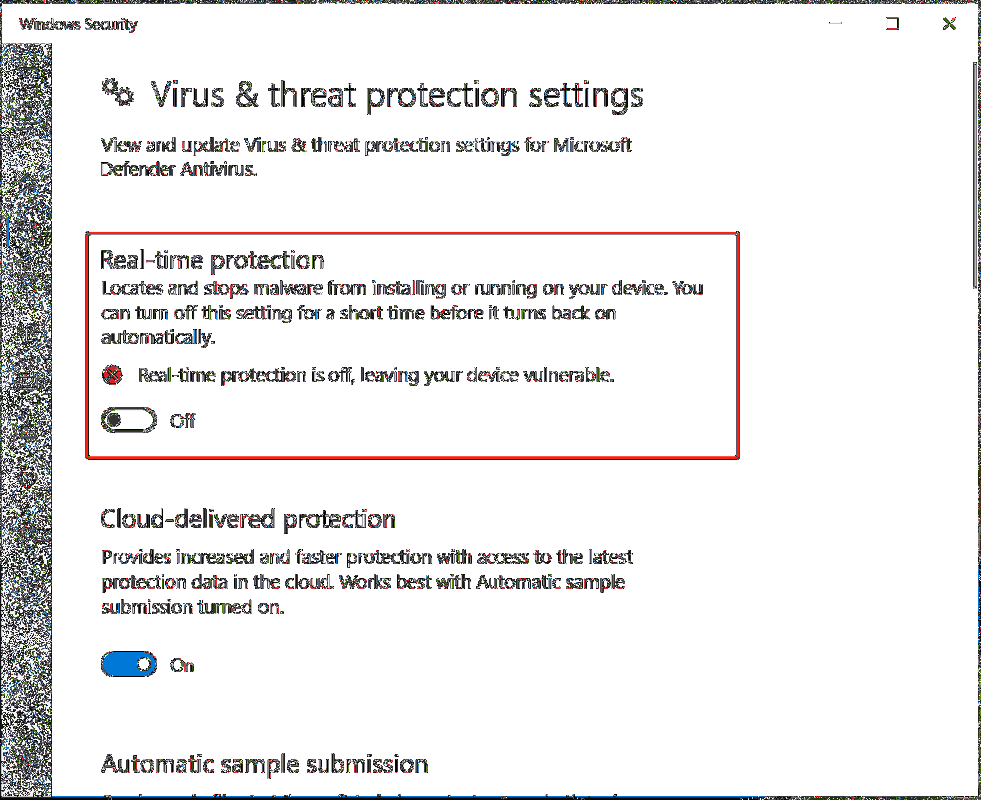
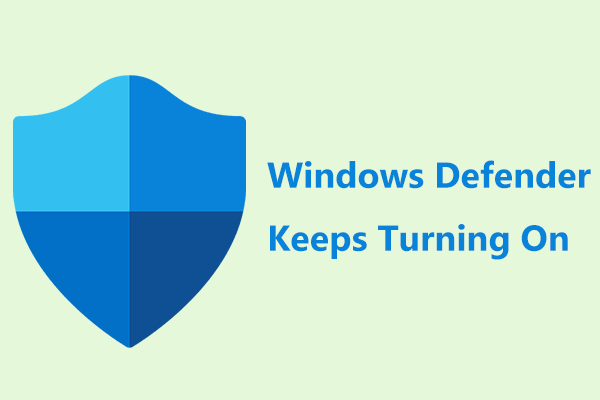 Käynnistyykö Windows Defender jatkuvasti Windows 11/10:ssä? Kokeile 6 tapaa!
Käynnistyykö Windows Defender jatkuvasti Windows 11/10:ssä? Kokeile 6 tapaa!Entä jos Windows Defender käynnistyy jatkuvasti Windows 11/10:ssä? Ota se rauhallisesti ja löydät tästä viestistä useita tapoja korjata tämä ongelma.
Lue lisääJos käytät kolmannen osapuolen virustentorjuntaohjelmaa, sinun tulee myös poistaa se käytöstä. Tarkista sitten, onko BSOD poistettu pelatessasi peliä.
Suorita SFC ja DISM
Jotkut käyttäjät suosittelevat tätä tapaa korjaamaan xhunter1.sys ja seuraamaan alla olevia ohjeita tarkistaaksesi koko käyttöjärjestelmän ja korjataksesi vioittuneet järjestelmätiedostot ongelman ratkaisemiseksi.
Vaihe 1: Avaa Windowsissa komentokehote järjestelmänvalvojan oikeuksilla - kirjoita cmd hakukenttään ja napsauta Suorita järjestelmänvalvojana oikeasta ruudusta.
Vaihe 2: Kirjoita CMD-ikkunaan sfc /scannow ja paina Tulla sisään . Sitten skannaus alkaa.
Vinkkejä:Jos et ole onnekas, saatat kohdata jumiutuneen SFC-skannauksen. Siirry tähän viestiin - Windows 10 SFC /Scannow Stuck at 4/5/30/40/73 jne.? Kokeile 7 tapaa.
Lisäksi voit myös suorittaa DISM-skannauksen seuraavilla komennoilla:
dism /online /cleanup-image /scanhealth
dism /online /cleanup-image /restorehealth
Päivitä Windows 10/11
Windowsin pitäminen ajan tasalla auttaa suojaamaan tietokonettasi vaarallisilta hyökkäyksiltä ja korjaamaan joitain tunnettuja ongelmia. Voit myös ratkaista xhunter1.sys BSOD:n. Avaa vain Windowsin asetukset, siirry kohtaan Päivitys ja suojaus / Windows päivitys ja tarkista saatavilla olevat päivitykset. Lataa ja asenna ne sitten.
Poista väliaikaisesti käytöstä ohjaimen allekirjoituksen valvonta tai muistin eheys
Kun tapaat xhunter1.sys BSOD:n, saatat löytää seuraavan kirjatun tapahtuman, kun olet tarkistanut Event Viewerin:
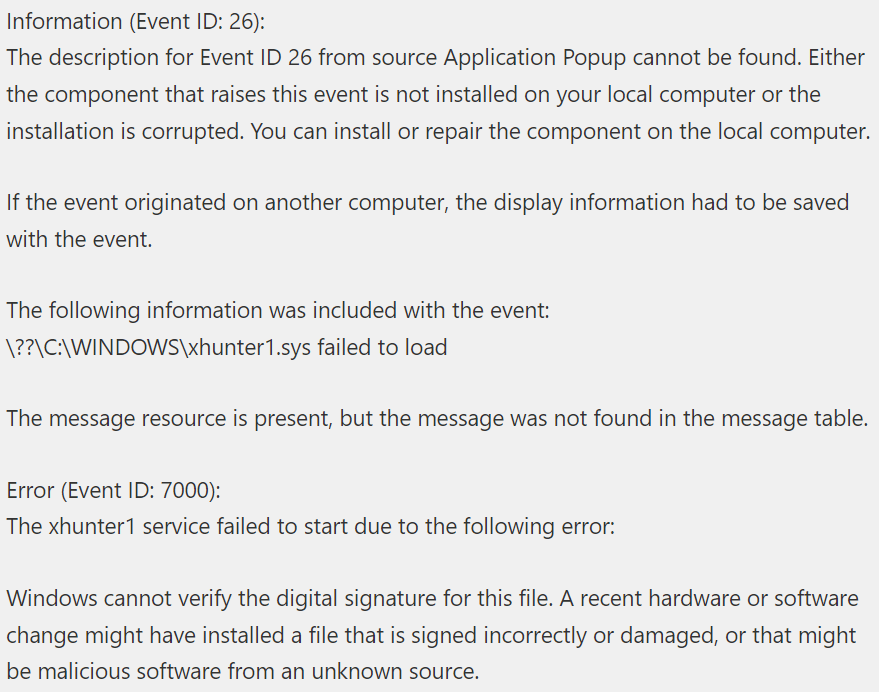
Voit poistaa Driver Signature Enforcementin väliaikaisesti käytöstä ennen tämän allekirjoittamattoman ohjaintiedoston tarvitsevan pelin käynnistämistä. Poista se käytöstä pelaamisen jälkeen. Lisäksi pelin aikana kytke muistin eheys pois päältä .
Nämä ovat yleisiä korjauksia, joita voit yrittää ratkaista xhunter1.sys sinisen näytön. Toivottavasti he voivat auttaa sinua paljon. Mutta jos kohtaat vakavan tilanteen – sinisen näytön virhe tulee aina näkyviin ja uhkaa tietojasi, mitä sinun pitäisi tehdä? Jos tietokone ei käynnisty työpöydälle, mitä voit tehdä saadaksesi tietosi takaisin?
 Kuinka korjata Amdkmpfd.sys BSOD Windows 11/10:ssä? (5 tapaa)
Kuinka korjata Amdkmpfd.sys BSOD Windows 11/10:ssä? (5 tapaa)Mitä sinun tulee tehdä, jos amdkmpfd.sys BSOD häiritsee sinua Windows 11/10:ssä? Etsi ratkaisuja tästä viestistä tämän sinisen näytön virheen korjaamiseksi.
Lue lisäävarmuuskopiointiohjelmisto tietokoneellasi kokeillaksesi.
MiniTool ShadowMaker kokeiluversioLataa napsauttamalla100 %Puhdas & Turvallinen
Vaihe 1: Käynnistä MiniTool ShadowMaker sen pääkäyttöliittymään.
Vaihe 2: Alle Varmuuskopioida , mene LÄHDE > Kansiot ja tiedostot , valitse tarvitsemasi tuotteet ja napsauta OK .
Vaihe 3: Siirry kohtaan KOHDE ja valitse ulkoinen asema.
Vaihe 4: Napauta Takaisin ylös nyt aloittaaksesi tiedoston varmuuskopioinnin.
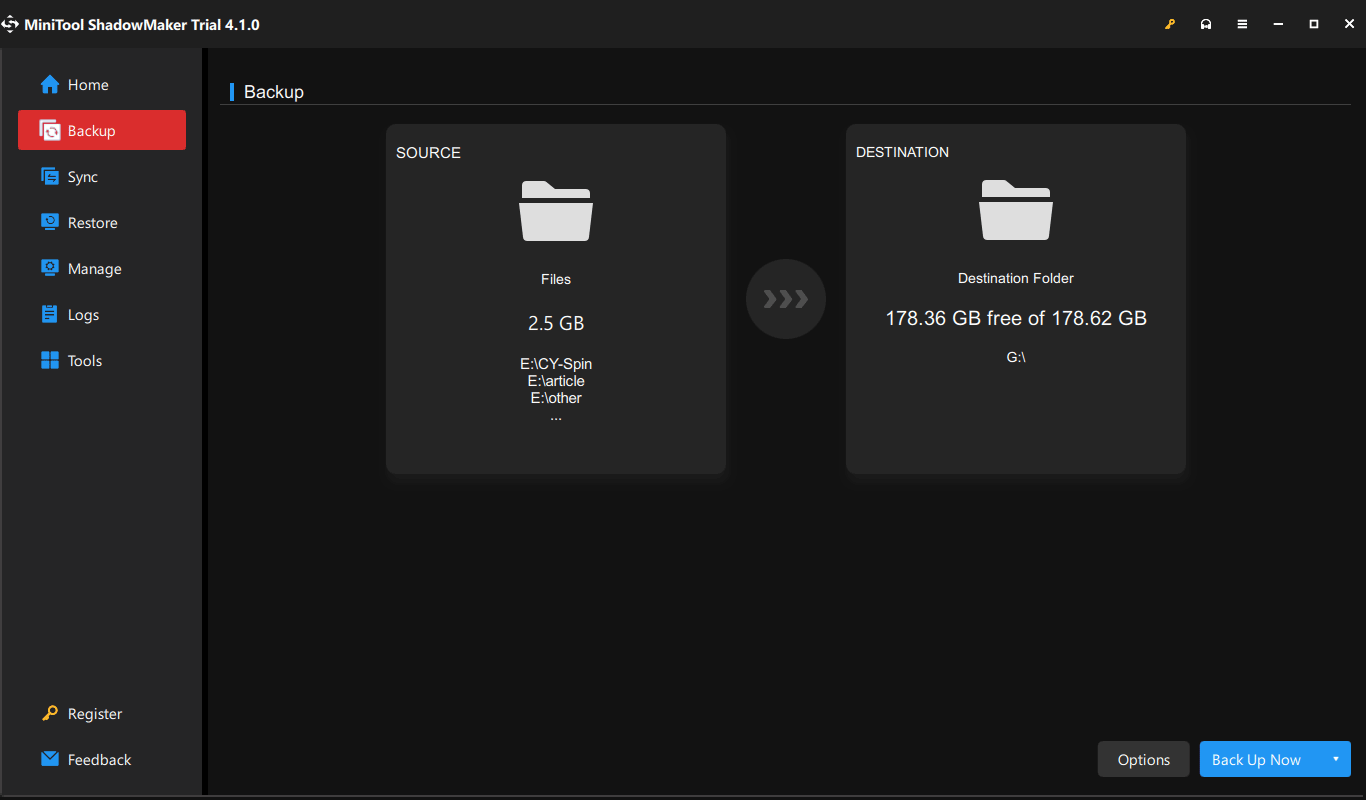
Jos tietokonetta ei voi käyttää työpöydälle, avaa tämä varmuuskopiointiohjelma, siirry kohtaan Työkalut > Media Builder , ja luo käynnistettävä USB-asema . Käynnistä sitten kone USB:ltä ja avaa sitten tämä apuohjelma MiniTool-palautusympäristössä. Siirry sitten kohtaan Varmuuskopioida Valitse lähde ja kohde ja aloita varmuuskopiointi.
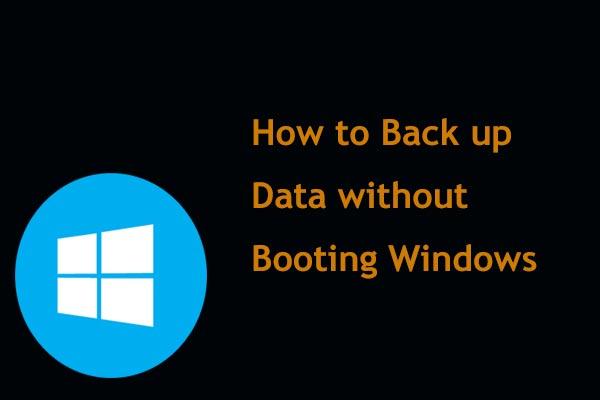 Kuinka varmuuskopioida tiedot käynnistämättä Windowsia? Helppoja tapoja on täällä!
Kuinka varmuuskopioida tiedot käynnistämättä Windowsia? Helppoja tapoja on täällä!Tietokone ei käynnisty, mutta haluat varmuuskopioida tiedostot käynnistämättä niitä tallentaaksesi ne? Tämä viesti näyttää, kuinka voit varmuuskopioida tiedot tietokoneesta, joka ei käynnisty.
Lue lisääXhunter1.sys Muistin eheys
Xhunter1.sys sinisen ruudun virheen lisäksi xhunter1.sys-tiedosto voi johtaa muistin eheysongelmaan. Tarkemmin sanottuna muistin eheystoiminto on pois päältä . Kun yrität avata sen, näyttöön tulee viesti, jonka mukaan Muistin eheyttä ei voi ottaa käyttöön. Yritä ratkaista mahdolliset yhteensopimattomuudet ohjaimien kanssa. Kun tarkastelet yhteensopimattomia ohjaimia, näytössä näkyy xhunter1.sys.
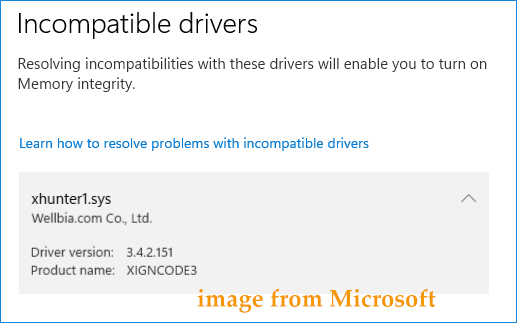
Microsoftin kaltaisesta foorumista löydämme kaksi yksinkertaista tapaa. Yksi on yksinkertaisesti juosta Autoruns ja poista ohjain käytöstä/poista sieltä. Toinen on ajurien julkaistun nimen tarkistaminen muistin eheysvirheestä nähdäkseen, kumpi on poistettava. Käytä vain vaihtoehtoa 4 tai 5 tässä oppaassa – https://www.elevenforum.com/t/uninstall-driver-in-windows-11.8651.
Viimeiset sanat
Siinä on tietoa xhunter1.sys BSOD:sta ja xhunter1.sys muistin eheydestä. Kokeile annettuja korjauksia ratkaistaksesi tämän ongelman. Jos sinulla on muita hyödyllisiä ratkaisuja, jaa ne kanssamme. Kiitos.
![Kuinka varmuuskopioida iPhone ulkoiselle kiintolevylle PC: llä ja Macilla? [MiniTool-vinkit]](https://gov-civil-setubal.pt/img/disk-partition-tips/24/how-backup-iphone-external-hard-drive-pc-mac.png)


![Mikä on testitila? Kuinka ottaa se käyttöön tai poistaa sen käytöstä Windows 10/11:ssä? [Minityökaluvinkit]](https://gov-civil-setubal.pt/img/news/F0/what-is-test-mode-how-to-enable-or-disable-it-in-windows-10/11-minitool-tips-1.png)



![2 tapaa - Kuinka asettaa ensisijainen Windows 10 [Vaiheittaiset ohjeet] [MiniTool-uutiset]](https://gov-civil-setubal.pt/img/minitool-news-center/01/2-ways-how-set-priority-windows-10.png)
![RTMP (Real Time Messaging Protocol): Määritelmä / muunnelmat / sovellukset [MiniTool Wiki]](https://gov-civil-setubal.pt/img/minitool-wiki-library/89/rtmp.jpg)




![Kokeile näitä tapoja poistaa avoimen tiedoston suojausvaroitus käytöstä Win10 / 8/7 [MiniTool News]](https://gov-civil-setubal.pt/img/minitool-news-center/17/try-these-ways-disable-open-file-security-warning-win10-8-7.png)

![Lyhyt esittely hyppyasemasta ja sen käytöstä [MiniTool Wiki]](https://gov-civil-setubal.pt/img/minitool-wiki-library/13/brief-introduction-jump-drive.png)



