8 tehokasta tapaa korjata SIVUVIRHE VIRRATTOMASSA ALUEESSA -virhe [MiniTool-vinkit]
8 Powerful Methods Fix Page Fault Nonpaged Area Error
Yhteenveto:

Oletko koskaan kokenut SIVUVIRHE NONPAGED AREA -virheessä? Tiedätkö miksi se tapahtuu ja kuinka ratkaista SIVUVIRHE PYSYMÄTTÖMÄLLÄ ALUEELLA? Lue tämä artikkeli, voit selvittää ongelman syyt ja sitten ratkaista sen.
Nopea navigointi:
PAGE FAULT IN PAGPAGED ALUE kutsutaan myös PAGE_FAULT_IN_NONPAGED_AREA -virheeksi, ja sillä on virhekoodi 0x00000050, jota voidaan kutsua virhetarkistukseksi 0x50. Se aiheuttaa BSOD , mikä on melko ärsyttävää.
SIVUVIRHEIDEN PERUSTEET PYSYMÄTTÖMÄLLÄ ALUEELLA
Mikä on PAKKAAMATON ALUE? Muistialueena NONPAGED AREA tekee tietoja, jotka ovat erittäin tärkeitä järjestelmän toiminnalle. Tiedot tallennetaan RAM-muistiin koko ajan, koska NONPAGED ALUE tarvitsee aina tietoja, eikä tietoja tarvitse vaihtaa RAM-muistin ja sivutiedoston välillä.
Kärki: Jos menetät tärkeät tiedot PAGE FAULT IN PONPAGED AREA -virheen vuoksi, voit käyttää MiniTool-ohjelmisto palauttaa kadonneet tiedot.PAGE FAULT IN PAGAGED ALUE on yksi Blue Screen of Death -virheistä, ja tämän virheen voi aiheuttaa useita syitä. Seuraavassa luetellaan joitain syitä.

- Sivuttamaton alue sisältää tärkeitä tietoja järjestelmän toiminnasta. Tämä virhe ilmenee, kun Windows ei löydä tietoja, jotka pitäisi tallentaa sivuttamattomalle alueelle.
- PAGE_FAULT_IN_NONPAGED_AREA -virhe ilmenee myös, kun tietokoneeseen on asennettu väärä järjestelmäpalvelu tai väärä ohjainkoodi.
- 0x00000050-virhe voi tapahtua, jos sellaisia on viallinen laitteisto tai laitteisto tietokoneen ongelmat (RAM on vioittunut tai kiintolevyllä on vioittunut sektori).
- Virustorjuntaohjelmistot ja vioittuneet NTFS-taltiot voivat myös aiheuttaa tämän virheen.
Kun tiedät, mikä saattaa aiheuttaa PAGE FAULT in PONPAGED AREA -virheen, tiedätkö kuinka korjata se?
Kuinka korjata SIVUVIRHE NONPAGED AREA -virheessä?
Kun PAGE FAULT IN PONPAGED AREA -virhe ilmenee, sinun on ensin käynnistettävä tietokone uudelleen ja kirjauduttava sisään, saatat huomata, että kaikki menee hyvin ja tätä virhettä ei tapahdu uudelleen.
Jos BSOD esiintyy kuitenkin uudelleen ja uudelleen, kokeile seuraavia menetelmiä.
Jotta vältetään SIVUVIRHE PYSYMÄTTÖMÄLLÄ ALUEELLA -virheen ongelman korjaamisen aikana, kannattaa siirry vikasietotilaan etukäteen.
Tapa 1: Testaa RAM-muistia
Syy tietokoneen PAGE FAULT IN NONPAGED AREA -virheeseen voi johtua siitä, että RAM-siru ei ole kunnolla kytketty tai paikka on pölyinen tai RAM-tikku on vaurioitunut, joten suosittelen, että testaat RAM-muistisi nähdäksesi, onko tämä virhe ratkaistu.
- Sammuta tietokone kokonaan ja poista sivupaneeli.
- Poista akku ja irrota kaikki virtajohdot.
- Poista RAM-siru ja tarkista pöly. Jos on, poista pöly. Jos ei, korvaa se uudella RAM-muistilla.
- Liitä RAM-muistitikku uudelleen ja käynnistä tietokone uudelleen tarkistaaksesi, näytetäänkö tietokone edelleen PAGE FAULT IN NONPAGED AREA -virhe
Jos tietokoneessasi on useita RAM-muistitikkuja, sinun on selvitettävä, mikä on väärä. Jos olet tarkistanut tietokoneen ja siinä on edelleen virhe, voit kokeilla seuraavaa tapaa.
Tapa 2: Poista virustorjuntaohjelmat käytöstä
Virustorjuntaohjelmisto voi myös aiheuttaa PAGE FAULT IN PONPAGED AREA Windows 10 -virheen tietokoneellasi. Jos olet asentanut osan virustorjuntaohjelmasta äskettäin, sinun on poistettava Windows Defender tai kolmannen osapuolen virustorjuntaohjelmisto käytöstä tämän virheen ratkaisemiseksi.
Tämä on tapa poistaa Windows Defender käytöstä.
Avata asetukset > napsauta Päivitykset ja suojaus > napsauta Windowsin suojaus > napsauta Virus- ja uhkasuojaus > napsauta Hallitse asetuksia kohdassa V iirus- ja uhkasuojausasetukset > sammuta Reaaliaikainen suojaus .

Jos virustorjuntaohjelmiston poistaminen käytöstä ei kuitenkaan onnistu, sinun on kokeiltava seuraavaa tapaa.
Tapa 3: Päivitä laiteohjaimet
On erittäin todennäköistä, että PAGE FAULT IN PONGED AREA -virhe esiintyy, kun ohjain on vanhentunut tai tietokoneen ohjain ei ole yhteensopiva käyttöjärjestelmän kanssa, tai ohjain voi olla vaurioitunut. Joten ongelman ratkaisemiseksi voit päivittää ohjaimen tai poistaa laitteen.
Voit päivittää ohjaimen tai poistaa laitteen seuraavasti.
Vaihe 1: Avaa Tiedostonhallinta ja napsauta hiiren kakkospainikkeella Tämä tietokone jatkaa.
Vaihe 2: Valitse Hallitse jatkaa.
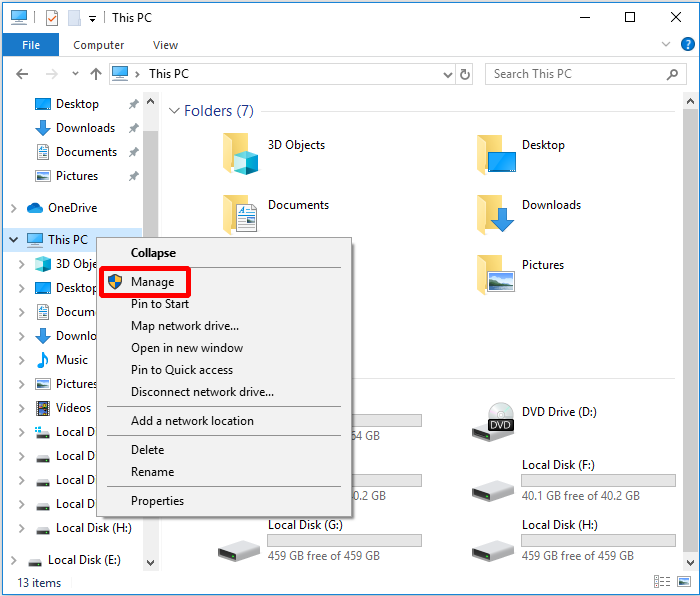
Vaihe 3: Valitse Laitehallinta alla Järjestelmätyökalut vaihtoehto jatkaa.
Vaihe 4: Napsauta hiiren kakkospainikkeella levykettä kohdassa Levyasemat ja valitse sitten Päivitä ohjain tai Poista laitteen asennus .
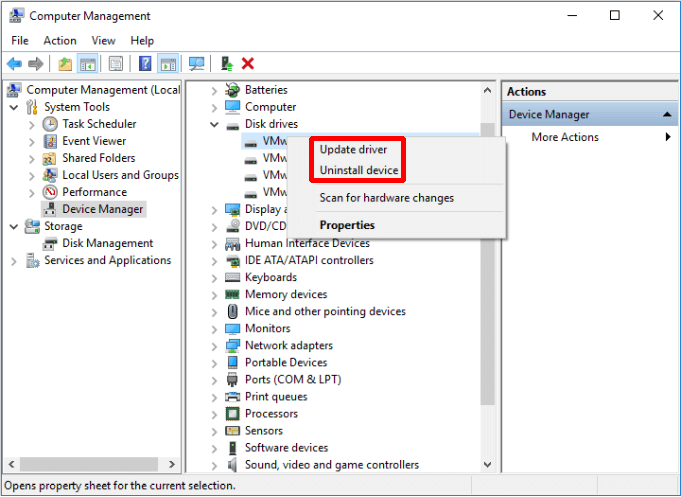
Kun olet tehnyt nämä ohjeet yllä, käynnistä tietokone uudelleen tarkistaaksesi, onko virhe ratkaistu. Jos se toistuu, kokeile seuraavaa tapaa.
Tapa 4: Poista hakemistotiedoston koon automaattinen hallinta käytöstä kaikilta asemilta
Joskus virtuaalimuisti voi aiheuttaa ongelmia tietokoneellesi, joten voit poistaa virtuaalimuistin käytöstä käyttöjärjestelmän järjestelmän ominaisuuksista.
Nyt kerron sinulle, kuinka poistaa hakemistotiedoston koon automaattinen hallinta käytöstä kaikille asemille.
Vaihe 1: Avaa Tiedostonhallinta ja napsauta hiiren kakkospainikkeella Tämä tietokone ja napsauta sitten Ominaisuudet jatkaa.
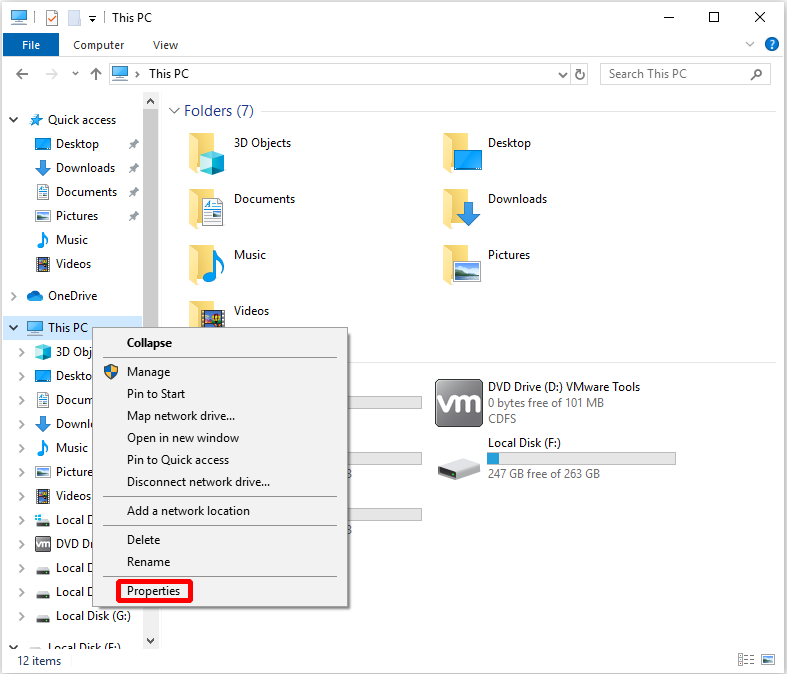
Vaihe 2: Napsauta Järjestelmän lisäasetukset vasemmalla olevassa valikossa.
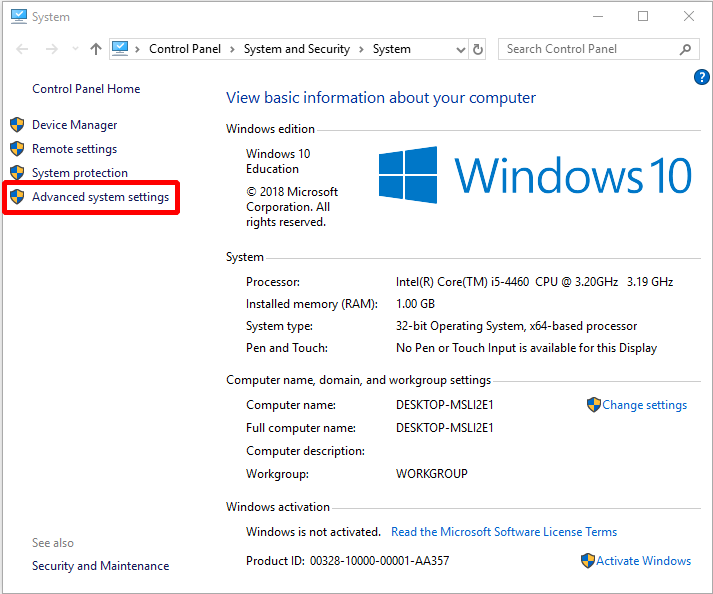
Vaihe 3: Napsauta Asetukset… alla Esitys -osio Pitkälle kehittynyt välilehti.
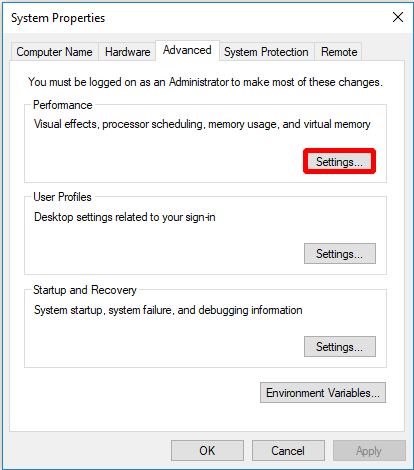
Vaihe 4: Napsauta Muuttaa… tehdä muutoksia Pitkälle kehittynyt välilehti.
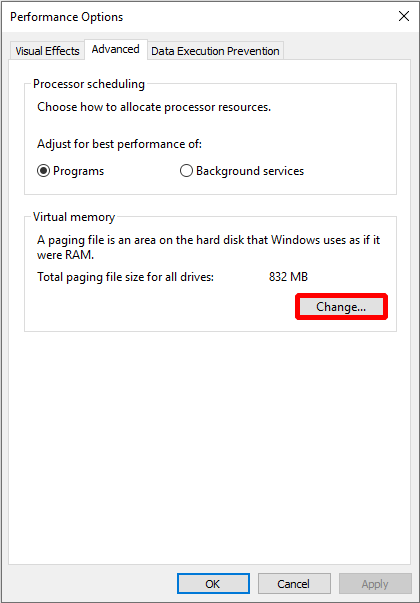
Vaihe 5: Poista valinta Hallitse kaikkien asemien sivutustiedostokokoa automaattisesti ensin ja napsauta sitten OK saada valmiiksi.
merkintä: Sinun on käynnistettävä tietokone uudelleen tämän muutoksen jälkeen. 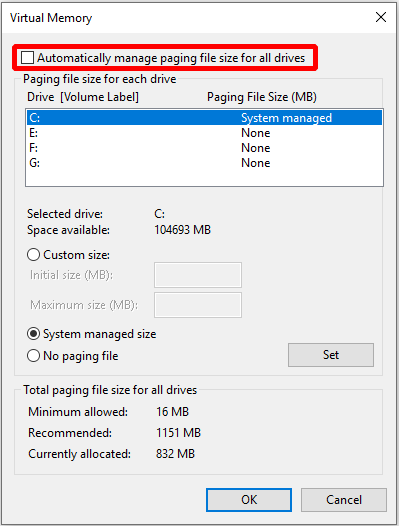
Kun olet käynnistänyt tietokoneen uudelleen, voit tarkistaa, esiintyykö PAGE FAULT IN PONPAGED AREA -virhe uudelleen. Jos virhe toistuu, kokeile seuraavaa tapaa korjata se.
Tapa 5: Suorita Windowsin muistidiagnostiikkatyökalu
Voit korjata PAGE FAULT IN PONPAGED AREA -virheen yrittämällä suorittaa Windowsin muistidiagnostiikkatyökalun. Tässä on tapa suorittaa Windows-muistin diagnostiikkatyökalu.
Vaihe 1: Kirjoita muistidiagnostiikka hakukentässä ja napsauta Windowsin muistidiagnostiikka jatkaa.
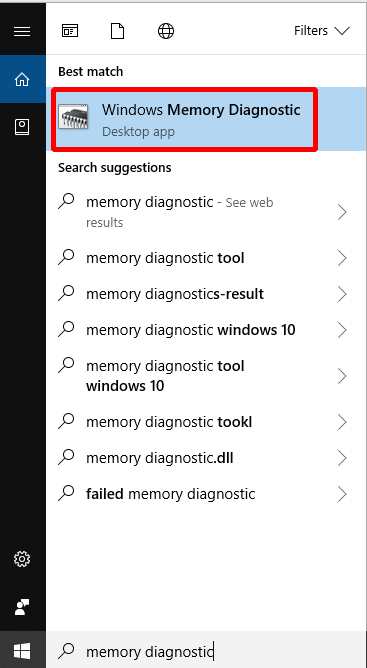
Vaihe 2: Napsauta Käynnistä uudelleen nyt ja tarkista ongelmat (suositus) .
merkintä: Kiinnitä huomiota tehtäviesi tallentamiseen ja sulje kaikki ikkunat ennen uudelleenkäynnistystä. 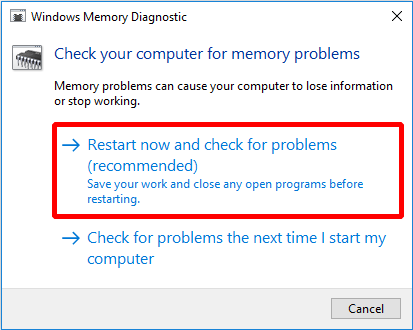
Sitten sinun tarvitsee vain odottaa, että tietokone löytää ongelmat jonkin aikaa. Kun haku on valmis, tietokone näyttää havaitun ongelman näytöllä.
Jos se ei havaitse mitään ongelmaa, kokeile seuraavaa tapaa.
Tapa 6: Tarkista levy
Joskus PAGE FAULT IN PAGAGED AREA -virhe johtuu siitä, että levyllä on virhe, joten voit tarkistaa ja korjata virheet levyllä Windows Snap-in -työkalun avulla.
Nyt kerron sinulle, miten se tehdään.
Vaihe 1: Kirjoita cmd napsauta seuraavassa hakukentässä Cortana ja napsauta sitten hiiren kakkospainikkeella parhaiten vastaavaa napsauttamalla Suorita järjestelmänvalvojana jatkaa.
Vaihe 2: Paina Tulla sisään kirjoittamisen jälkeen chkdsk C: / f / r . ( C on sen aseman kirjain, johon käyttöjärjestelmäsi tallennetaan.)

Käynnistä sitten tietokoneesi uudelleen tarkistaaksesi, onko PAGE FAULT IN PONPAGED AREA -virhe korjattu.
Tapa 7: Suorita laitteiston vianmääritys
Laitteistovirheet voivat myös aiheuttaa PAGE FAULT IN PONPAGED AREA -virheen, joten voit yrittää suorittaa vianmäärityksen tarkistaaksesi, onko laitteessasi ongelmia.
Tässä on tapa suorittaa laitteiston vianmääritys.
Vaihe 1: Napsauta asetukset alkaen alkaa valikko jatkaaksesi.
Vaihe 2: Napsauta Päivitys ja suojaus on asetukset sivu jatkaaksesi.
Vaihe 3: Napsauta Vianmääritys ja valitse Laitteisto ja laitteet oikeus jatkaa.
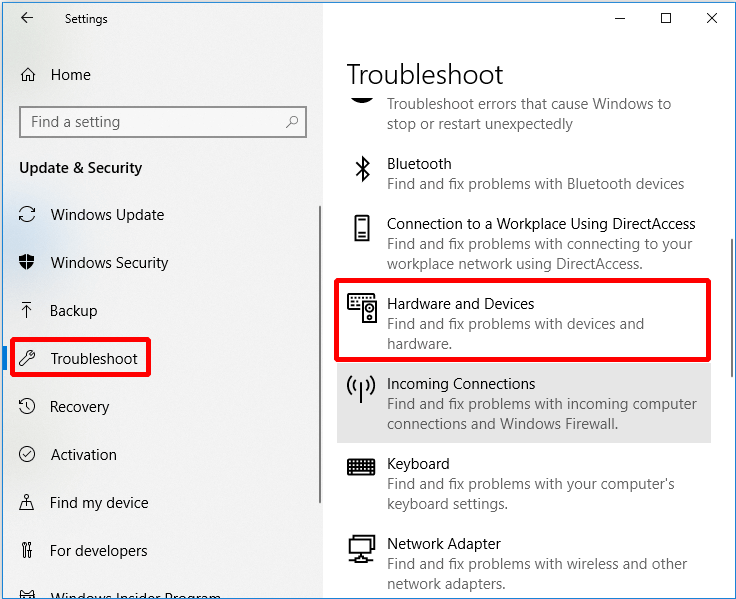
Vaihe 4: Napsauta Suorita vianmääritys jatkaa.
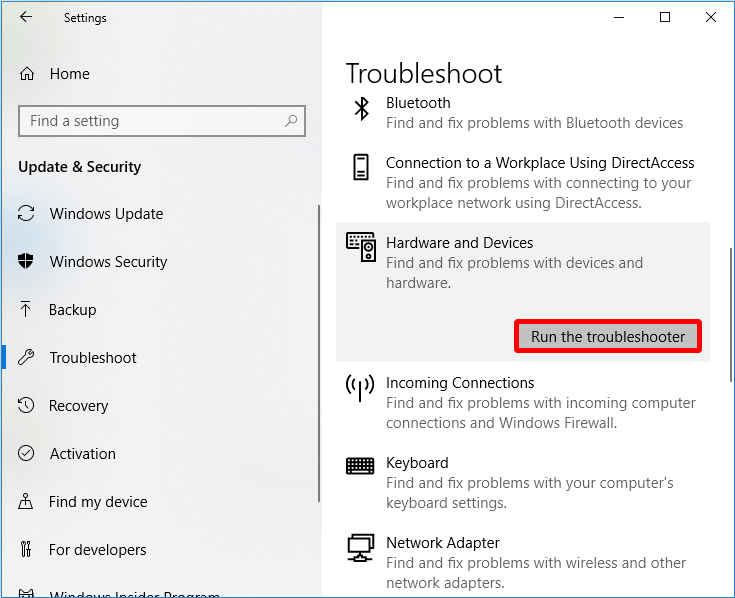
Vaihe 5: Odota nyt, että tietokone havaitsee ongelmat. Virhe näytetään, jos virhe ilmenee skannauksen suorittamisen jälkeen. Korjaa sitten ongelma.
Jos ongelmanäyttöä ei kuitenkaan ole, se tarkoittaa, että laitteisto-ongelmaa ei ole, sinun on ehkä kokeiltava seuraavaa tapaa.
Tapa 8: Nollaa tämä tietokone
Jos kaikki yllä olevat menetelmät eivät pysty korjaamaan PAGE FAULT IN PONPAGED AREA -virhettä, nollaa tietokone paremmin. Nyt kerron kuinka suoritetaan Rest this PC.
Vaihe 1: Napsauta Päivitys ja suojaus on asetukset sivu jatkaaksesi.
Vaihe 2: Napsauta Elpyminen ja napsauta Aloittaa oikealla jatkaa.
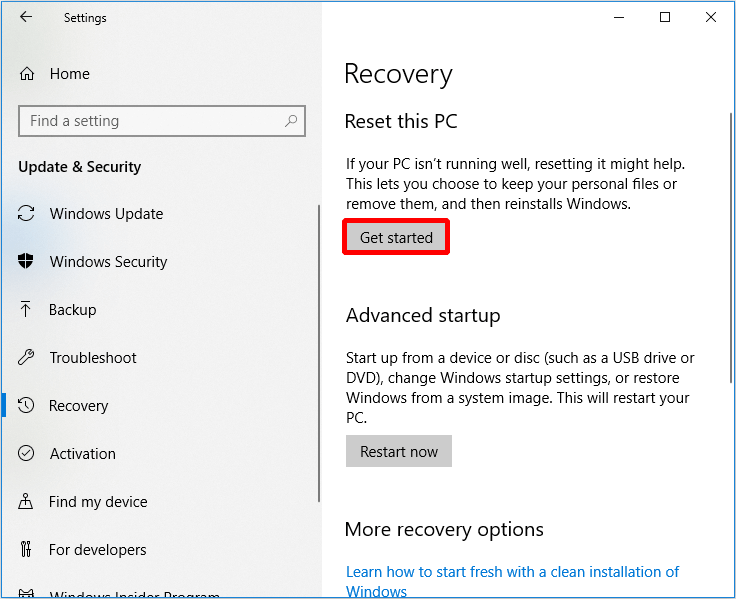
Vaihe 3: Valitse, haluatko Pidä tiedostoni tai Poista kaikki kun palautat tietokoneen.

Vaihe 4: Jatka noudattamalla ohjattua toimintoa.
Voit myös valita asenna käyttöjärjestelmä uudelleen .
Hyödyllinen ehdotus
Koska tietokoneen käytön aikana esiintyy paljon ongelmia, sinun on parasta varmuuskopioida tietokone, kun olet ratkaissut ongelman tai kun tietokone on normaali. Mutta kuinka varmuuskopioida tiedot turvallisesti ja nopeasti? Suosittelen lämpimästi kokeilemaan MiniTool ShadowMakeria - pala ammattimainen varmuuskopiointiohjelmisto .
Et voi varmuuskopioida käyttöjärjestelmää, levyä ja osiota, tiedostoja ja kansioita, mutta myös palauttaa ne, kun sinun on käytettävä niitä. Lisäksi voit käyttää sitä synkronoida tiedostot ja kansiot tietojen häviämisen välttämiseksi. Lisäksi voit käyttää Levy Klooni ominaisuus tee käynnistettävä ulkoinen kiintolevy , ja voit käyttää tätä ominaisuutta myös dynaamisen levyn kloonaamiseen vain yksinkertaisen äänenvoimakkuuden vuoksi. voit napsauttaa Media Builder alla Työkalut sivulle luoda käynnistettävää mediaa myös.
Vielä parempi on, että voit käyttää sitä ilmaiseksi 30 päivän kuluessa, joten lataa se ja kokeile.
Nyt näytän sinulle, miten MiniTool ShadowMaker -ohjelmalla varmuuskopioidaan tiedot askel askeleelta.
Vaihe 1: Käynnistä ensin MiniTool ShadowMaker ja valitse sitten Paikallinen tai Etä saada pääkäyttöliittymä napsauttamalla Kytkeä .
merkintä: Tietokoneiden on oltava samassa tilassa Lähiverkko ja tarvitset myös toisen tietokoneen IP-osoitteen, jos haluat hallita etätietokonetta. 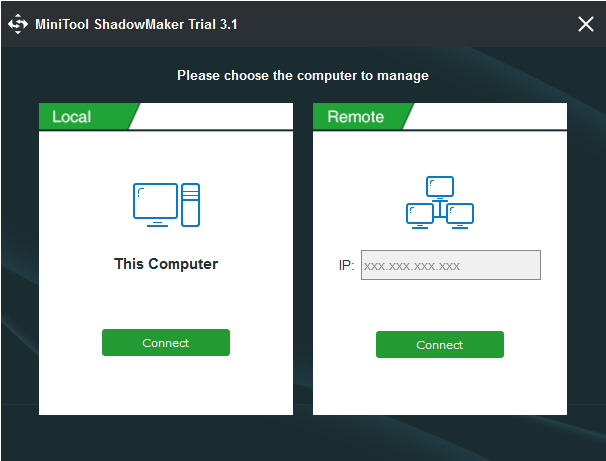
Vaihe 2: Napsauta ASETTAA TUKI on Koti -sivua, jos et ole suorittanut varmuuskopiointitehtäviä tämän ohjelmiston kanssa, tai siirry Varmuuskopioida sivu suoraan. MiniTool ShadowMaker varmuuskopioi käyttöjärjestelmän ja valitsee Kohde oletuksena. Mutta jos haluat muuttaa lähdettä ja kohdetta, napsauta vain Lähde ja Kohde .

Painikkeen alla on kolme painiketta Varmuuskopioida sivu, joka on erittäin hyödyllinen sinulle.
- Ajoittaa: Aseta automaattinen varmuuskopiointi tässä, jotta vältät tietojen menettämisen, koska unohdat varmuuskopioida, kun käytät tietokonetta.
- Kaavio: Hallinnoi varmuuskopioitujen tiedostojen viemää tilaa poistamalla määritetyt varmuuskopiotiedostoversiot täältä.
- Vaihtoehdot: Aseta tässä joitain lisäparametreja, kuten salaustilan asettaminen, sammuttaminen onnistuneen varmuuskopioinnin jälkeen, kommenttien lisääminen varmuuskopiotietoihin jne.
Vaihe 3: Kun olet vahvistanut varmuuskopiolähteen ja varmuuskopion määränpään, napsauta sitten Varmuuskopioi nyt .
Kärki: Voit myös napsauttaa Varmuuskopioi myöhemmin , mutta sinun on napsautettava Varmuuskopioi nyt Käynnistä varmuuskopiointitehtävä uudelleen Hallitse sivu. 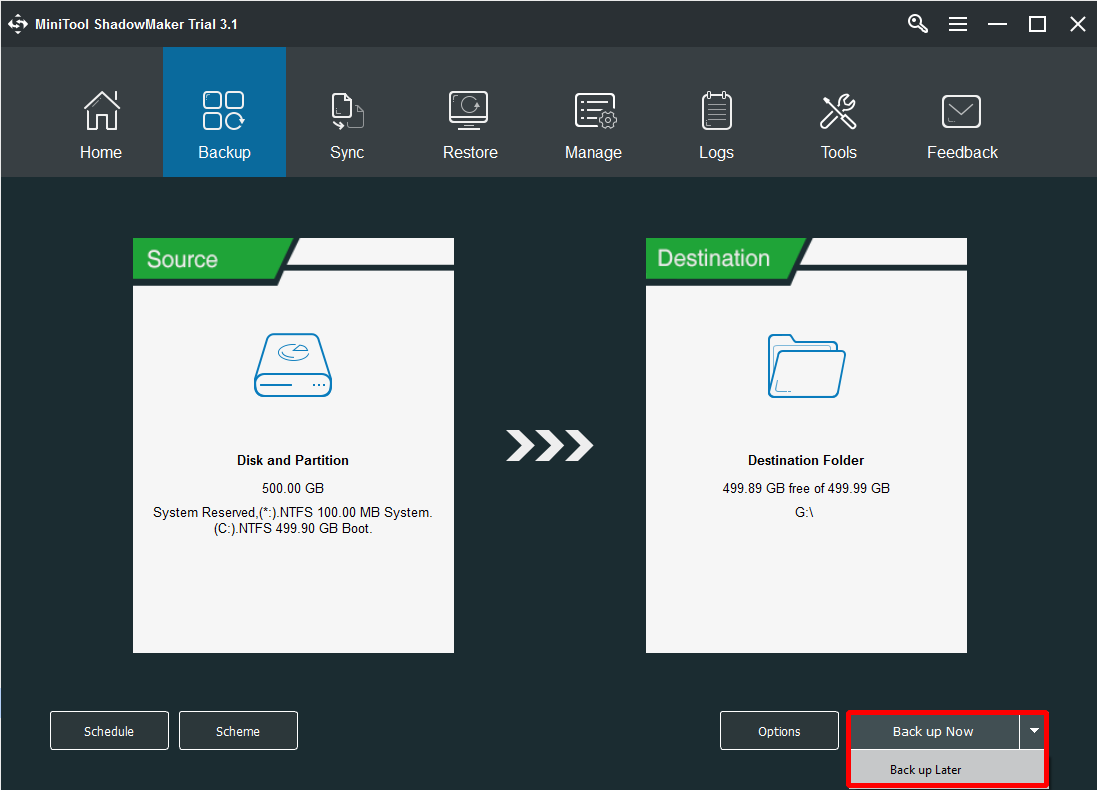
Näiden vaiheiden jälkeen voit varmuuskopioida tiedot onnistuneesti.
Kun tietokoneessasi on joitain ongelmia, voit käyttää myös MiniTool ShadowMakeria palauta käyttöjärjestelmäsi toiselle tietokoneelle vain useita vaiheita.


![6 tapaa yhdistää Bluetooth, mutta ei ääntä Windows 10 [MiniTool News]](https://gov-civil-setubal.pt/img/minitool-news-center/72/6-ways-bluetooth-connected-no-sound-windows-10.png)
![[SOLVED] Kuinka korjata riittämättömät tallennustilat (Android)? [MiniTool-vinkit]](https://gov-civil-setubal.pt/img/android-file-recovery-tips/19/how-fix-insufficient-storage-available.jpg)
![6 ratkaisua tarkistussummavirheen poistamiseen WinRAR [Uusi päivitys]](https://gov-civil-setubal.pt/img/partition-disk/21/6-solutions-remove-checksum-error-winrar.png)
![Rainbow Six Siege pitää kaatumisen? Kokeile näitä menetelmiä! [MiniTool-uutiset]](https://gov-civil-setubal.pt/img/minitool-news-center/24/rainbow-six-siege-keeps-crashing.jpg)
![[SOLVED] Kuinka palauttaa BitLocker-aseman salaus helposti tänään! [MiniTool-vinkit]](https://gov-civil-setubal.pt/img/data-recovery-tips/12/how-recover-bitlocker-drive-encryption-easily.png)

![Kuinka ohittaa Microsoft-tilin Windows 10 -asennus? Hanki tie! [MiniTool-uutiset]](https://gov-civil-setubal.pt/img/minitool-news-center/51/how-bypass-microsoft-account-windows-10-setup.png)






![Hiiren kaksoisnapsautusten korjaaminen Windows 10: ssä [MiniTool News]](https://gov-civil-setubal.pt/img/minitool-news-center/89/how-fix-mouse-double-clicks-issue-windows-10.jpg)
![(Mac) Palautusohjelmistoon ei saatu yhteyttä [MiniTool]](https://gov-civil-setubal.pt/img/tipps-fur-datenwiederherstellung/18/der-wiederherstellungssoftware-konnte-nicht-erreicht-werden.png)

![Tässä on paras WD-ohjelmistovaihtoehto Windows 10: lle [MiniTool-vinkit]](https://gov-civil-setubal.pt/img/backup-tips/83/here-is-best-wd-smartware-alternative.jpg)
