Ctrl Alt Del ei toimi? Tässä on 5 luotettavaa ratkaisua sinulle! [MiniTool-uutiset]
Ctrl Alt Del Not Working
Yhteenveto:

Jos käytät Ctrl + Alt + Del-näppäinyhdistelmää, mutta huomaat, että Ctrl Alt Del ei toimi tietokoneellasi, tämän viestin tarjoaa MiniTool on mitä tarvitset. Se näyttää useita hyödyllisiä menetelmiä tämän virheen korjaamiseksi. Toivottavasti siitä voi olla hyötyä sinulle.
Kun haluat käyttää Ctrl + Alt + Del-näppäinyhdistelmää, saatat kohdata ongelman: Ctrl Alt Del ei toimi. Miksi se tapahtuu? Se voi tapahtua järjestelmän päivittämisen tai kolmannen osapuolen sovellusten asentamisen jälkeen ilman virallista laiteohjelmistoa. Joskus tämä virhe johtuu haittaohjelmatartunnasta.
Tällä hetkellä voit korjata tämän virheen noudattamalla alla olevia ohjeita.
Ratkaisu 1: Käytä Rekisterieditoria
Ensinnäkin voit yrittää korjata tämän virheen rekisterieditorilla.
Vaihe 1: Paina Win + R avaimet Juosta . Kirjoita seuraavaksi regedit ja paina Tulla sisään avata Rekisterieditori .
Vaihe 2: Siirry tälle polulle: HKEY_CURRENT_USER Software Microsoft Windows CurrentVersion Policies System .
Jos et löydä mainittua avainta, siirry tälle polulle: HKEY_CURRENT_USER Software Microsoft Windows CurrentVersion Policies . Oikealla painikkeella Politiikat ja valitse Uusi> Avain . Nimeä uusi avain nimellä Järjestelmä .

Vaihe 3: Etsi nyt DisableTaskMgr oikealla puolella ja avaa se kaksoisnapsauttamalla sitä Ominaisuudet .
Jos tätä DWORD-sanaa ei ole, napsauta hiiren kakkospainikkeella tyhjää aluetta oikeanpuoleisessa ruudussa ja valitse Uusi> DWORD (32-bittinen) -arvo . Nimeä tämä DWORD nimellä DisableTaskMgr .
Vaihe 4: Aseta haluamasi Arvotiedot ja napsauta OK tallentaa muutokset. Muista tämä arvo 1 tarkoittaa Tehtävienhallinnan ja arvon poistamista käytöstä 0 tarkoittaa Tehtävienhallinnan käyttöönottoa.
Vaihe 5: Sulje Rekisterieditori ja käynnistä tietokone uudelleen.
Yritä nyt käyttää Ctrl + Alt + Del-näppäinyhdistelmää ja tarkista, onko Ctrl Alt Del ei toimi -ongelma ratkaistu.
Ratkaisu 2: Asenna uusimmat päivitykset
Jos päivityksiä puuttuu, Ctrl Alt Del -pikakuvake ei välttämättä toimi. Siksi voit yrittää asentaa nämä puuttuvat päivitykset ongelman korjaamiseksi.
Vaihe 1: Paina Voittaa näppäin + Minä napsauta Päivitys ja suojaus ja napsauta sitten Windows päivitys vasemmalta puolelta.
Vaihe 2: Napsauta Tarkista päivitykset oikealta puolelta.

Jos saatavilla on päivityksiä, ne ladataan ja asennetaan automaattisesti.
Vaihe 3: Käynnistä tietokone uudelleen.
Sinun tulisi nyt korjata Ctrl Alt Del, joka ei toimi onnistuneesti.
Ratkaisu 3: Tarkista haittaohjelmat
Ctrl Alt Del ei toimi -ongelma voi ilmetä haittaohjelmatartunnan takia.
Tässä tapauksessa sinun on suoritettava täydellinen järjestelmätarkistus virusten ja haittaohjelmien varalta niiden poistamiseksi. Tee tämä työ Windows Defenderin tai muun kolmannen osapuolen virustorjunnan kanssa. Tässä on pikaopas siitä, miten se tehdään Windows Defenderillä.
 [SOLVED] Windows Defender ei käynnisty Windows 10/8/7: ssä
[SOLVED] Windows Defender ei käynnisty Windows 10/8/7: ssä Eikö Windows Defender käynnisty? Tässä on täydelliset ratkaisut Windows Defenderin korjaamiseen Windows 10/8/7: ssä ja paras tapa PC-suojaukseen.
Lue lisääVaihe 1: Paina Voittaa näppäin + Minä avaa Windowsin asetukset ikkuna.
Vaihe 2: Napsauta Päivitys ja suojaus ja napsauta Windows Defender vaihtoehto vasemmalta puolelta.
Vaihe 3: Napsauta Avaa Windows Defender Security Center -painiketta oikealta puolelta.
Vaihe 4: Napsauta ponnahdusikkunassa Virus- ja uhkasuojaus .
Vaihe 5: Napsauta Tarkennettu tarkistus vieressä Nopea skannaus -painiketta.
Vaihe 6: Tarkista Täysi tarkistus ja napsauta sitten Skannaa nyt . Windows Defender alkaa skannata tietokonettasi ja ilmoittaa sinulle löydöksistä.

Tämän jälkeen poista virukset tai haittaohjelmat virustorjuntaohjelman tarjoamien poisto-ohjeiden mukaisesti. Tarkista seuraavaksi, onko virhe kadonnut.
Ratkaisu 4: Tarkista näppäimistö
Voit tarkistaa, toimiiko näppäimistö oikein. Tässä on joitain vaihtoehtoja:
1.Tarkista Bluetooth-näppäimistö. Tarkista, että se on kytketty oikein tietokoneeseesi ja että kaikki muut avaimet toimivat oikein.
Suorita näppäimistöyhteyden nollaus. Kytke näppäimistö irti, sammuta tietokone ja irrota virtajohto. Odota muutama minuutti. Käynnistä tietokone ja kytke sitten näppäimistö.
3. Asenna näppäimistöohjaimet uudelleen.
Seuraava osa näyttää, kuinka näppäimistöohjain asennetaan uudelleen.
Vaihe 1: Napsauta hiiren kakkospainikkeella alkaa valikko ja valitse Laitehallinta .
Vaihe 2: Napsauta laajentaaksesi Näppäimistöt , napsauta hiiren kakkospainikkeella näppäimistöä ja valitse Poista laitteen asennus .

Vaihe 3: Käynnistä tietokone uudelleen. Se yrittää asentaa ohjaimen uudelleen.
 Korjaus: Näppäimistö pitää yhteyden katkaisemisen ja yhdistämisen uudelleen Windows 10: ssä
Korjaus: Näppäimistö pitää yhteyden katkaisemisen ja yhdistämisen uudelleen Windows 10: ssä Jos näppäimistö irrottaa ja muodostaa yhteyden uudelleen ja haluat korjata ongelman, voit kokeilla näitä tässä viestissä mainittuja toteutettavissa olevia menetelmiä nyt.
Lue lisääRatkaisu 5: Puhdista käynnistys tietokone
Voit myös yrittää puhdistaa tietokoneen käynnistysohjelman.
Vaihe 1: Paina Voittaa näppäin + R avaa Juosta valintaikkuna. Seuraavaksi syötetään msconfig ja paina Tulla sisään avata Järjestelmän kokoonpano ikkuna.
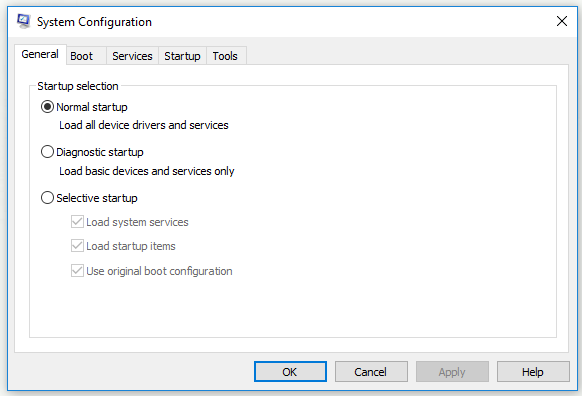
Vaihe 2: Vaihda Palvelut välilehti, tarkista Piilota kaikki Microsoftin palvelut ja napsauta Poista kaikki käytöstä -painiketta. Napsauta sitten Käytä .
Vaihe 3: Vaihda Aloittaa välilehti ja napsauta Avaa Tehtävienhallinta .
Vaihe 4: Napsauta käynnistyssovelluksia yksitellen ja napsauta Poista käytöstä poistaa ne kaikki käytöstä.
Vaihe 5: Palaa takaisin Järjestelmän kokoonpano ikkuna ja napsauta Käytä ja OK .
Vaihe 6: Käynnistä tietokone uudelleen.
Tarkista, ilmeneekö virhe uudelleen.
Bottom Line
Lopuksi, tämä viesti on osoittanut, kuinka korjata Ctrl Alt Del ei toimi. Jos sinulla on tämä ongelma, kokeile edellä mainittuja menetelmiä.



![Kuinka korjata SSL_ERROR_BAD_CERT_DOMAIN? Kokeile näitä menetelmiä [MiniTool News]](https://gov-civil-setubal.pt/img/minitool-news-center/31/how-fix-ssl_error_bad_cert_domain.jpg)



![Mikä on järjestelmän varattu osio ja voitko poistaa sen? [MiniTool Wiki]](https://gov-civil-setubal.pt/img/minitool-wiki-library/39/what-is-system-reserved-partition.png)

![Latauksia ei voi avata Windows 10: ssä? Kokeile näitä menetelmiä nyt! [MiniTool-uutiset]](https://gov-civil-setubal.pt/img/minitool-news-center/47/can-t-open-downloads-windows-10.png)




![Kolme parasta tapaa, joilla Microsoft Outlookia ei ole otettu käyttöön [MiniTool News]](https://gov-civil-setubal.pt/img/minitool-news-center/79/top-3-ways-microsoft-outlook-not-implemented.png)
![[Helppo opas] Windows poistui itsestään päivityksen jälkeen](https://gov-civil-setubal.pt/img/backup-tips/39/easy-guide-windows-deactivated-itself-after-update-1.png)
![Entä jos tietokoneesi ei voi käyttää BIOSia? Opas sinulle! [MiniTool-uutiset]](https://gov-civil-setubal.pt/img/minitool-news-center/23/what-if-your-computer-can-t-access-bios.jpg)

![Korjaa Levynhallintakonsolin näkymä ei ole ajan tasalla -virhe 2021 [MiniTool Tips]](https://gov-civil-setubal.pt/img/disk-partition-tips/04/fixdisk-management-console-view-is-not-up-dateerror-2021.jpg)
![Erätiedoston luominen ja suorittaminen Windows 10: ssä [MiniTool News]](https://gov-civil-setubal.pt/img/minitool-news-center/98/how-create-run-batch-file-windows-10.png)