6 tapaa korjata Windows 10 -etätyöpöytä ei toimi -virhe [MiniTool News]
6 Methods Fix Windows 10 Remote Desktop Not Working Error
Yhteenveto:
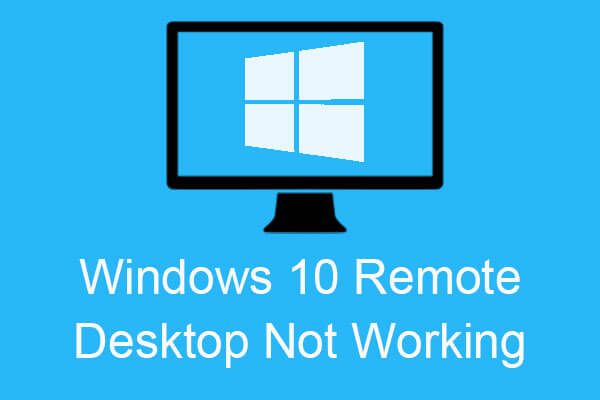
Windows 10 -etätyöpöytä ei toimi? Tämä viesti paitsi esittelee syyt siihen, miksi Windows 10 -etätyöpöytä ei toimi, mutta antaa myös useita tehokkaita menetelmiä virheen korjaamiseksi. Voit saada menetelmät MiniTool verkkosivusto.
Windows 10: n etätyöpöytä ei toimi -virheen syitä
Windows 10: n etätyöpöytä ei toimi -virheellä on useita syitä. Kun virhe ilmenee, virheilmoitus sanoo, että 'Etätyöpöytä ei voi muodostaa yhteyttä etätietokoneeseen jostakin näistä syistä'. Seuraavassa on kolme syytä:
- Palvelimen etäkäyttöä ei ole otettu käyttöön.
- Etätietokone on kytketty pois päältä.
- Etätietokone ei ole käytettävissä verkossa.
Joten mitkä ovat virheen yksityiskohdat? Alla on lueteltu joitain yleisimpiä syitä:
- Internet-yhteys ei ole vakaa.
- Kirjautumistiedot eivät täsmää.
- RDP ei toimi Windowsin päivityksen jälkeen.
- Virustorjunta- tai palomuuri-ongelma.
- Verkkoprofiiliongelma.
 11 vinkkiä Internet-yhteysongelmien vianmääritykseen Win 10
11 vinkkiä Internet-yhteysongelmien vianmääritykseen Win 10 Opi selvittämään Internet-yhteysongelmat näiden 11 vinkin avulla. WiFi on yhdistetty, mutta ei Internet-Windows 10: tä, reititin ei muodosta yhteyttä Internetiin.
Lue lisääKuinka korjata Windows 10 -etätyöpöytä ei toimi -virhe?
Kun tiedät Windows 10 -etätyöpöytä ei toimi -virheen syyt, saatat ihmetellä, kuinka korjata virhe. Jatka sitten lukemista ja löydät useita hyödyllisiä menetelmiä.
Tapa 1: Muuta palomuuriasetuksia
Ensimmäinen tapa korjata Windows 10: n etätyöpöytä ei toimi -virhe on muuttaa palomuurin asetuksia. Tässä on opetusohjelma:
Vaihe 1: Kirjoita salli sovellus Windowsin palomuurin kautta että Hae ja napsauta sitten parhaiten vastaavaa.
Vaihe 2: Napsauta Vaihda asetuksia oikeassa yläkulmassa.
Vaihe 3: Etsi Etätyöpöytä ja valitse sitten ruutu Yksityinen välilehti. Klikkaus OK tallentaa muutokset.
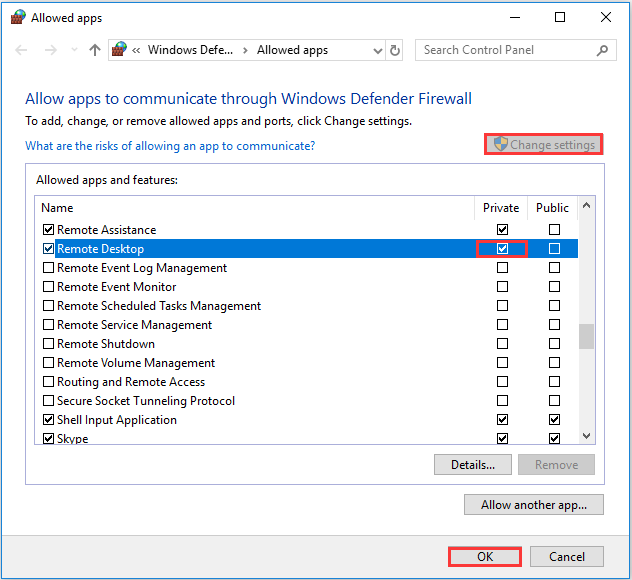
Vaihe 4: Sulje ikkuna ja sitten etätyöpöytäyhteys ei toimi -virhe tulisi korjata.
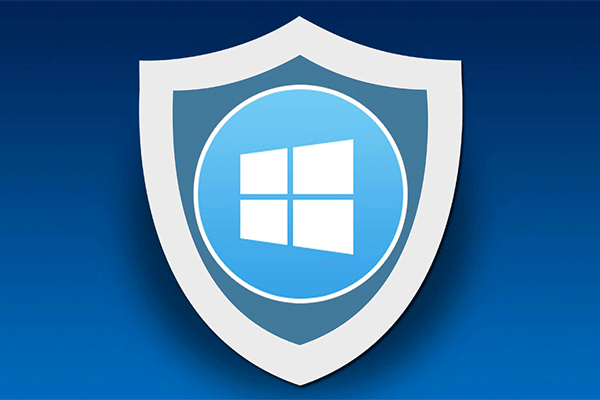 Windowsin palomuuri Windows 10: lle ja sen upea vaihtoehto
Windowsin palomuuri Windows 10: lle ja sen upea vaihtoehto Jos haluat ottaa Windows 10: n palomuurin käyttöön tai poistaa sen käytöstä, tämä viesti kertoo sinulle kaikki vaiheet ja näyttää upean vaihtoehdon Windowsin palomuurille.
Lue lisääTapa 2: Salli etätyöpöytäyhteydet, jos niitä ei sallita
Jos etätyöpöytäyhteydet eivät ole sallittuja Windowsissa, Windows 10: n etätyöpöytä ei toimi -virhe.
Salli etätyöpöytäyhteydet noudattamalla ohjeita:
Vaihe 1: Paina Voittaa avain ja Minä -näppäintä samanaikaisesti asetukset .
Vaihe 2: Napsauta Päivitys ja suojaus ja siirry sitten Kehittäjille -osiossa.
Vaihe 3: Etsi Muuta asetuksia salliaksesi etäyhteydet tähän tietokoneeseen oikeassa paneelissa ja napsauta sitten Näytä asetukset sen vieressä.
Vaihe 4: Valitse valintaruutu Salli etäapuyhteydet tähän tietokoneeseen . Klikkaus Käytä ja OK tallentaa muutokset.
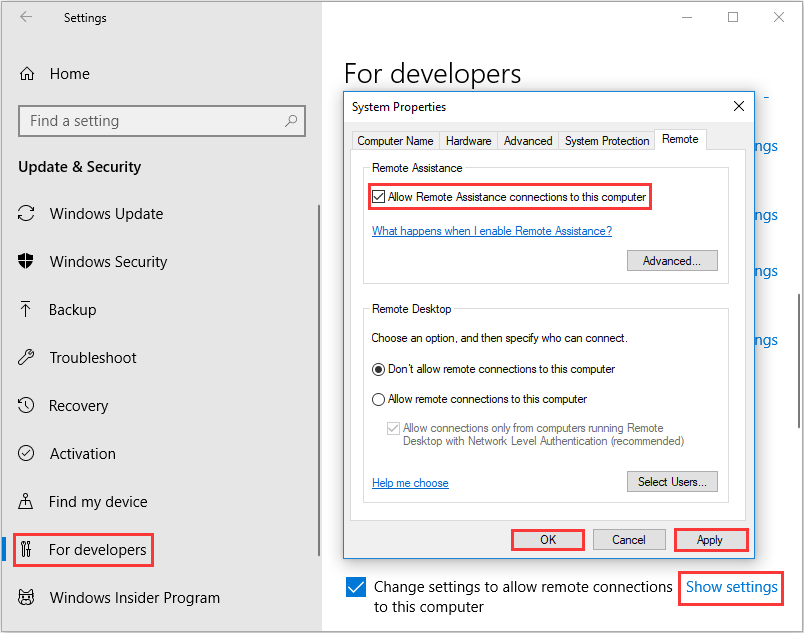 Vaihe 5: Sulje ikkuna ja etätyöpöytä ei löydä tietokonevirhettä.
Vaihe 5: Sulje ikkuna ja etätyöpöytä ei löydä tietokonevirhettä.
Tapa 3: Poista etätyöpöydän kirjautumistiedot
Kun etätyöpöydän kirjautumistiedot eivät täsmää, Windows 10: n etätyöpöytä ei toimi -virhe ilmenee, jos yrität muodostaa yhteyden toiseen etätietokoneeseen. Siksi sinun on yritettävä nollata etätyöpöydän kirjautumistiedot.
Vaihe 1: Kirjoita Etätyöpöytäyhteys että Hae ja napsauta parhaiten vastaavaa.
Vaihe 2: Kirjoita etätietokone IP-osoite . Jos tälle tietokoneelle on tallennettu tunnistetietoja, sinulle annetaan mahdollisuus joko muokata tai poistaa .
Vaihe 3: Napsauta poistaa poistaa tunnistetiedot.
Vaihe 4: Liitä etätietokone uudelleen ja tarkista sitten, onko virhe kadonnut.
Tapa 4: Lisää etätietokoneen IP-osoite Hosts-tiedostoon
Voit myös yrittää lisätä etätietokoneen IP-osoitteen isäntätiedostoon korjata Windows 10 -etätyöpöytä ei toimi -virhe. Tässä on opetusohjelma:
Vaihe 1: Kirjoita cmd että Hae ja napsauta sitten hiiren kakkospainikkeella Komentokehote valita Suorita järjestelmänvalvojana . Klikkaus Joo .
Vaihe 2: Kirjoita cd C: / Windows / System32 / Ohjaimet / jne että Komentokehote ikkuna ja paina sitten Tulla sisään avain.
Vaihe 3: Kirjoita muistikirjan isännät ikkunassa ja paina sitten Tulla sisään avaa isäntätiedosto muistilehdessä.
Vaihe 4: Lisää etätietokoneen IP-osoite tiedoston loppuun. Klikkaus Tiedosto ja valitse sitten Tallentaa . Klikkaus kiinni .
Vaihe 5: Yritä yhdistää etätietokone uudelleen ja tarkista sitten, onko virhe kadonnut.
Tapa 5: Tee muutoksia rekisterieditoriin
Voit korjata Windows 10 -etätyöpöytä ei toimi -virheen tekemällä muutoksia rekisterieditoriin. Tässä on tapa tehdä muutoksia:
Vaihe 1: Paina Voittaa avain ja R -näppäintä samanaikaisesti Juosta laatikko.
Vaihe 2: Kirjoita regedit ruutuun ja napsauta sitten OK . Klikkaus Joo avata Rekisterieditori .
Vaihe 3: Siirry kohtaan HKEY_CURRENT_USER Software Microsoft Terminal Server Client .
Vaihe 4: Napsauta hiiren kakkospainikkeella oikeassa reunassa olevaa tyhjää tilaa ja valitse sitten Uusi > DWORD (32-bittinen) -arvo . Nimeä se RDGClientTransport .
Vaihe 5: Kaksoisnapsauta tätä uutta avainta avataksesi sen Ominaisuudet . Aseta Arvotiedot että 1 ja napsauta OK tallentaa muutokset.
Vaihe 6: Yritä yhdistää etätietokone vielä kerran ja tarkista onko virhe edelleen olemassa.
Tapa 6: Muuta verkon ominaisuuksia
Jos verkko on määritetty julkiseksi, Windows 10 -etätyöpöytä ei toimi -virhe. Näin voit vaihtaa verkon julkisesta yksityiseksi. Seuraa verkon ominaisuuksien muuttamisen alla olevia ohjeita:
Vaihe 1: Avaa asetukset ja napsauta sitten Verkko ja Internet .
Vaihe 2: Siirry Tila välilehti ja napsauta sitten Muuta yhteyden ominaisuuksia oikeassa paneelissa.
Vaihe 3: Valitse Yksityinen alla Verkkoprofiili .
Vaihe 4: Yritä yhdistää etätietokone uudelleen ja katso, jatkuuko virhe edelleen.
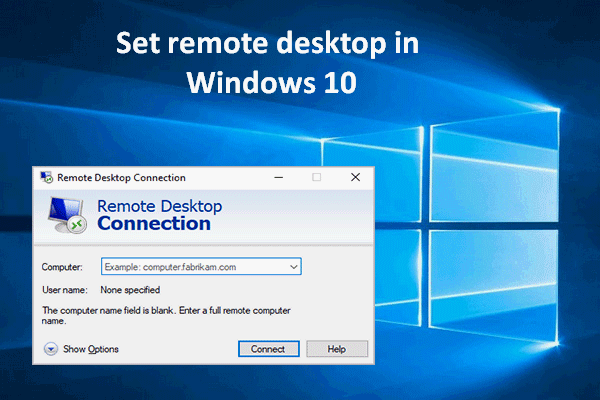 Kuinka asettaa ja käyttää etätyöpöytää Windows 10: ssä, katso täältä
Kuinka asettaa ja käyttää etätyöpöytää Windows 10: ssä, katso täältä Monet ihmiset haluavat asettaa ja käyttää etätyöpöytää Windows 10: ssä, mutta eivät tiedä miten. Kirjoitan tämän auttaakseni heitä.
Lue lisääBottom Line
Tästä viestistä voit tietää Windows 10: n etätyöpöytä ei toimi -virheen syyt. Lisäksi löydät menetelmät virheen korjaamiseksi. Jos et pysty yhdistämään etätietokonetta, voit kokeilla edellä mainittuja menetelmiä.

![Onko Win32: Bogent virus ja miten käsitellä erilaisia skenaarioita? [MiniTool-uutiset]](https://gov-civil-setubal.pt/img/minitool-news-center/61/is-win32-bogent-virus.png)





![Windows 10: n Käynnistä-valikon välkyntäongelman korjaaminen [MiniTool News]](https://gov-civil-setubal.pt/img/minitool-news-center/69/how-fix-windows-10-start-menu-flickering-issue.jpg)



![[Ratkaistu!] Bluetooth katkeaa jatkuvasti Windowsissa](https://gov-civil-setubal.pt/img/news/67/bluetooth-keeps-disconnecting-windows.png)


![[Helppoopas] Windows Indeksoi korkean suorittimen levymuistin käyttö](https://gov-civil-setubal.pt/img/news/1F/easy-guide-windows-indexing-high-cpu-disk-memory-usage-1.png)
![PRPROJ MP4:ksi: Premiere Pron vieminen MP4:ään [Ultimate Guide]](https://gov-civil-setubal.pt/img/blog/66/prproj-mp4-how-export-premiere-pro-mp4.jpg)
![Onko virtuaalimuistin määrä vähissä? Näin lisätään virtuaalimuistia! [MiniTool-uutiset]](https://gov-civil-setubal.pt/img/minitool-news-center/43/is-virtual-memory-low.png)


