Chromen lataukset pysähtyneet / jumissa? Keskeytetyn latauksen jatkaminen [MiniTool News]
Chrome Downloads Stop Stuck
Yhteenveto:
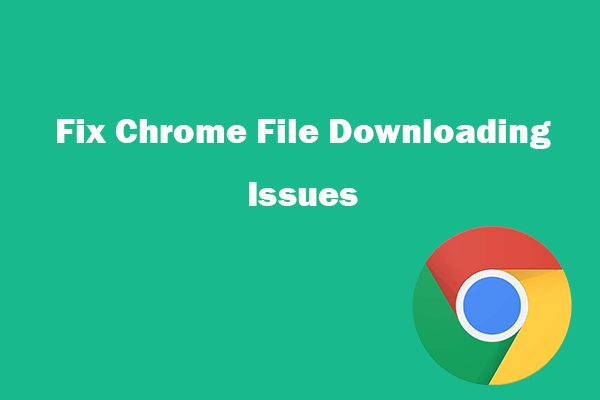
Tämä viesti auttaa sinua korjaamaan Google Chromen lataamatta tiedostoja, Chrome-lataus jumissa 99 tai 100 prosentin ongelmassa. Opi myös keskeytetyn latauksen jatkaminen Google Chromessa. Voit palauttaa poistetut tai kadonneet tiedostot tietokoneelta ja muulta tallennusvälineeltä käyttämällä ammattimaista tietojen palautusohjelmaa - MiniTool Power Data Recovery .
Jos kohtaat ongelmia lataamalla tiedostoja Google Chromeen, löydät joitain ratkaisuja tästä opetusohjelmasta. Tämä viesti antaa joitain mahdollisia korjauksia Google Chromelle, joka ei lataa tiedostoja, Chrome-lataukset pysähtyvät tai jumittuvat keskelle kuten 99 tai 100 prosentilla, ja kuinka keskeytetty lataus voidaan jatkaa Chromessa.
Osa 1. Kuinka korjata Google Chrome, joka ei lataa tiedostoja tai pysäytä / jumiutunut ongelma
Jos yrität ladata sovelluksia, laajennuksia tai muita tiedostoja Chromeen, mutta kohtaat virheen etkä voi ladata Chromesta, kokeile seuraavia vianmääritysvaiheita.
Korjaa 1. Tarkista Internet-yhteys
Jos internetyhteytesi on epävakaa, hidas tai sammutettu, kun lataat tiedostoja Chromeen, Chromen latausprosessi voi pysähtyä tai jumittua.
Jos sinulla on rajoitettu kaistanleveys, myös Google Chrome -lataukset voivat keskeytyä tai jumittua keskelle.
Voit varmistaa, että Internet-yhteytesi on hyvä ja vakaa, tai vaihda hyvään internetiin, käynnistä reitti uudelleen ja moderni ja yritä ladata tiedosto myöhemmin.
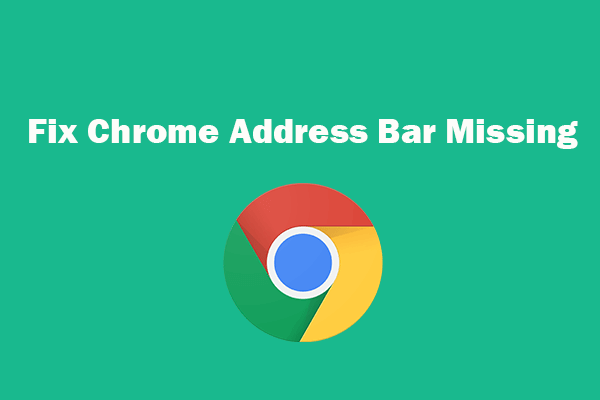 Chrome-osoitepalkki puuttuu? 5 tapaa saada se takaisin
Chrome-osoitepalkki puuttuu? 5 tapaa saada se takaisin Chrome-osoitepalkki puuttuu? Tarkista, kuinka voit palauttaa työkalupalkin Google Chrome -selaimessa viidellä tavalla.
Lue lisääKorjaa 2. Etsi ratkaisuja Google Chromen ohjesivulta
Googlella on virallinen ohjesivu, joka liittyy Chromen latausvirheisiin. Se pyöristää joitain yleisiä Googlen latausvirheitä ja tarjoaa ratkaisuja jokaiselle virheilmoitukselle. Voit etsiä ratkaisuja käymällä virallisella Chrome-ohjesivulla: Korjaa tiedostojen latausvirheet .
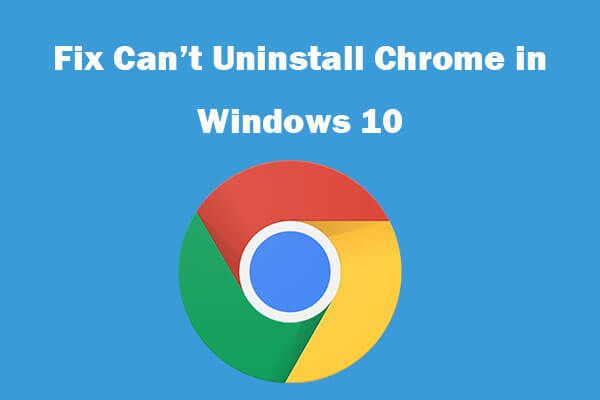 Etkö voi poistaa Google Chrome Windows 10: n asennusta? Korjattu 4 tapaa
Etkö voi poistaa Google Chrome Windows 10: n asennusta? Korjattu 4 tapaa Etkö voi poistaa Google Chromea Windows 10: stä? Tarkista 4 korjattavaa ratkaisua, koska Google Chromen asennusta ei voida poistaa Windows 10 -tietokoneessa.
Lue lisääKorjaa 3. Tyhjennä välimuisti, nollaa tai asenna Chrome uudelleen
Voit myös yrittää tyhjentää Chromen välimuistin, nollata tai asentaa Google Chromen uudelleen nähdäksesi, pystyykö se korjaamaan Google Chrome -tiedostojen lataamisen pysähtymisen, jumissa olevan tai keskeytyneen ongelman.
Voit tyhjentää Chrome-välimuistin avaamalla Chromen, napsauttamalla kolmen pisteen kuvaketta ja valitsemalla Lisää työkaluja -> Tyhjennä selaustiedot. Valitse ajan raivo ja tarkista sisältö, napsauta Tyhjennä tiedot -painiketta.
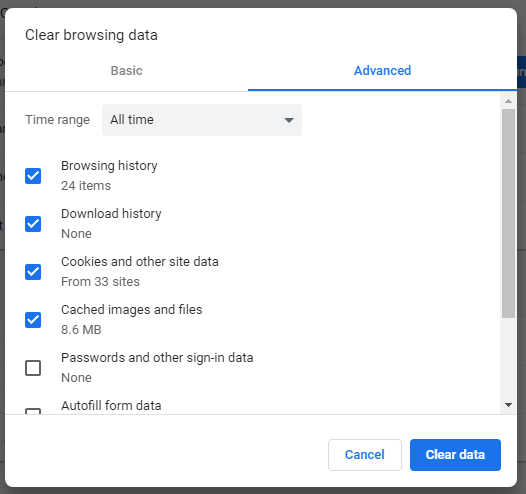
Voit nollata Chromen napsauttamalla kolmen pisteen kuvaketta -> Asetukset. Vieritä alaspäin napsauttamalla Lisäasetukset. Napsauta Palauta asetukset alkuperäisiin oletusasetuksiin ja napsauta Nollaa asetukset -painiketta ponnahdusikkunassa.
Voit asentaa Chromen uudelleen painamalla Windows + I avataksesi Windows-asetukset, valitsemalla Sovellukset -> Sovellukset ja ominaisuudet, etsimällä ja napsauttamalla Google Chrome -ohjelmaa ja poistamalla Chrome napsauttamalla Poista-painiketta. Sitten voit ladata ja asentaa Chromen uudelleen.
Korjaa 4. Poista virustentorjunta tai palomuuri väliaikaisesti käytöstä
Joskus kolmannen osapuolen virustorjunta tai palomuuri voi aiheuttaa sen, että Chrome ei lataa tiedostoja, Chrome-lataukset pysähtyvät, jumittuvat tai keskeytyvät. Voit sammuttaa virustentorjunnan tai palomuurin väliaikaisesti ja yrittää ladata uudelleen.
Korjaa 5. Poista laitteistokiihdytys käytöstä
Napsauta kolmen pisteen kuvaketta ja valitse Asetukset. Napsauta vasemmassa sarakkeessa Lisäasetukset ja napsauta Järjestelmä. Poista oikeasta ikkunasta valinta Käytä laitteistokiihdytystä, kun se on käytettävissä.
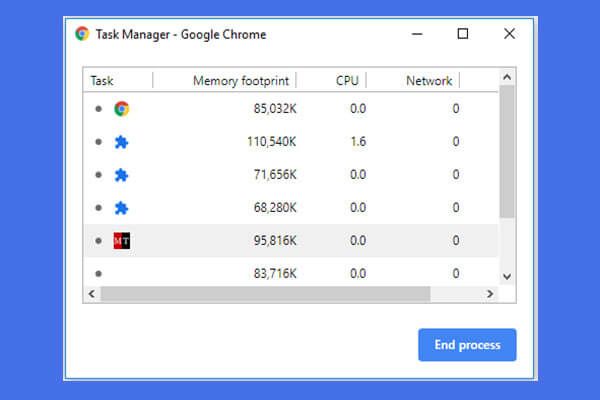 Google Chromen Tehtävienhallinnan avaaminen ja käyttäminen (3 vaihetta)
Google Chromen Tehtävienhallinnan avaaminen ja käyttäminen (3 vaihetta) Tässä oppaassa kerrotaan, miten voit avata ja käyttää Google Chromen tehtävienhallintaa. Kolme vaihetta avaamaan sisäänrakennettu Chromen tehtävienhallinta, jotta voit tarkastella ja hallita Chromen käynnissä olevia prosesseja.
Lue lisääOsa 2. Keskeytetyn latauksen jatkaminen Chromessa
Jos Chrome-latauksesi keskeytyvät, voit jatkaa keskeytettyä latausta Google Chromessa noudattamalla alla olevia ohjeita.
Voit kirjoittaa chrome: // lataa Chrome-osoiterivillä ja avaa Chrome Download Manager painamalla Enter. Vaihtoehtoisesti voit myös painaa Ctrl + J avataksesi tämän sivun Windowsissa.
Etsi seuraavaksi epäonnistunut lataus ja napsauta Jatkaa -painiketta, jos haluat jatkaa keskeytynyttä latausta mistä se lopetettiin Chromessa.
Bottom Line
Jos kohtaat Google Chromen, joka ei lataa tiedostoja, Chrome-lataukset pysähtyvät, jumittuvat tai keskeytyivät virheen, voit yrittää korjata virheen tämän viestin ratkaisuilla.









![6 parasta tapaa ratkaista Windows 10 -verkkosovitin puuttuu [MiniTool News]](https://gov-civil-setubal.pt/img/minitool-news-center/96/top-6-ways-solve-windows-10-network-adapter-missing.png)




![[SOLVED] USB-asema ei näytä tiedostoja ja kansioita + 5 menetelmää [MiniTool Tips]](https://gov-civil-setubal.pt/img/data-recovery-tips/52/usb-drive-not-showing-files.jpg)


![Korjattu: Odota, kunnes nykyinen ohjelma on valmis [MiniTool News] -asennuksen poistaminen](https://gov-civil-setubal.pt/img/minitool-news-center/96/fixed-please-wait-until-current-program-finished-uninstalling.jpg)
![Ratkaistu - Windows Script Host Error Windows 10: ssä [MiniTool-vinkit]](https://gov-civil-setubal.pt/img/data-recovery-tips/33/solved-windows-script-host-error-windows-10.jpg)
