Kuinka korjata Microsoft Store -virhekoodi 0x00000000? Seitsemän tapaa
How To Fix The Microsoft Store Error Code 0x00000000 Seven Ways
Miksi Microsoftin virhekoodi 0x00000000 tapahtuu Windowsissa? Kuinka päästä eroon virhekoodista? Jos kamppailet näiden kysymysten kanssa, voit viitata tähän viestiin osoitteessa MiniTool-verkkosivusto . Se tarjoaa useita tehokkaita tapoja korjata virhe.Microsoft Store -virhe 0x00000000
Microsoft Store -virhekoodi 0x00000000 saattaa ilmetä, kun käyttäjät yrittävät ladata, asentaa tai päivittää sovelluksia Microsoft Storesta. Prosessi juuttuu latausjonoon ja varoitus kertoo, että 'Tapahtui jotain odottamatonta' tai ' Yritä uudelleen .”
Mahdolliset laukaisimet ovat seuraavat:
- Järjestelmätiedostojen vioittuminen
- Virheelliset järjestelmäasetukset
- Huono Internet-yhteys
- Microsoft Storen vikoja
Ensinnäkin voit ratkaista Microsoft Store -virheen 0x00000000 luomalla uuden käyttäjätilin nähdäksesi, toimiiko se. Luet nämä kaksi artikkelia vaiheista:
- Kuinka luoda järjestelmänvalvojan tili Windows 10:ssä
- Kuinka lisätä tai poistaa käyttäjä-/Microsoft-tili Windows 11:ssä?
Korjaa Microsoft Storen virhekoodi 0x00000000
Korjaus 1: Suorita SFC- ja DISM-skannaukset
Suorita SFC- ja DISM-tarkistukset tarkistaaksesi ja korjataksesi järjestelmätiedostojen vioittumiset ja sitten voit tarkistaa, jatkuuko virhe 0x00000000.
Vaihe 1: Kirjoita Komentokehote Etsi ja valitse Suorita järjestelmänvalvojana .
Vaihe 2: Kirjoita sfc /scannow ja paina Tulla sisään toteuttamaan sitä. kun komento on valmis, voit suorittaa tämän komennon lisätarkistusta varten - DISM /Online /Cleanup-Image /RestoreHealth .
Korjaus 2: Suorita Windows Storen vianmääritys
Windows Storen vianmääritys voi korjata joitain virheitä Microsoft Storessa.
Vaihe 1: Siirry kohtaan Käynnistä > Asetukset > Päivitys ja suojaus > Vianmääritys > Muut vianmääritykset .
Vaihe 2: Vieritä alas ja napsauta Windows Store -sovellukset ja valitse Suorita vianmääritys .
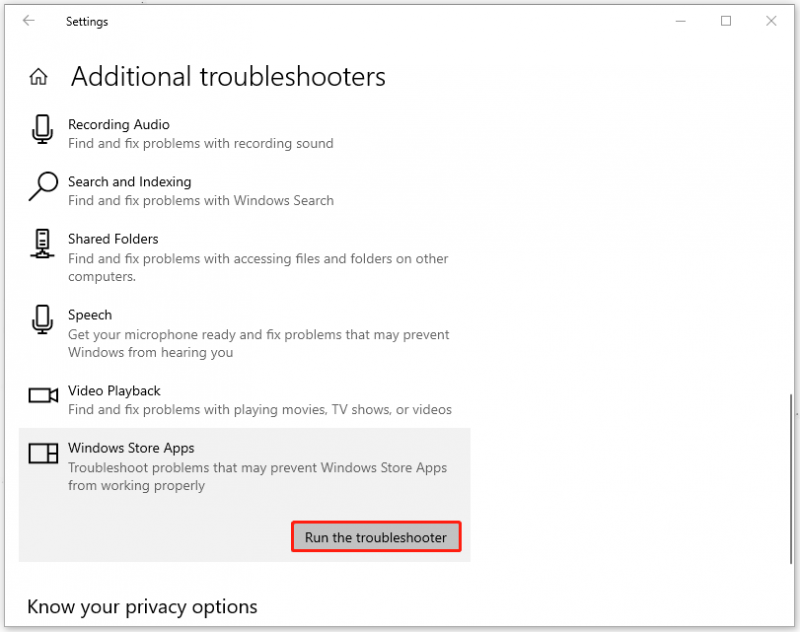
Korjaus 3: Asenna Microsoft Store -sovellus uudelleen
Vaihtoehtoisesti voit asentaa Microsoft Storen uudelleen korjataksesi Microsoft Store -virheen 0x00000000.
Vaihe 1: Avaa pikavalikko painamalla Win + X ja valitse Windows PowerShell (järjestelmänvalvoja) .
Vaihe 2: Kopioi ja liitä tämä komento ja paina Tulla sisään toteuttamaan sitä.
Get-AppxPackage -allusers Microsoft.WindowsStore | Foreach {Add-AppxPackage -DisableDevelopmentMode -Rekisteröi ”$($_.InstallLocation)\\AppXManifest.xml”}
Tämän jälkeen käynnistä tietokone uudelleen ja tarkista virhe.
Lue myös: Kuinka korjata nopeasti Microsoft Store, joka ei toimi Windows 10:ssäKorjaus 4: Palauta Windows Storen välimuisti
Korjaaksesi 0x00000000, voit yrittää nollata Windows Storen välimuistin. Menetelmä on helppokäyttöinen. Sinun tarvitsee vain avata Suorita-valintaikkuna painamalla Win + R ja kirjoita sitten wsreset.exe painaa Tulla sisään .
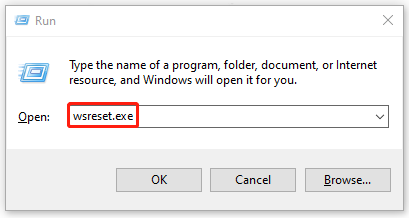
Korjaus 5: Käynnistä Microsoft Store -asennuspalvelu uudelleen
Toinen tapa korjata Microsoft Store -virhe 0x00000000 on käynnistää Microsoft Store -asennuspalvelu uudelleen.
Vaihe 1: Kirjoita services.msc in Juosta valintaikkuna ja kirjoita Palvelut.
Vaihe 2: Vieritä alas löytääksesi ja napsauta hiiren kakkospainikkeella Microsoft Storen asennuspalvelu valita Uudelleenkäynnistää .
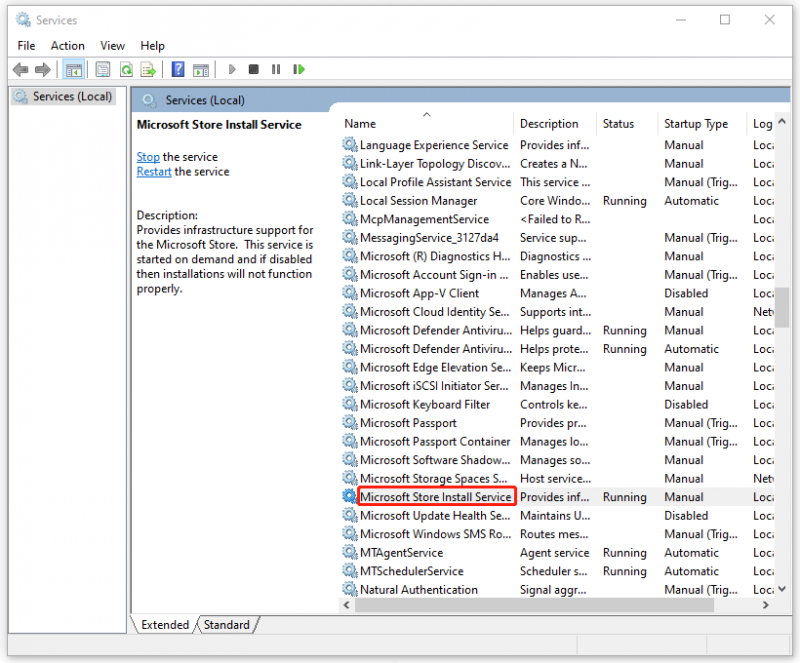
Korjaus 6: Suorita järjestelmän palautus
Jos kaikki yllä olevat menetelmät eivät ratkaise ongelmaasi, voit käyttää järjestelmän palautuspiste luotu ennen.
Vaihe 1: Syötä rstrui.exe in Juosta -valintaikkuna ja kirjoita Järjestelmän palauttaminen.
Vaihe 2: Napsauta Seuraava ja valitse palautuspiste, joka voi palauttaa sinut normaalitilaan.
Sitten voit palauttaa tietokoneesi noudattamalla näytön ohjeita.
Korjaus 7: Palauta Windows
Jos et ole luonut järjestelmän palautuspisteitä Windowsin palauttamiseksi, saatat joutua palauttamaan tietokoneen tehdasasetukset ongelman ratkaisemiseksi viimeisenä keinona.
Huomaa, että voit tehdä sen ennen nollauksen aloittamista varmuuskopiot Tämä on tärkeää tietojen häviämisen estämiseksi. Suosittelemme MiniTool ShadowMakeria. Se on a PC-varmuuskopiointiohjelmisto esiintymiseen käytetty tietojen varmuuskopiointi ja palautus , mukaan lukien järjestelmäsi, tiedostot ja kansiot sekä osiot ja levyt.
Lisäksi voit tehdä säännöllisiä varmuuskopioita Aikatauluasetuksissa ja säästää resursseja määrittämällä varmuuskopiointimalleja. Lataa ja asenna ohjelma, niin saat 30 päivän ilmaisen kokeiluversion.
MiniTool ShadowMaker -kokeilu Lataa napsauttamalla 100 % Puhdas & Turvallinen
Vaihe 1: Siirry kohtaan Päivitys ja suojaus > Palautus .
Vaihe 2: Napsauta Aloittaa alla Nollaa tämä tietokone ja valitse sitten haluamasi vaihtoehto jatkaaksesi tehtävää.
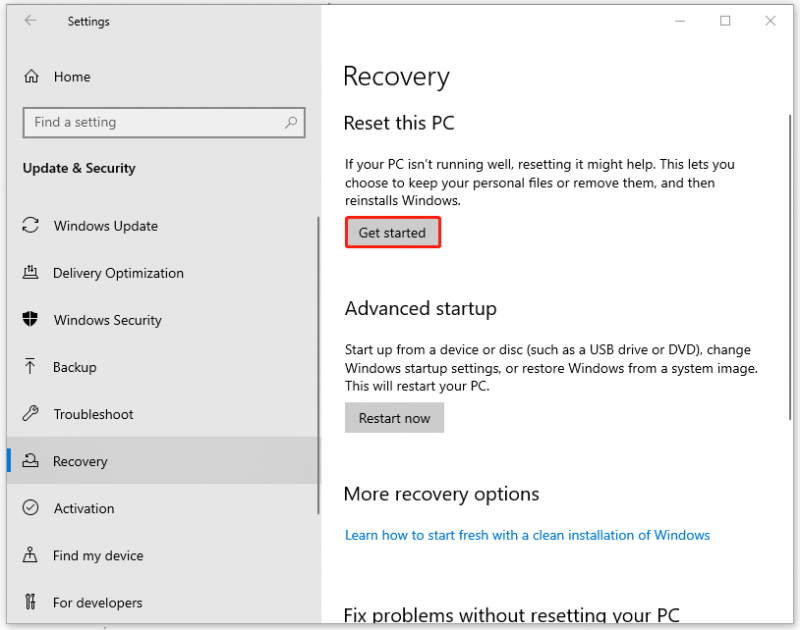
Bottom Line:
Tämän viestin lukemisen jälkeen saatat saada kokonaiskuvan 0x00000000. Noudata ohjeita ratkaistaksesi huolesi. Lisäksi MiniTool ShadowMaker on hyvä valinta tietojesi suojaamiseksi.

![Kolme parasta tapaa korjata OneDrive ei ole tarkoitettu tälle käyttäjälle [MiniTool News]](https://gov-civil-setubal.pt/img/minitool-news-center/19/top-3-ways-fix-onedrive-is-not-provisioned.png)
![Korjaa Logitech G933 -mikrofoni, joka ei toimi, 3 menetelmällä [MiniTool News]](https://gov-civil-setubal.pt/img/minitool-news-center/12/fix-logitech-g933-mic-not-working-error-with-3-methods.jpg)







![Kuinka muuntaa CDA MP3: ksi: 4 tapaa ja vaihetta (kuvilla) [Video Converter]](https://gov-civil-setubal.pt/img/video-converter/75/how-convert-cda-mp3.png)


![[Ratkaistu!] Kuinka poistaa Old Time Machine -varmuuskopiot Macista? [MiniTool-vinkit]](https://gov-civil-setubal.pt/img/data-recovery-tips/79/how-delete-old-time-machine-backups-your-mac.png)

![Kuinka korjata PayDay 2 -moodit eivät toimi? [MiniTool-uutiset]](https://gov-civil-setubal.pt/img/minitool-news-center/73/how-fix-payday-2-mods-not-working.png)



