Kuinka korjata Windows Store Yritä uudelleen -virhe? Ratkaisut ovat täällä
Kuinka Korjata Windows Store Yrita Uudelleen Virhe Ratkaisut Ovat Taalla
Tässä viestissä aiheesta MiniTool-verkkosivusto , keskustelemme Windows Storen poistamisesta Yritä uudelleen -virhe yksityiskohtaisesti. Jos myös kärsit siitä, seuraa vianetsintämenetelmiä korjataksesi se helposti ja nopeasti.
Windows Store Yritä uudelleen -virhe
Kun aiot ladata joitain sovelluksia tai pelejä tietokoneellesi, Microsoft Storen on oltava paras vaihtoehto sinulle. Saat kuitenkin seuraavat virheilmoitukset, jos yrität asentaa jotain tämän alustan kautta:
- Yritä uudelleen. Jotain tapahtui meidän päässämme.
- Jotain tapahtui meidän lopussa. Yritä myöhemmin uudelleen.
- Yritä uudelleen. Sivua ei voitu ladata. Yritä uudelleen myöhemmin.
Jos olet samassa veneessä, voit kokeilla alla olevia hyödyllisiä ratkaisuja auttamaan sinua.
Kuinka korjata Windows Store Yritä uudelleen -virhe?
Korjaus 1: Suorita Windows Store -sovellusten vianmääritys
Jos kohtaat virheitä Microsoft Storessa, voit harkita niiden korjaamista Windowsin sisäänrakennetun vianmääritystyökalun avulla – Windows Store Apps Troubleshooter.
Vaihe 1. Paina Voittaa + minä avata Windowsin asetukset .
Vaihe 2. Siirry kohtaan Päivitys ja suojaus > Vianetsintä > Muita vianmäärityksiä .
Vaihe 3. Vieritä alas löytääksesi Windows Store -sovellus , paina sitä ja napsauta sitten Suorita vianmääritys .

Vaihe 4. Suorita loput toimenpiteet loppuun noudattamalla näytön ohjeita ja tarkista sitten, onko yritä uudelleen virhe Windows Storessa katoaa.
Korjaus 2: Tarkista Essential Windows Services
Joskus Windows 10 Store yrittää uudelleen -virhe ilmenee, koska jotkut Windows-palvelut, kuten Windows Update, Microsoft Store -asennus ja Background Intelligent Transfer Service, poistetaan vahingossa käytöstä. Tässä tapauksessa sinun on otettava ne käyttöön manuaalisesti. Tehdä niin:
Vaihe 1. Paina Voittaa + R avaamaan Juosta valintaikkuna.
Vaihe 2. Kirjoita services.msc ja osui Tulla sisään käynnistää Palvelut .
Vaihe 3. Vieritä alas löytääksesi Taustalla olevat älykkäät siirtopalvelut , Microsoft Storen asennus & Windows päivitys ja tarkista sitten niiden tila.
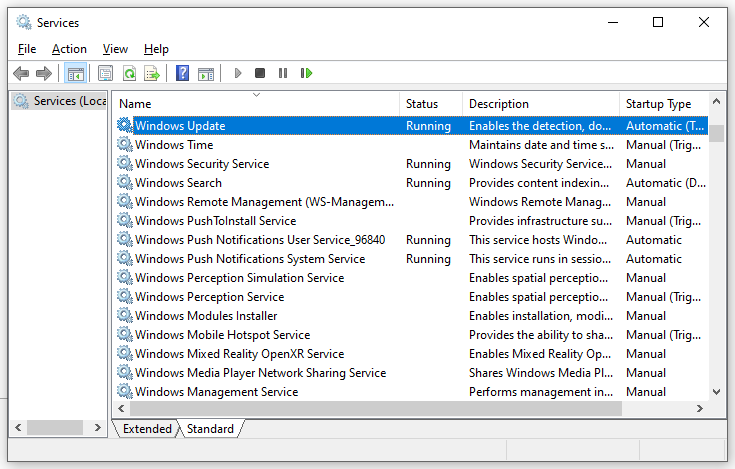
Vaihe 3. Napsauta niitä hiiren oikealla painikkeella yksitellen valitaksesi alkaa kontekstivalikossa.
Korjaus 3: Palauta Windows Store -komponentti
Vioittuneet tiedot ja välimuisti Microsoft Storessa johtavat myös Windows Storen yritä uudelleen -virheeseen. Se on hyvä vaihtoehto käynnistää Windows Store ja kaikki siihen liittyvät komponentit uudelleen.
Vaihe 1. Paina Voittaa + R avaamaan Juosta laatikko.
Vaihe 2. Kirjoita wsreset.exe ja osui Tulla sisään nollataksesi Windows Storen sovellusvälimuistin.
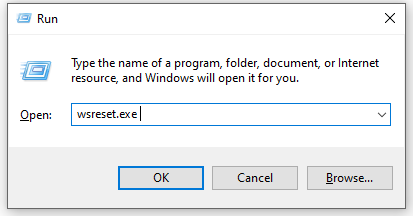
Korjaus 4: Tyhjennä Windows Storen välimuistikansio manuaalisesti
On raportoitu, että Microsoft Storen LocalCache-kansio sisältää vioittuneita tietoja, jotka estävät odottavien päivitysten asennuksen. Poista välimuistikansio manuaalisesti seuraavasti:
Vaihe 1. Avaa Juosta laatikko, tyyppi %sovellustiedot% ja osui Tulla sisään .
Vaihe 2. Siirry seuraavaan polkuun:
C:\Käyttäjät\Käyttäjänimi\AppData\Local\Packages\Microsoft.WindowsStore_8wekyb3d8bbwe\
Vaihe 3. Napsauta hiiren kakkospainikkeella LocalCache kansio valita Poistaa . Tämä toiminto ei ole haitallinen, koska Microsoft Store -komponentit rakennetaan automaattisesti uudelleen, kun seuraavan kerran suoritat ohjelman.
Korjaus 5: Asenna Microsoft Store uudelleen
Jos vielä saat Windows Store yritä uudelleen virhettä , viimeinen vaihtoehto on asentaa Microsoft Store uudelleen.
Vaihe 1. Paina Voittaa + X valita Windows PowerShell (järjestelmänvalvoja) .
Vaihe 2. Kirjoita get-appxpackage – allusers ja sitten lyö Tulla sisään .
Vaihe 3. Hae kohteen sisältöä PackageFullName alla Microsoft.WindowsStore ja kopioi se.
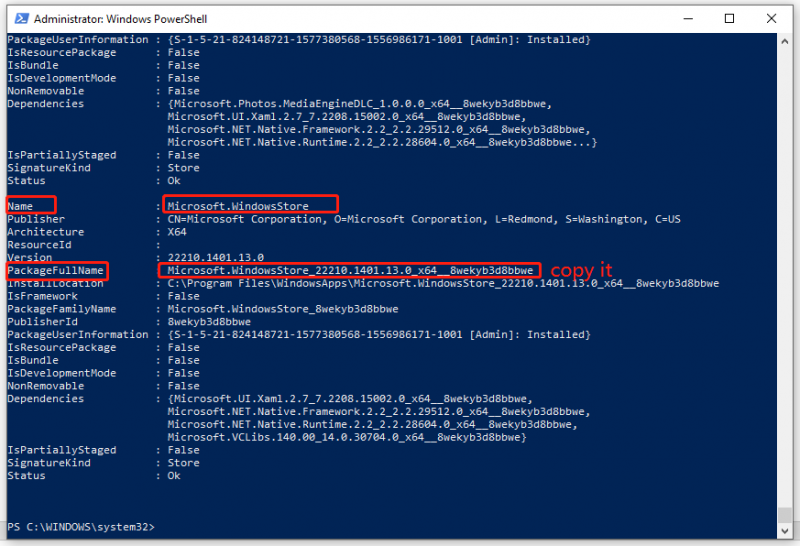
Vaihe 4. Kirjoita poista-appxpackage mitä seuraa juuri kopioimasi sisältö ja paina Enter poistaaksesi Microsoft Storen tietokoneeltasi.
Vaihe 5. Kun olet käynnistänyt tietokoneen uudelleen, suorita Windows PowerShell järjestelmänvalvojan oikeuksilla ja suorita seuraava komento:
Add-AppxPackage -rekisteröi 'C:\Program Files\WindowsApps\Microsoft.WindowsStore_11804.1001.8.0_x64__8wekyb3d8bbwe\AppxManifest.xml' -DisableDevelopmentMode
Vaihe 6. Nyt Microsoft Store asennetaan tietokoneellesi ja voit tarkistaa, onko Windows Store yritä uudelleen virhettä on yhä olemassa.
![7 vinkkiä korjaamaan tehtävien ajoitin, joka ei toimi / toimi Windows 10: ssä [MiniTool News]](https://gov-civil-setubal.pt/img/minitool-news-center/27/7-tips-fix-task-scheduler-not-running-working-windows-10.jpg)

![Epäsopu lopettaa pelaamisen? Näin korjaat virheen! [MiniTool-uutiset]](https://gov-civil-setubal.pt/img/minitool-news-center/19/discord-stops-working-game.png)


![Paras tapa palauttaa tiedostot vialliselta tietokoneelta Nopea ja helppo [MiniTool-vinkit]](https://gov-civil-setubal.pt/img/data-recovery-tips/16/best-way-recover-files-from-broken-computer-quick-easy.jpg)


![10 parasta tapaa, joilla Google-varmuuskopiointi ja synkronointi eivät toimi [MiniTool-vinkit]](https://gov-civil-setubal.pt/img/backup-tips/99/top-10-ways-google-backup.png)



![Kuinka varmuuskopioida ohjaimet Windows 10? Kuinka palauttaa? Hanki opas! [MiniTool-uutiset]](https://gov-civil-setubal.pt/img/minitool-news-center/67/how-backup-drivers-windows-10.png)


![Korjaus M3U8 ei voi ladata: Verkkotunnusten käyttö estetty [MiniTool News]](https://gov-civil-setubal.pt/img/minitool-news-center/67/how-fix-cannot-load-m3u8.jpg)

![Johdatus allokaatioyksikön kokoon ja siihen liittyviin asioihin [MiniTool Wiki]](https://gov-civil-setubal.pt/img/minitool-wiki-library/21/introduction-allocation-unit-size.png)
![[Pikakorjaukset] Dying Light 2 Musta näyttö päättymisen jälkeen](https://gov-civil-setubal.pt/img/news/86/quick-fixes-dying-light-2-black-screen-after-ending-1.png)