Windows 10 64-bittinen tai 32-bittinen ilmainen lataus täysi versio
Windows 10 64 Bit 32 Bit Free Download Full Version
Tämä viesti tarjoaa 4 tapaa ja yksityiskohtaisia oppaita Windows 10 64- tai 32-bittisen käyttöjärjestelmän lataamiseen ja asentamiseen tietokoneellesi tai kannettavalle tietokoneellesi. Jos etsit ratkaisuja muihin tietokoneongelmiin, voit vierailla MiniTool Softwaren virallisella verkkosivustolla.
Tällä sivulla :- Windows 10 64- tai 32-bittiset vaatimukset
- Windows 10 64/32 Bit ilmainen lataus täysi versio – 4 tapaa
- Tarkista Windows 10 -järjestelmätyyppi (64-bittinen tai 32-bittinen)
- 2 tapaa pitää Windows 10 -käyttöjärjestelmäsi ajan tasalla
- Kuinka päivittää 32-bittisestä 64-bittiseksi Windows 10:ssä
- Hyödyllisiä ohjelmistoja Windows 10/11 -käyttäjille
AlWindows 10 on loistava käyttöjärjestelmä, jota monet ihmiset ovat käyttäneet näinä vuosina. Jos sinulla ei vielä ole Windows 10 -käyttöjärjestelmää, voit tarkistaa alta, kuinka Windows 10 64/32 bit ladataan ja asennetaan tietokoneellesi tai kannettavaan tietokoneellesi.
Windows 10 64- tai 32-bittiset vaatimukset
Ennen kuin lataat Windows 10 64- tai 32-bittisen käyttöjärjestelmän tietokoneellesi, voit ensin tarkistaa Windows 10:n asennuksen vähimmäisvaatimukset alla. Jos tietokoneesi laitteisto ei täytä vaatimuksia, et ehkä saa Windows 10 -käyttöjärjestelmää ja voit harkita uuden tietokoneen ostamista, jossa on esiasennettu Windows 10.
- Prosessori: 1 gigahertsin (GHz) tai nopeampi prosessori tai System on a Chip (SoC).
- RAM: 1 Gt 32-bittiselle tai 2 Gt 64-bittiselle.
- Kiintolevytila: 16 Gt 32-bittiselle käyttöjärjestelmälle 32 Gt 64-bittiselle käyttöjärjestelmälle.
- Näytönohjain: DirectX 9 tai uudempi WDDM 1.0 -ohjaimella.
- Näyttö: 800×600.
Aiheeseen liittyvä opetusohjelma, jonka avulla voit selvittää tietokoneesi tekniset tiedot: Kuinka tarkistaa tietokoneen täydelliset tekniset tiedot Windows 10: ssä .
 iCloud-lataus/asennus Windows 10/11 PC:lle, Macille, iOS:lle, Androidille
iCloud-lataus/asennus Windows 10/11 PC:lle, Macille, iOS:lle, AndroidilleOpi lataamaan iCloud for Windows 10/11, miten iCloud otetaan käyttöön Macissa/iPhonessa/iPadissa/Windowsissa/Androidissa ja miten ladataan valokuvia iCloudista PC:lle tai Macille.
Lue lisääWindows 10 64/32 Bit ilmainen lataus täysi versio – 4 tapaa
Tapa 1. Osta Windows 10 Microsoftin verkkosivustolta
Jos sinulla ei ole lisenssiä asentaa Windows 10 tai et ole vielä päivittänyt Windows 10:een, voit siirtyä https://www.microsoft.com/en-us/windows/get-windows-10 ostaaksesi Windows 10:n ja asentaaksesi sen tietokoneellesi.
Tapa 2. Lataa Windows 10 64/32-bittinen ISO-tiedosto
- Lataa Windows 10:n 64-bittinen ISO- tai 32-bittinen ISO-tiedosto luotettavista online-lähteistä. Vaihtoehtoisesti voit myös ladata Windows 10 Median luontityökalu alkaen https://www.microsoft.com/en-us/software-download/windows10 ja käytä sitä Windows 10 -asennusmediatiedoston, kuten ISO-tiedoston, USB-muistitikun tai DVD-levyn, luomiseen.
- Jos luot ISO-tiedoston, sinun on tehtävä se polta Windows 10 64/32-bittinen ISO-tiedosto tyhjälle USB:lle polttotyökaluilla, kuten Rufus.
- Sitten voit asettaa asennus-USB-muistitikun tai DVD-levyn tietokoneellesi ja käynnistää tietokoneen BIOS . Siirry Boot-valikkoon ja valitse käynnistys USB- tai DVD-levyltä.
- Noudata ohjeita asentaaksesi Windows 10 tietokoneellesi.
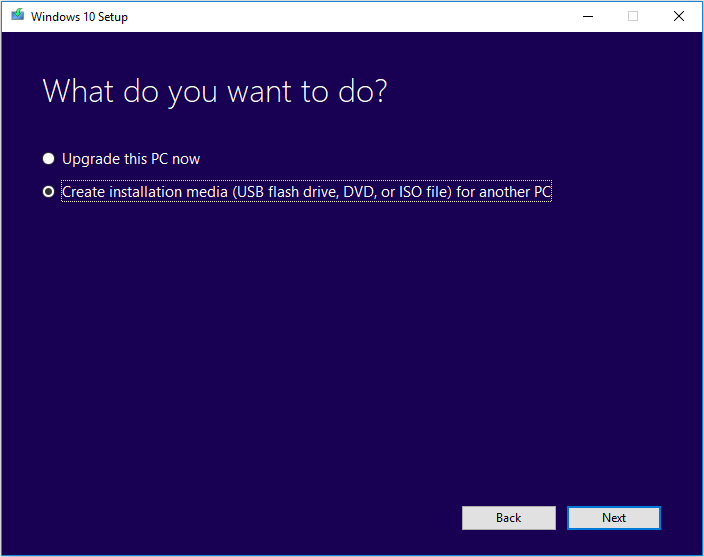
Tapa 3. Käytä Windows 10 Media Creation Toolia
- Mene https://www.microsoft.com/en-us/software-download/windows10-sivulle ja napsauta Lataa työkalu nyt alla olevaa painiketta Luo Windows 10 -asennusmedia -osiosta voit ladata Windows 10 Media Creation Toolin.
- Suorita Windows 10 Media Create Tool ja päivitä tietokoneesi Windows 10:ksi noudattamalla ohjeita.
Tapa 4. Käytä Windows 10 -asennuslevyä
Jos ostat uuden tietokoneen, jonka mukana tulee alkuperäinen Windows 10 -asennuslevy, voit myös asentaa Windows 10 -käyttöjärjestelmän asennuslevyltä.
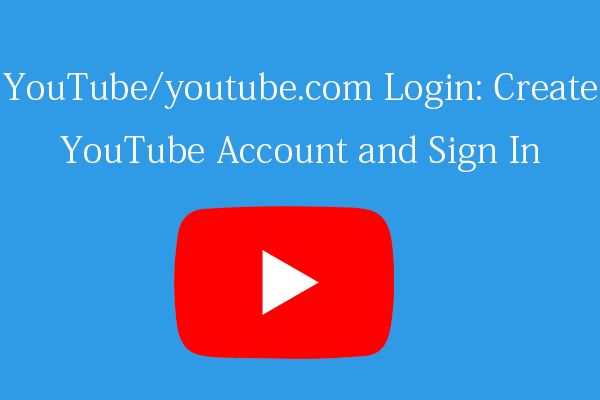 YouTube/youtube.com Kirjautuminen tai rekisteröityminen: Vaiheittainen opas
YouTube/youtube.com Kirjautuminen tai rekisteröityminen: Vaiheittainen opasTämän YouTube/youtube.com-kirjautumisoppaan avulla voit helposti luoda YouTube-tilin ja kirjautua sisään YouTubeen nauttiaksesi YouTuben eri ominaisuuksista.
Lue lisääTarkista Windows 10 -järjestelmätyyppi (64-bittinen tai 32-bittinen)
Jos haluat tarkistaa, oletko ladannut ja asentanut 64- tai 32-bittisen Windows 10:n, voit napsauttaa alkaa valikko, tyyppi noin , klikkaus Tietoja tietokoneestasi Järjestelmäasetukset. Sitten näet järjestelmätyypin alta Laitteen tekniset tiedot .
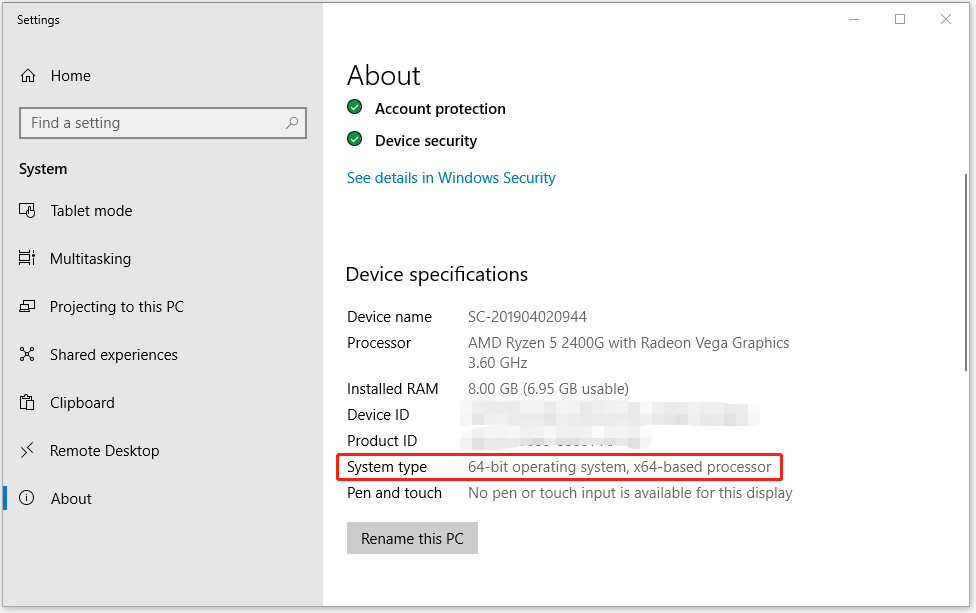
2 tapaa pitää Windows 10 -käyttöjärjestelmäsi ajan tasalla
Kun olet ladannut 64- tai 32-bittisen Windows 10:n ja asentanut sen tietokoneellesi, voit käyttää alla olevia tapoja pitää käyttöjärjestelmäsi ajan tasalla.
Tapa 1. Käytä Windows Update -ominaisuutta
Voit päivittää Windows 10:n napsauttamalla Käynnistä -> Asetukset -> Päivitys ja suojaus -> Windows Update -> Tarkista päivitykset . Windows havaitsee automaattisesti uudemmat päivitykset Windows 10:lle. Jos löydät uudempia päivityksiä saatavilla, voit valita niistä asennettavan tietokoneellesi.
Tapa 2. Lataa Windows 10 -päivitys manuaalisesti
Siirry osoitteeseen https://www.microsoft.com/en-us/software-download/windows10 ja napsauta Päivitä nyt -painiketta ladataksesi Windows 10:n uusimman päivityksen asennustiedoston. Lataamisen jälkeen voit napsauttaa Windows-päivityksen exe-tiedostoa ja asentaa uusimman Windows 10 -päivityksen ohjeiden mukaan.
Kuinka päivittää 32-bittisestä 64-bittiseksi Windows 10:ssä
Jos haluat päivittää 32-bittisestä 64-bittiseen Windows 10 -käyttöjärjestelmässä, voit tarkistaa liittyvät opetusohjelmat alla.
Mitä eroa on 32-bittisellä ja 64-bittisellä (x86 vs. x64)
Hyödyllisiä ohjelmistoja Windows 10/11 -käyttäjille
Tämä viesti antaa vinkkejä Windows 10 64/32 bitin ilmaiseen täysversioon tietokoneellesi. Toivottavasti se auttaa.
Huippuohjelmistokehitysyrityksenä MiniTool Software tarjoaa Windows-käyttäjille hyödyllisiä ohjelmistoja. Voit esimerkiksi käyttää MiniTool Power Data Recovery -ohjelmaa palauttamaan poistetut/kadonneet tiedot Windows-tietokoneelta tai kannettavalta tietokoneelta, muistikortilta, USB-muistitikulta, ulkoisesta kiintolevystä, SSD-levystä jne. MiniTool Partition Wizardin avulla voit hallita helposti kiintolevyosioita. itseksesi. Voit käyttää MiniTool ShadowMakeria Windows-käyttöjärjestelmän varmuuskopiointiin ja palauttamiseen sekä tiedostojen/kansioiden/osioiden jne. varmuuskopiointiin. Voit käsitellä videoongelmia käyttämällä MiniTool MovieMakeria, MiniTool Video Converteria, MiniTool Video Repairia jne.



![Kuinka katsella ja lajitella Google Drive -tiedostoja helposti koon mukaan [MiniTool News]](https://gov-civil-setubal.pt/img/minitool-news-center/65/how-view-sort-google-drive-files-size-easily.jpg)
![Wii tai Wii U ei lukea levyä? Voit käyttää näitä ratkaisuja [MiniTool News]](https://gov-civil-setubal.pt/img/minitool-news-center/72/wii-wii-u-not-reading-disc.jpg)






![[Ratkaistu] Mikä Winver on ja kuinka Winver suoritetaan?](https://gov-civil-setubal.pt/img/knowledge-base/64/what-s-winver.png)



![2 tapaa ottaa Windows Installer käyttöön vikasietotilassa Windows 10 [MiniTool News]](https://gov-civil-setubal.pt/img/minitool-news-center/42/2-ways-enable-windows-installer-safe-mode-windows-10.jpg)



![Mitä tehdä, kun tämän verkon turvallisuus on vaarantunut [MiniTool News]](https://gov-civil-setubal.pt/img/minitool-news-center/60/what-do-when-security-this-network-has-been-compromised.png)